윈도우10 예약 종료하는 방법 (예약 취소 및 바로가기 만들기)
안녕하세요. 오늘은 윈도우10 예약 종료 방법과 예약한 전원끄기를 어떻게 취소하는지 알아보도록 하겠습니다. 컴퓨터를 하다보면 프로그램 다운로드나 백신 검사, 게임 업데이트등을 해야할 때가 있는데요. 용량이 무척 크다보니 완료까지 예상되는 시간이 1~5시간이 걸릴 수도 있습니다. 그런데 이렇게 사용 후 컴퓨터를 종료하기 위해서 계속 컴퓨터 앞에 앉아 있는 것은 불가능할 것입니다. 그렇다면 일정 시간 후에 윈도우10 예약 종료를 하는 방법은 없을까요?
다행히도 윈도우10 예약 종료는 프로그램 설치도 필요없이 전원끄기 예약 명령어를 이용하면 가능합니다. 저도 오랜만에 오늘 컴퓨터에서 백신 프로그램으로 정밀 검사를 돌려보니 2시간 정도가 소요되는 것으로 보여졌는데 곧 외출을 하고 밤 늦게 들어올 예정인지라 윈도우 10 예약종료를 설정해주게 되었습니다.
보통 컴퓨터 설정을 살펴보고 예약 종료 기능이 없어서 포기하시는 분들이 계신 것 같은데 이번 글을 읽고 윈도우10 예약 종료를 적용하신다면 이제 전기세도 절약할 수 있고 언제든 오랜 시간 걸리는 작업을 켜두고 외출이나 잠을 주무실 수 있답니다. 이렇게 예약끄기를 더 쉽고, 유용하게 사용할 수 있도록 예약을 취소하는 방법과 바로가기 아이콘을 만들어서 클릭만으로 이용할 수 있는 방법까지 준비했으니 이번 꿀팁을 놓치지마세요.
목차
윈도우10 컴퓨터 예약 종료 방법
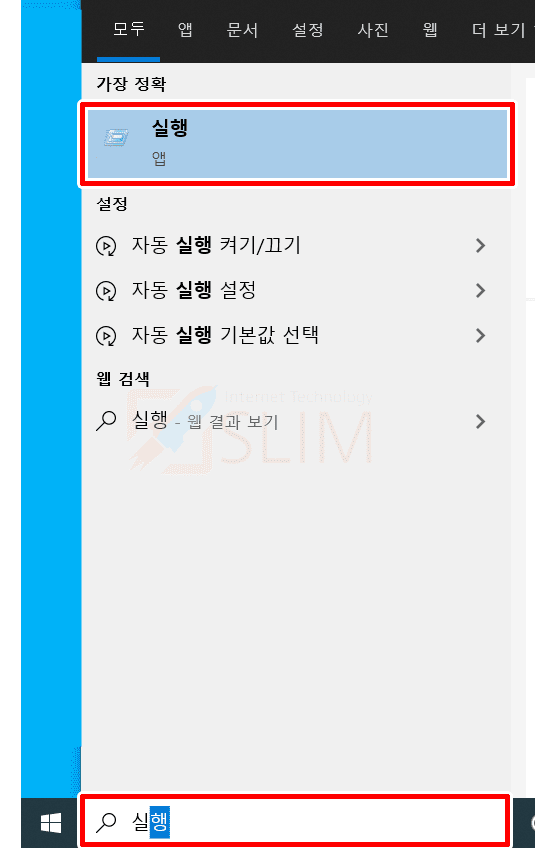
1. 윈도우10 작업표시줄 검색창에서 실행을 입력합니다.
2. 검색된 실행 앱을 클릭합니다.
가장 쉽게 윈도우10 예약 종료를 이용하는 것은 실행 프로그램을 이용하여 명령어를 입력해주는 방식입니다. 이 때 실행 프로그램이 필요한데 위 방법처럼 검색을 이용하셔도 되고 단축키로 자판에서 Window + R을 눌러주셔도 쉽게 실행시킬 수 있습니다.
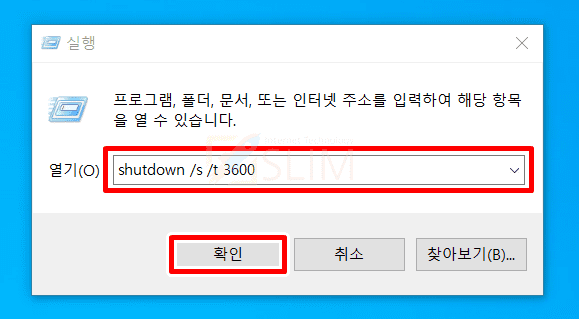
3. 열기(O): 우측에 shutdown /s /t 3600을 입력합니다.
4. 확인을 클릭합니다.
윈도우10 예약 종료 명령어는 shutdown /s /t 시간(초)입니다. 그래서 저와 같이 뒷 숫자를 3600으로 입력해주면 1시간이 되는데요. 60초당 1분이 됨으로 30분 뒤에 전원끄기 예약을 하고 싶으면 shutdonw /s /t 1800과 같이 입력해주시면 됩니다. (1800=30분, 3600=1시간, 7200=2시간, 10800=3시간)
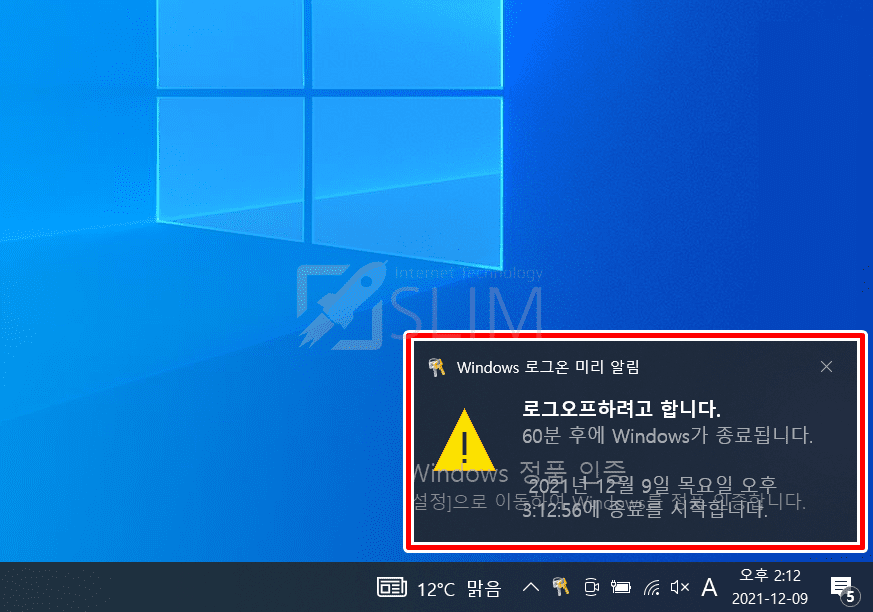
5. 윈도우10 예약 종료가 설정됩니다.
화면 우측 하단에서 Windows 로그온 미리 알림이 뜨게 되며 '로그오프하려고 합니다. 60분 후에 Windows가 종료됩니다. xxxx년 xx월 x일 x요일 오후 x:xx:xx에 종료를 시작합니다'로 예약 종료가 설정된 것을 확인할 수 있습니다. 만약 윈도우 종료 알림이 보이지 않는다면 윈도우 설정 > 시스템 클릭 > 알림 및 작업 > 알림 활성화를 해주시면 됩니다.
윈도우10 컴퓨터 종료 예약 취소
시간을 잘못 설정했거나 예약 종료 시간을 변경하고 싶으시다면 사전에 설정했던 윈도우10 컴퓨터 종료 예약을 취소시켜줘야 합니다.
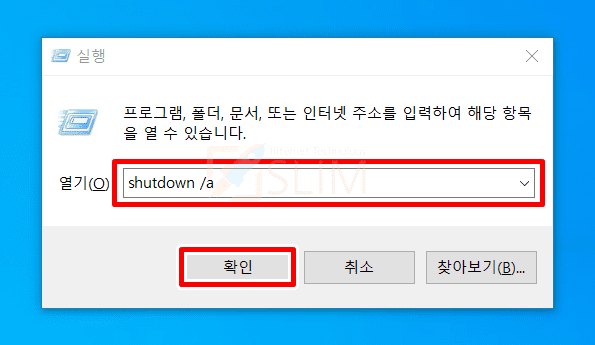
1. 작업표시줄 검색에서 실행을 입력하고 클릭합니다.
2. 열기(O): 우측에 shutdown /a를 입력합니다.
3. 확인을 누릅니다.
실행은 작업표시줄 검색을 이용하셔도 되고 자판에서 Win + R을 동시에 눌러주셔도 됩니다. 위 명령어가 바로 윈도우10 예약 종료 설정을 취소해주는 의미를 가지고 있습니다.
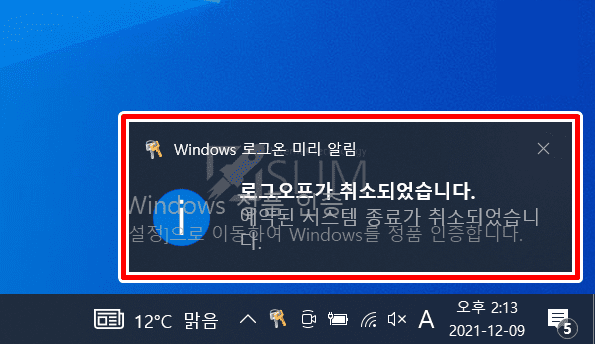
4. 윈도우10 컴퓨터 종료 예약이 취소됩니다.
화면 우측에서 Windows 로그온 미리 알림 '로그오프가 취소되었습니다. 예약된 시스템 종료가 취소되었습니다' 메시지를 확인할 수 있습니다.
예약 종료 및 예약취소 바로가기 아이콘 만들기
그렇다면 윈도우10 예약 종료 및 취소를 사용할 때마다 매번 실행에서 명령어를 입력해줘야 할까요? 만약 매번 사용할 때마다 위 방법을 이용해야한다면 명령어를 다시보기 위해서 현재 보고 계신 글을 또 다시 들어와야하는 불편함이 생길 것입니다. 다행히도 윈도우10에서는 수행해야하는 작업을 간편하게 만들어 바로가기 아이콘으로 사용할 수 있는데요. 아래의 방법을 적용하셔서 바로가기를 만들어 단순 클릭으로 컴퓨터 예약 종료 및 취소를 이용해보시길 바랍니다.
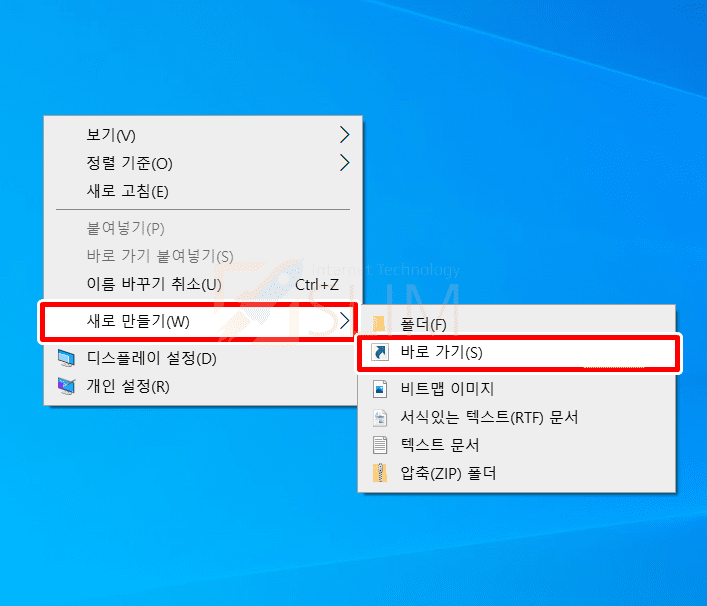
1. 컴퓨터 바탕화면에서 마우스 우클릭을 합니다.
2. 새로 만들기(W) > 바로 가기(S)를 클릭합니다.

3. 항목 위치 입력(T) 아래에 shutdown /s /t 3600을 입력합니다.
4. 다음을 클릭합니다.
명령어 끝의 숫자는 종료시간 초단위라는 설명을 드렸었습니다. 현재 만들고 있는 간편 바로가기 아이콘은 1시간 후 윈도우10 예약 종료를 설정하는 것으로 원하는 시간이 있으시다면 뒷 숫자를 변경하시거나 여러개를 만드시면 됩니다. (ex. 1800(30분), 3600(1시간), 5400(1시간 30분) 등)

5. 바로가기 이름을 입력합니다.
6. 마침을 클릭합니다.
저는 바로가기 이름에 '1시간 후 종료.exe'로 붙여주었는데요. 이름은 구분하기 쉽도록 예약 종료될 시간을 넣어주는 것이 좋습니다. 뒤에 있는 exe는 붙이지 않으셔도 되니 편하게 작성해주시면 됩니다.
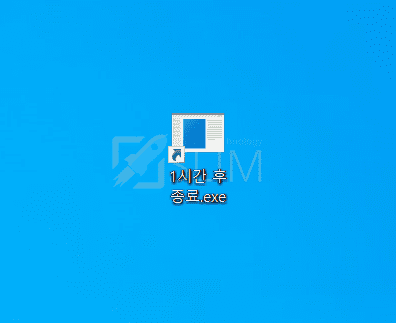
7. 바탕화면에 예약 종료 바로가기 아이콘이 만들어집니다.
8. 더블 클릭시 설정한 시간에 컴퓨터가 예약 종료됩니다.
이렇게 만들어두면 굳이 실행을 켜고 명령어를 입력하지 않아도 쉽게 컴퓨터를 예약 종료시킬 수 있습니다. 바로가기 아이콘의 디자인이 마음에 들지 않기 때문에 아래에서 아이콘 그림을 바꿔주도록 하겠습니다.
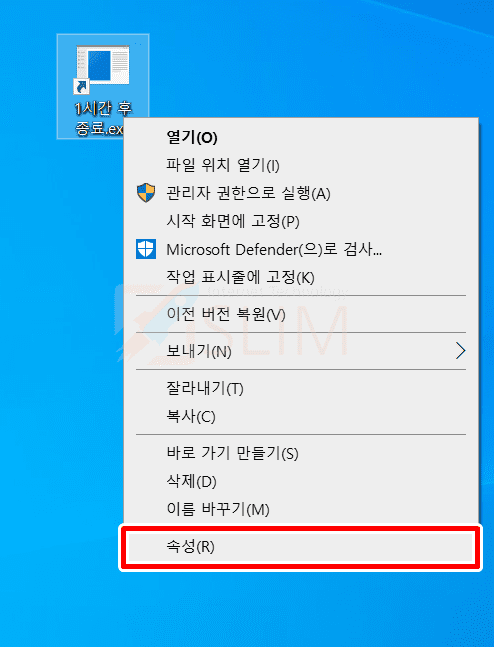
9. 예약 종료 아이콘에 마우스 우클릭을 합니다.
10. 속성(R)을 클릭합니다.

11. 아이콘 변경(C)를 누릅니다.
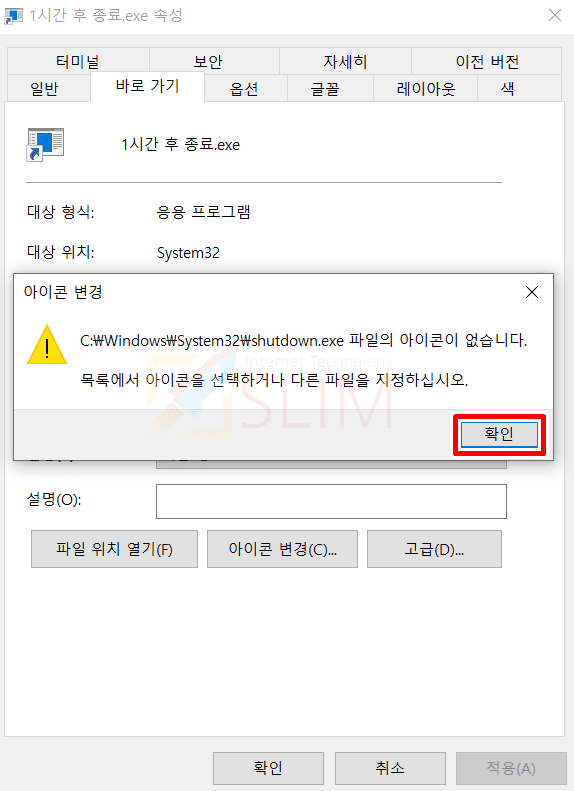
12. 아이콘 변경 안내 창에서 확인을 클릭합니다.
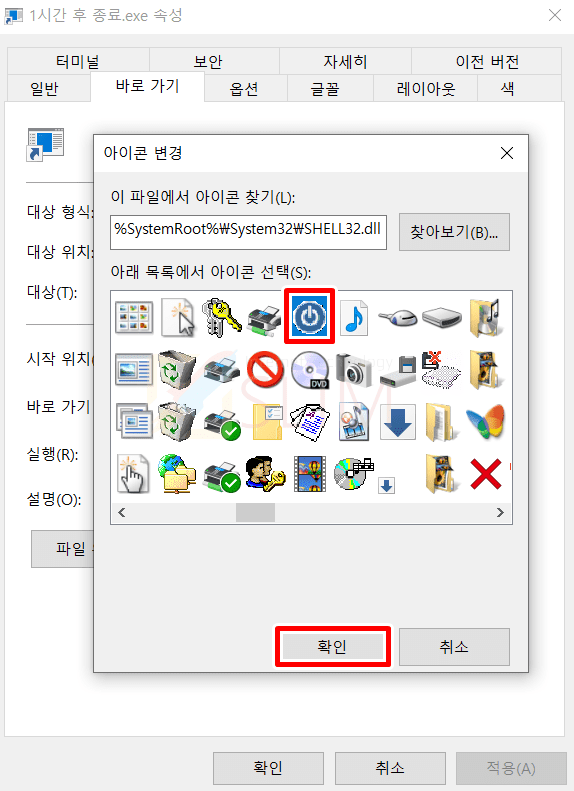
13. 원하는 아이콘 디자인을 선택하고 확인을 클릭합니다.
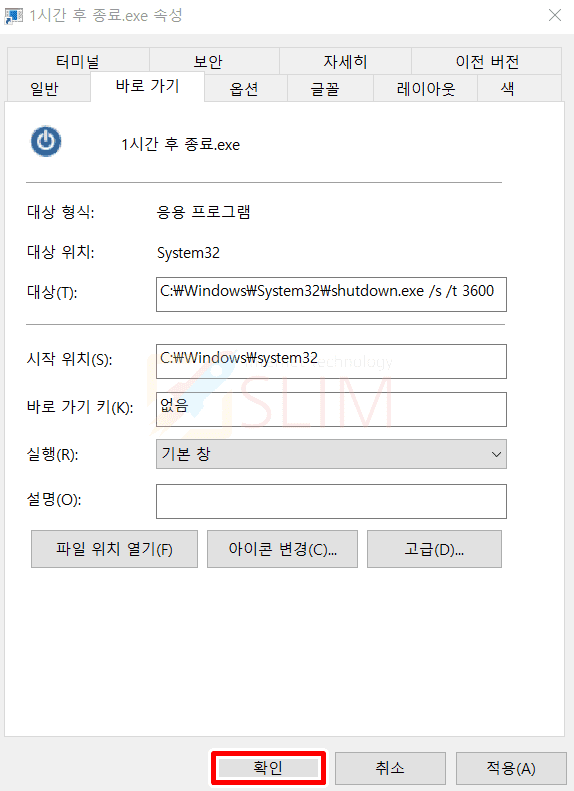
14. 확인을 누릅니다.
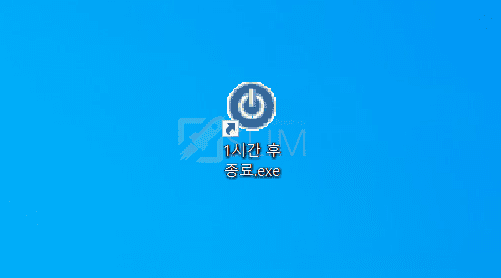
15. 컴퓨터 예약 종료 아이콘이 변경됩니다.
위 방법을 통해서 여러개의 다른 시간에 예약 종료되는 아이콘들을 만들어두시면 편리하게 사용하실 수 있습니다.
컴퓨터 종료 예약 취소 바로가기 아이콘 만들기
이제 컴퓨터 종료 예약 취소 바로가기 아이콘을 만들어보겠습니다.
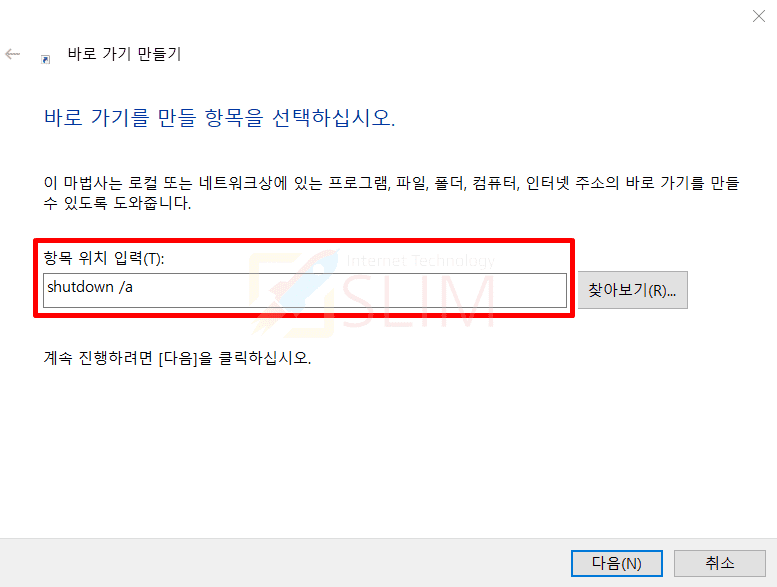
바탕화면에서 [마우스 우클릭 > 새로만들기 > 바로가기]를 누릅니다. 그 후에 항목 위치 입력(T)에 shutodown /a를 입력하시고 진행하시면 됩니다.

바로가기에 사용할 이름으로 저는 '컴퓨터 종료 예약 취소'라고 작성해주었습니다. 마침을 눌러주시면 종료 예약 취소 바로가기 아이콘이 바탕화면에 만들어집니다. 이후에 아이콘 속성에서 디자인을 변경해주시면 되겠습니다.
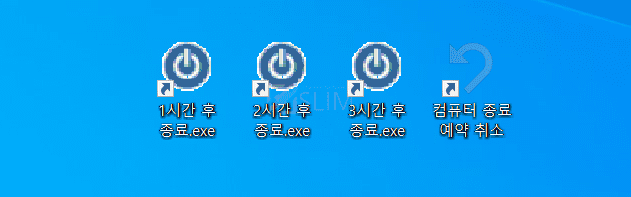
결과를 확인해보겠습니다. 저는 1시간, 2시간, 3시간 후 자동종료되는 바로가기 아이콘을 3개 만들어주었고 컴퓨터 종료 예약 취소 바로가기 아이콘까지 만들어주었는데요. 이제 내가 원하는 종료 시간에 맞는 아이콘을 더블 클릭만 해주시면 예약 종료를 시킬 수 있고 언제든 컴퓨터 종료 예약 취소 아이콘으로 설정을 취소/변경시켜줄 수 있게 되었습니다.
명령어없이 앞으로 예약 종료 관리를 해줄 수 있기 때문에 꼭 추천드리고 싶은 컴퓨터 활용 팁입니다.
윈도우10 명령어 모두 알아보기
이렇게 윈도우10 설정에서는 제공되지 않는예약 종료를 포함한 유용한 기능들은 명령어를 통해서 쉽게 설정할 수 있는데요. 아래의 명령어를 확인하신 후 본인의 컴퓨터에 맞게 커스텀하신다면 더 편리하게 사용하실 수 있을 것입니다.
인수 없음: 도움말을 표시합니다. 이 옵션은 /?를 입력하는 것과 같습니다.
/?: 도움말을 표시합니다. 아무 옵션을 입력하지 않는 것과 같은 결과를 제공합니다.
/i: GUI를 표시합니다. 이 옵션은 첫 번째 옵션이어야 합니다.
/l: 로그오프합니다. /m 또는 /d 옵션과 함께 사용할 수 없습니다.
/s: 컴퓨터를 종료합니다.
/sg: 컴퓨터를 종료합니다. 다음 부팅 시 자동 다시 시작 로그온이 사용하도록 설정된 경우 자동으로 로그인하여 마지막 대화형 사용자를 잠급니다. 로그인한 후 등록된 응용 프로그램을 다시 시작하세요.
/r: 컴퓨터를 완전히 종료하고 다시 시작합니다.
/g: 컴퓨터를 완전히 종료하고 다시 시작합니다. 시스템을 다시 부팅한 후에 자동 다시 시작 로그온이 사용하도록 설정된 경우 자동으로 로그인하여 마지막 대화형 사용자를 잠급니다. 로그인한 후 등록된 응용 프로그램을 다시 시작하세요.
/a: 시스템 종료를 중단합니다. 이 옵션은 시간 제한 기간 동안에만 사용할 수 있습니다. /fw와 함께 사용되어 보류 중인 펌웨어로 부팅을 모두 지웁니다.
/p: 시간 제한 또는 경고 없이 로컬 컴퓨터를 끕니다. 이 옵션은 /d 및 /f 옵션과 함께 사용할 수 있습니다.
/h: 로컬 컴퓨터를 최대 절전 모드로 전환합니다. 이 옵션은 /f 옵션과 함께 사용할 수 있습니다.
/hybrid: 컴퓨터를 종료하고 빠른 시작을 위해 준비합니다. /s 옵션과 함께 사용해야 합니다.
/fw shutdown: 옵션과 함께 사용되어 다음 부팅을 펌웨어 사용자 펌웨어 사용자 인터페이스.
/e: 예기치 못한 컴퓨터 종료의 원인을 문서화합니다.
/o: 고급 부팅 옵션 메뉴로 이동하여 컴퓨터를 다시 시작합니다. /r 옵션과 함께 사용해야 합니다.
/m \\computer: 대상 컴퓨터를 지정합니다.
/t xxx: 종료 전 시간 제한 기간을 xxx초로 설정합니다. 유효 범위는 0-315360000(10년)이며, 기본값은 30입니다. 시간 제한 기간이 0보다 큰 경우 /f 매개 변수가 암시됩니다.
/c "comment": 다시 시작 또는 종료의 원인을 설명합니다. 최대 512자를 사용할 수 있습니다.
/f: 사용자에게 미리 경고하지 않고 실행 중인 응용 프로그램을 강제로 닫습니다. 0보다 큰 값이 /t 매개 변수에 대해 지정된 경우 /f 매개 변수가 암시됩니다.
/d [p|u:]xx:yy: 다시 시작 또는 종료의 원인을 제공합니다. p는 다시 시작 또는 종료가 계획되어 있다는 의미입니다. u는 사용자가 원인을 정의한다는 의미입니다. p와 u가 모두 지정되어 있지 않으면 다시 시작 또는 종료가 계획되지 않은 것입니다. xx는 주요 원인 번호(256 미만의 양의 정수)입니다. yy는 보조 원인 번호(65536 미만의 양의 정수)입니다.





