윈도우10 최근에 사용한 파일 목록 삭제하는 방법
안녕하세요. 오늘은 윈도우10 최근에 사용한 파일 목록 삭제 방법을 알아보도록 하겠습니다. 윈도우10에서는 파일탐색기를 실행했을 때 제일 먼저 보여지는 페이지에서 '자주사용하는 폴더'와 '최근에 사용한 파일'이 보여지는데요. 그래서 내가 컴퓨터에서 사용했던 프로그램이나 파일명, 폴더명이 그대로 노출되기 때문에 개인정보가 다른 사람들에게 그대로 공개될 위험이 있습니다. 사용하는 PC가 나 혼자만 사용하는 개인용 컴퓨터라면 큰 문제는 없을 수 있지만 온가족이 함께 사용하는 공용 컴퓨터이거나 회사나 학교의 PC를 이용할 때에는 유용함보다는 노출 우려가 더 클 수 밖에 없습니다. 그래서 사용을 희망하지 않는다면 이번 글에서 윈도우10 최근에 사용한 파일 목록 삭제 방법을 적용하시는 것을 추천드립니다.

먼저 파일탐색기의 최근에 사용한 파일 목록 기능을 자세히 살펴보면 위 사진처럼 실행과 동시에 두가지 목록이 보여지는데요. 위에는 자주 사용하는 폴더 아래에는 최근에 사용한 파일이 20개가 보여집니다. 모두 클릭시 해당 경로로 접속해서 파일을 확인할 수 있으며, 파일탐색기를 켜자마자 보이기 때문에 다른 PC 사용자들이 무조건 확인할 수 밖에 없습니다. 그렇다면 이제 현재까지 기록된 파일 목록을 삭제하고 더이상 해당 기능을 이용하지 않도록 기록 중지를 어떻게 설정하는지 확인해보세요.
목차
윈도우10 최근에 사용한 파일 목록 삭제하기
첫번째 방법은 현재까지 기록된 최근 사용 파일 목록들의 정보들을 지우는 방법입니다. 해당 파일을 지우는 것이 아닌 목록을 삭제하는 것이기 때문에 파일은 해당 경로를 들어가보시면 그대로 확인할 수 있습니다. 단, 이 방법으로는 현재까지 저장된 목록만 삭제되고 앞으로 파일들을 이용시 목록이 갱신되며 보여지기 때문에 영구적으로 파일 목록이 표시되지 않게끔 설정하고 싶다면 목차 2번을 함께 설정해주시길 바랍니다.

1. 파일탐색기를 실행합니다.
2. 상단 메뉴에서 보기를 누릅니다.
3. 옵션을 클릭합니다.

4. 개인 정보 보호에서 지우기를 누릅니다.
5. 확인을 클릭합니다.

6. 최근에 사용한 파일 목록이 삭제됩니다.
이렇게 현재까지 저장했던 목록을 모두 지워줬는데요. 그렇다면 어떻게 최근에 사용한 파일 목록 기능을 꺼서 더이상 표시가 안되게 할 수 있는지 알아보도록 하겠습니다.
최근에 사용한 파일 목록 기능 끄기
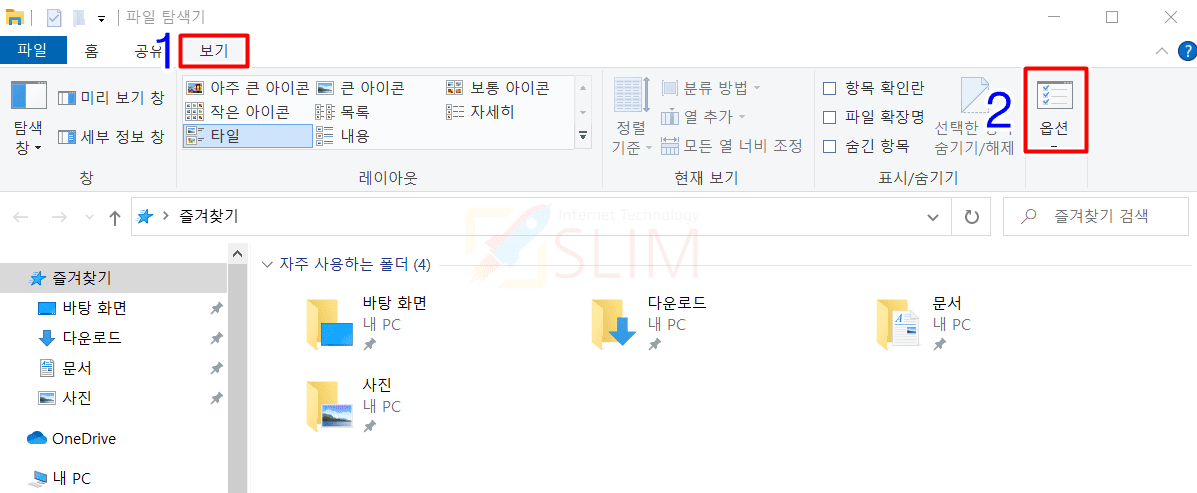
1. 파일탐색기에서 보기 > 옵션을 클릭합니다.

2. 개인 정보 보호에서 체크 표시를 모두 해제합니다.
3. 확인을 누릅니다.
즐겨찾기에서 '최근에 사용된 파일 표시' 및 '즐겨찾기에서 최근에 사용된 폴더 표시'가 체크되어있을텐데 이것을 눌러 해제해주시면 됩니다.
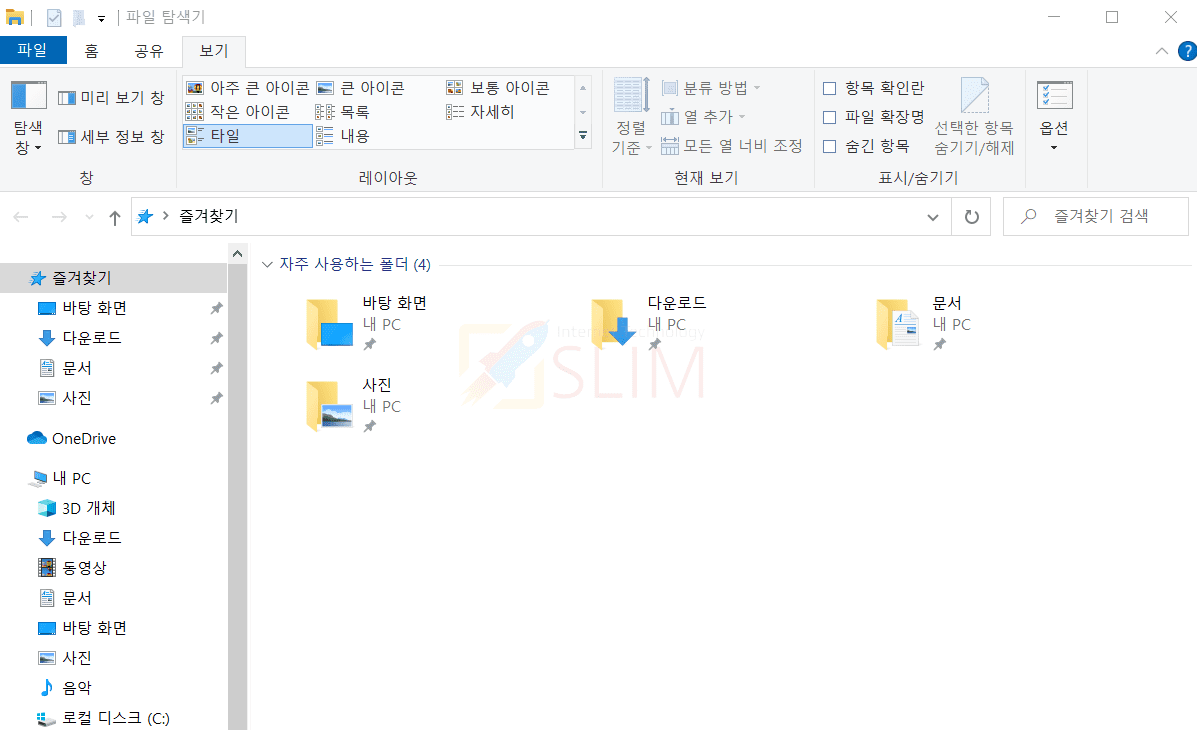
4. 최근에 사용한 파일 목록 표시가 해제됩니다.
이제 파일이나 폴더를 사용하더라도 더이상 파일탐색기 첫 페이지에서 목록이 보여지지 않습니다. 하지만 확인을 해보시면 아시겠지만 '자주 사용하는 폴더'는 계속해서 상단에서 표시되는 것을 볼 수 있는데요. 기능 사용여부를 떠나서 첫 페이지에 보여지는 것이 불편함으로 아래 방법으로 없애주도록 하겠습니다.
자주 사용하는 폴더 안보이게 숨기기
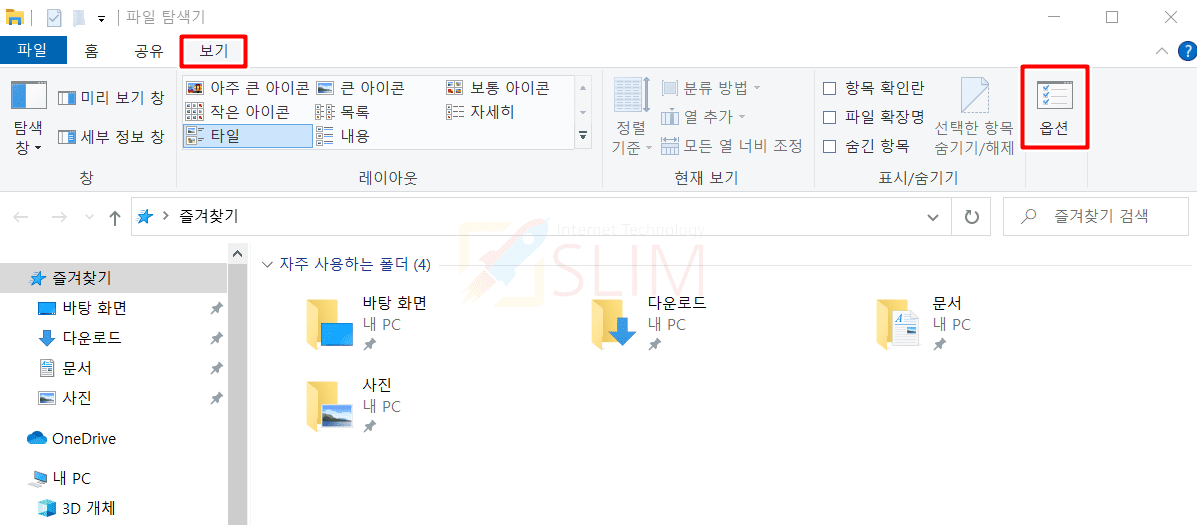
1. 파일탐색기에서 보기 > 옵션을 누릅니다.
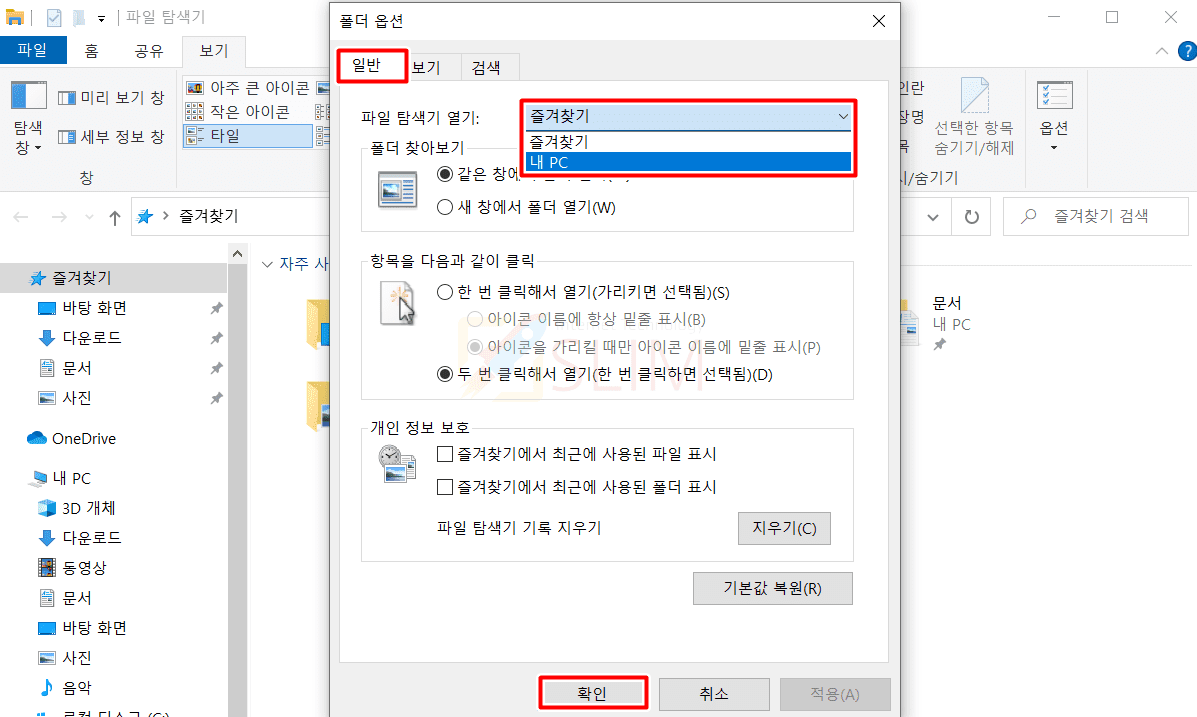
2. 파일 탐색기 열기: 오른쪽에서 내 PC를 선택합니다.
3. 확인을 누릅니다.
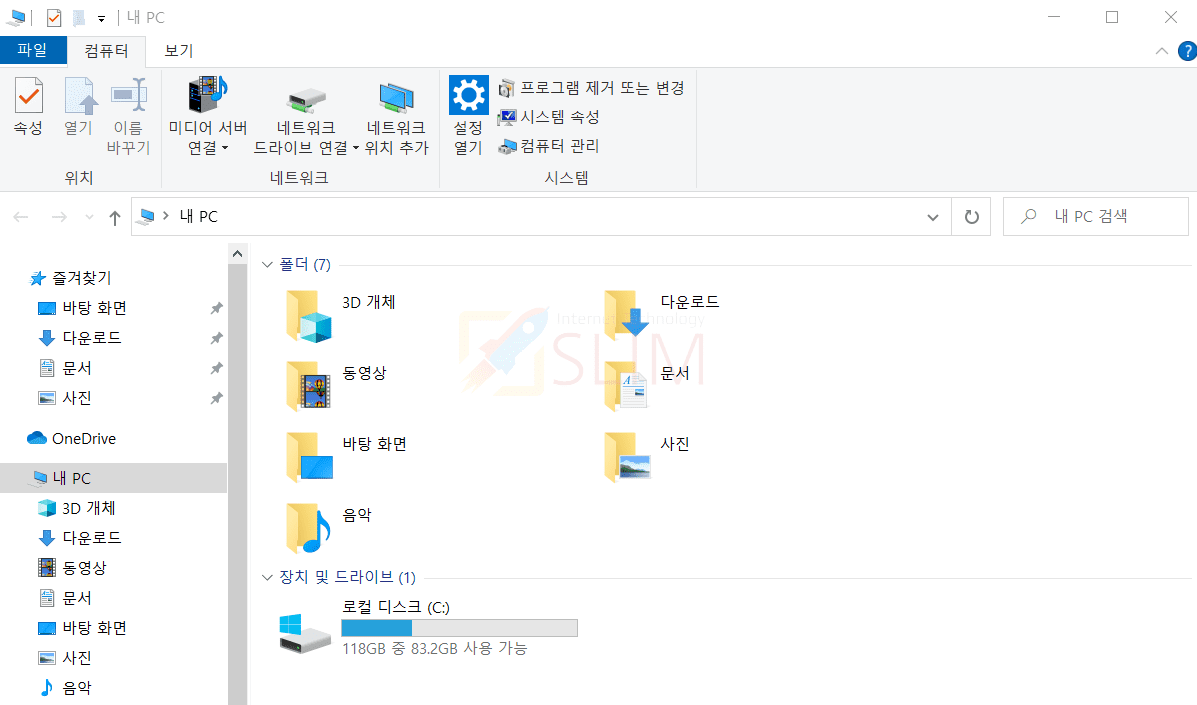
4. 파일탐색기 첫 페이지가 내 PC 폴더로 변경되었습니다.
이제 자주 사용하는 폴더 및 최근 사용한 파일 목록이 보여지지 않고 위 화면처럼 깔끔하게 중요 폴더를 바로 이용할 수 있게 됩니다. 참고로 처음 설정시에는 열려진 파일탐색기에 바로 적용되지 않음으로 파일탐색기를 한번 꺼주시고 재실행보시면 제대로 적용된 것을 볼 수 있습니다.





