갤럭시 휴대폰 음성녹음 방법 (6가지 사용법 총정리)
안녕하세요. 오늘은 갤럭시 휴대폰 음성녹음 방법으로 기능을 총정리해보았습니다. 저는 현재 갤럭시S10+ 모델을 사용하고 있고 삼성의 갤럭시 시리즈를 쭉 이용해온 것은 8년 정도가 된 것 같은데요. 그래서 남들은 잘 알지 못하는 여러가지 갤럭시의 꿀팁을 알고 있는데 그 중에서 소개드리고 싶은 한가지가 바로 갤럭시 음성녹음 방법입니다. 음성녹음이라는 통화녹음과 달리 내 주변에서 들리는 소리들을 녹음하는 것을 뜻하는데요. 예를 들어서 직장에서의 부조리(막말, 성희롱)등을 당했을 경우 신고나 조치를 취하고 싶은데 증거가 없다면 대응을 하기 힘들 수가 있는데요. 이럴 때 사용해야하는 것이 바로 휴대폰 음성녹음이라는 것이죠.
이 뿐만 아니라 애인과의 현재 나누고 있는 대화를 간직하고 싶을 때나, 억울한 말다툼에서 다른 사람들에게 들려주고 싶을 때, 중요한 인터뷰나 강의를 듣던 중에도 갤럭시 음성녹음을 이용하면 언제든 편하게 녹음을 시작할 수 있어서 추천드리고 싶습니다. 그래서 오늘 시간에는 갤럭시 음성녹음 기능 사용법을 총정리해볼텐데요. 녹음 품질 설정, 녹음 모드 변경 등의 기능과 함께 상세한 팁을 읽어보시길 바랍니다.
갤럭시 휴대폰 음성녹음 사용 방법
- 삼성 음성 녹음 앱으로 녹음 시작하기
- 음성 녹음 파일 저장위치 찾기
- 음성 녹음 파일 공유 및 삭제하기
- 음성 녹음 고음질로 설정하기
- 인터뷰 및 텍스트 변환 기능으로 음성 녹음하기
- 음성녹음 앱을 홈 화면에 추가하기
갤럭시 음성녹음 사용법은 총 7가지로 구분되어 설명드릴 것입니다. 순차적으로 읽어보시면 삼성 음성 녹음 앱의 사용법을 모두 숙지하실 수 있고, 언제든 편리하게 사용이 가능합니다.
삼성 음성 녹음 앱으로 녹음 시작하기

1. 구글 플레이 스토어에서 삼성 음성 녹음 앱을 설치합니다.
기본적으로 갤럭시에는 삼성 음성 녹음 앱이 기본으로 다운로드되어 있지만 사용자의 선택으로 삭제를 할 수 있기 때문에 찾기 어려우시다면 플레이 스토어에서 다운로드를 받아주시면 됩니다. 만약 갤럭시 기종이 아닌 LG나 안드로이드 기반 폰이라면 이렇게 설치가 가능합니다.
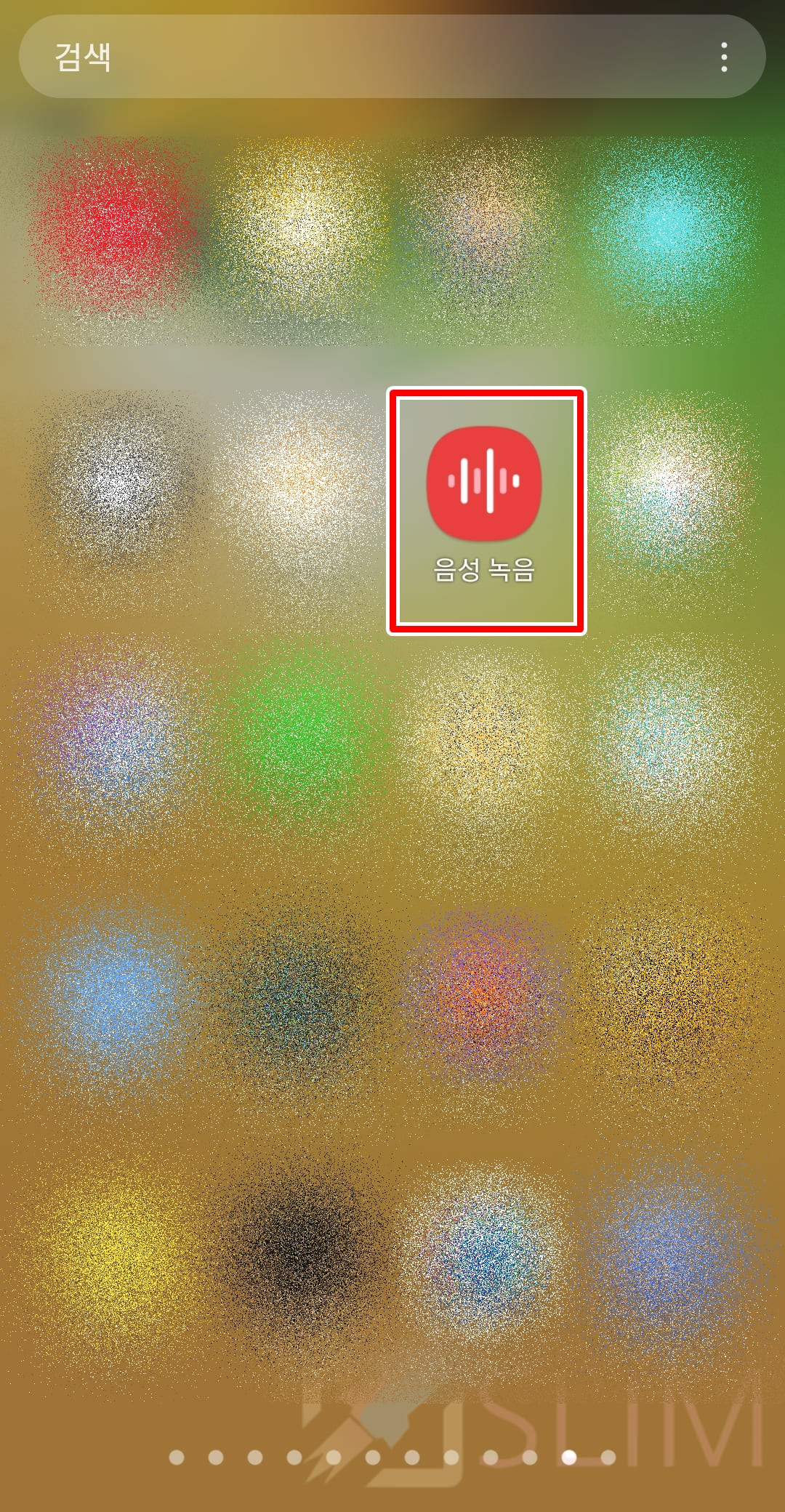
2. 삼성 음성 녹음 앱을 클릭해서 실행합니다.
갤럭시 스마트폰이신 경우에는 삼성 폴더에서 쉽게 찾아서 실행하실 수 있는데요. 찾기가 어려우시다면 앱스화면 상단에 있는 검색창을 이용해서 쉽게 찾을 수 있습니다.
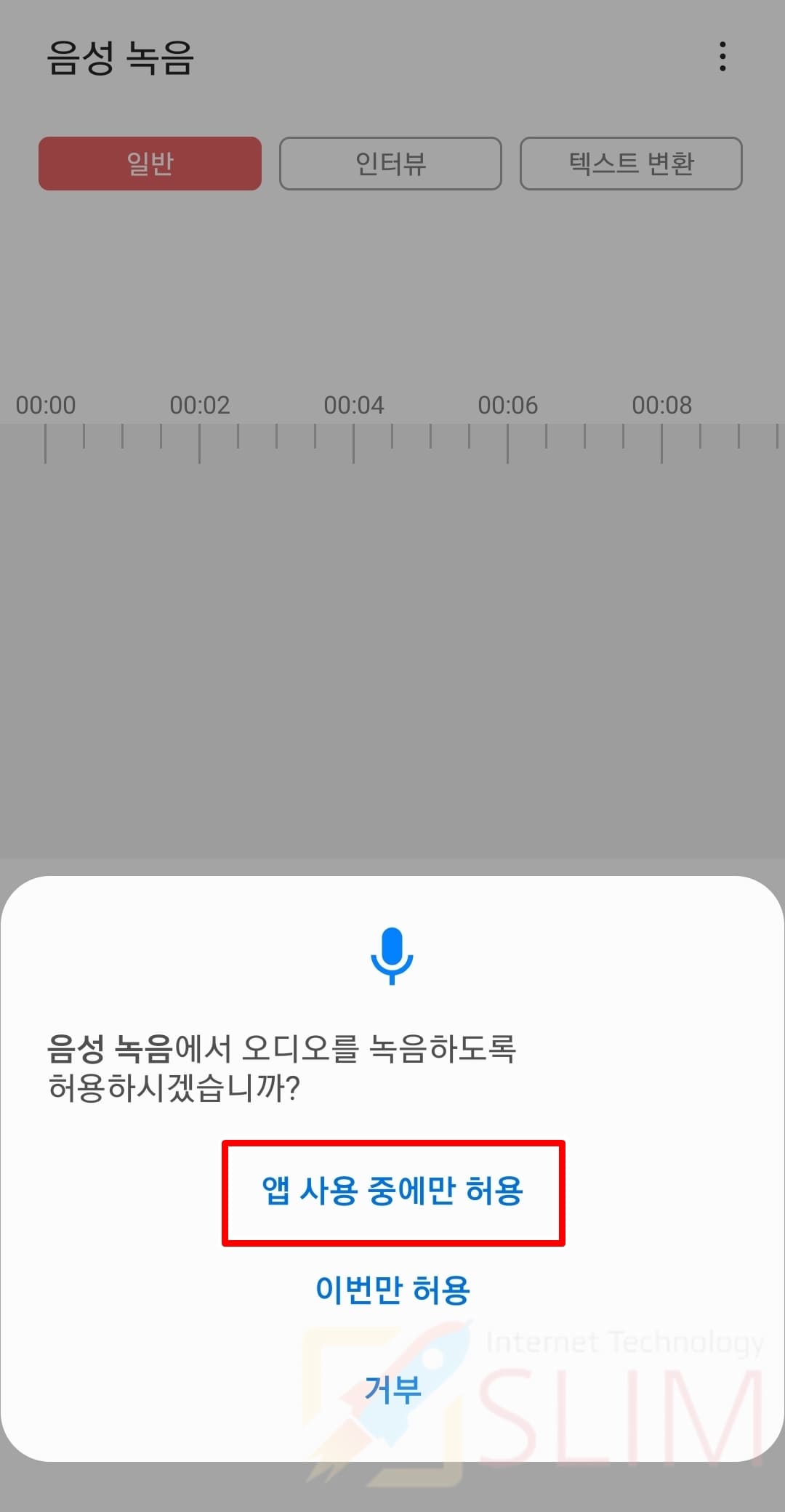
3. 오디오 녹음 기능을 앱 사용 중에만 허용에 클릭합니다.
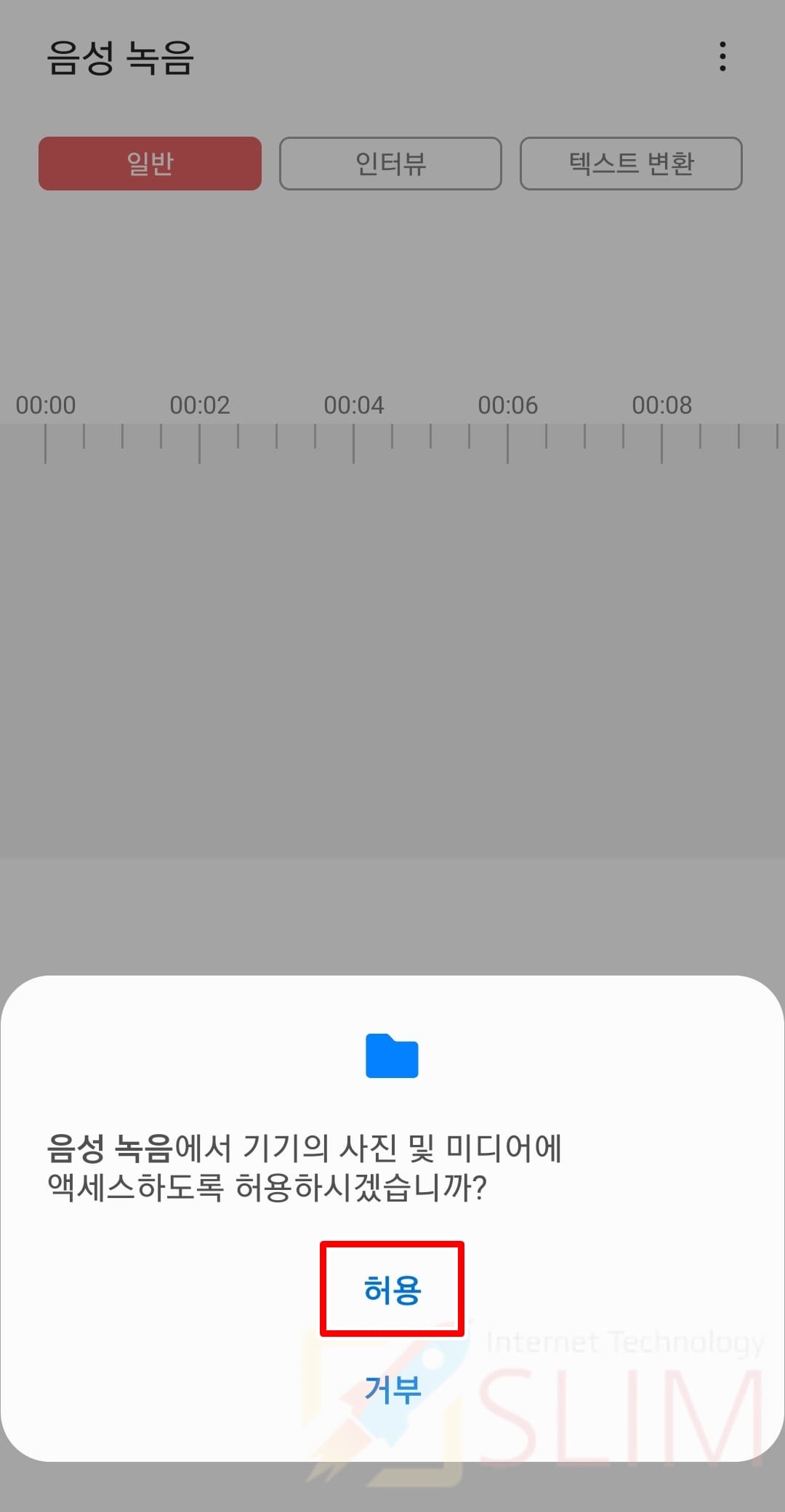
4. 사진 및 미디어 엑세스에 허용을 누릅니다.
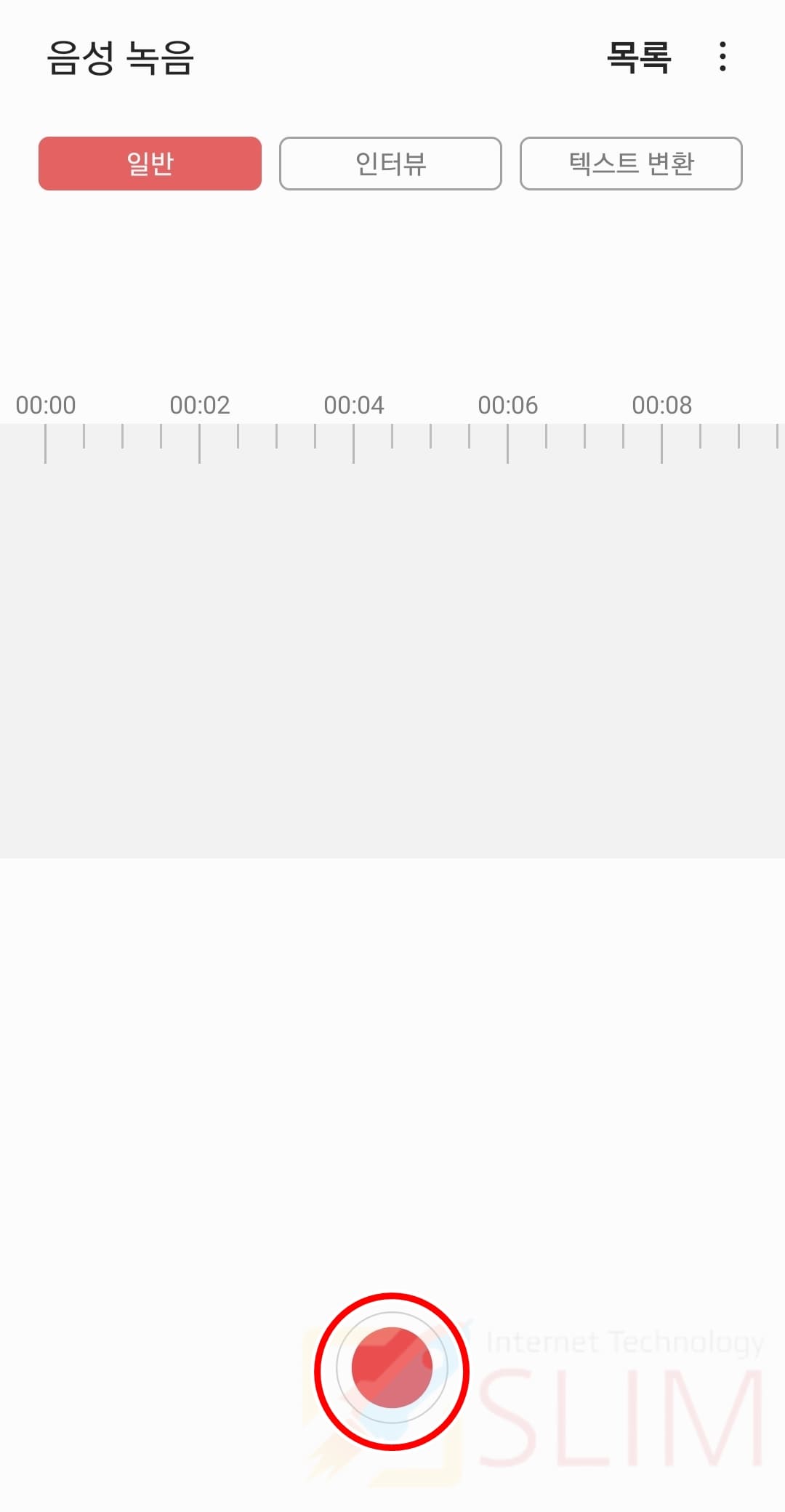
5. 하단 중앙 빨간 동그라미 버튼을 누릅니다.
갤럭시 음성녹음 기능에서는 일반, 인터뷰, 텍스트변환을 선택할 수 있습니다. 먼저 첫번째로 자주사용되는 기본 녹음 기능인 '일반'을 알아보고 나머지 기능들은 아래에서 상세히 다뤄보도록 하겠습니다. 녹음을 시작하고 싶으실 때는 이처럼 언제든 앱을 실행한 후 하단 동그라미 버튼만 눌러주시면 됩니다.
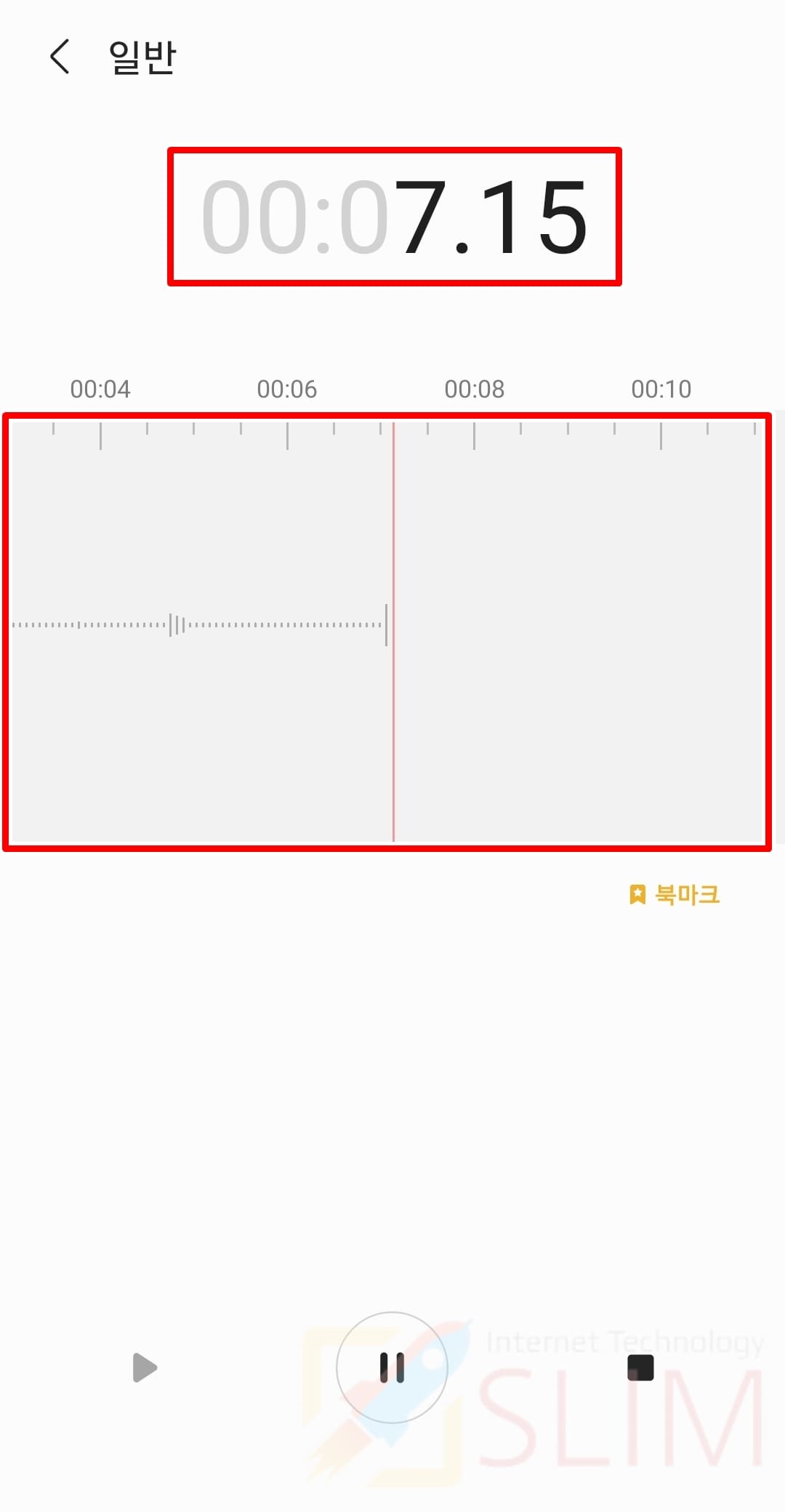
6. 음성녹음이 시작됩니다.
녹음이 되고 있다는 것을 쉽게 아는 방법은 상단에 표시된 시간이 지나가고 있는 것으로 알 수 있고 또 화면 중앙에 보이는 음성크기 파동으로 알 수 있습니다. 큰소리로 말하거나 가까이에서 말을 하면 파동이 커지게 되는 것이죠.
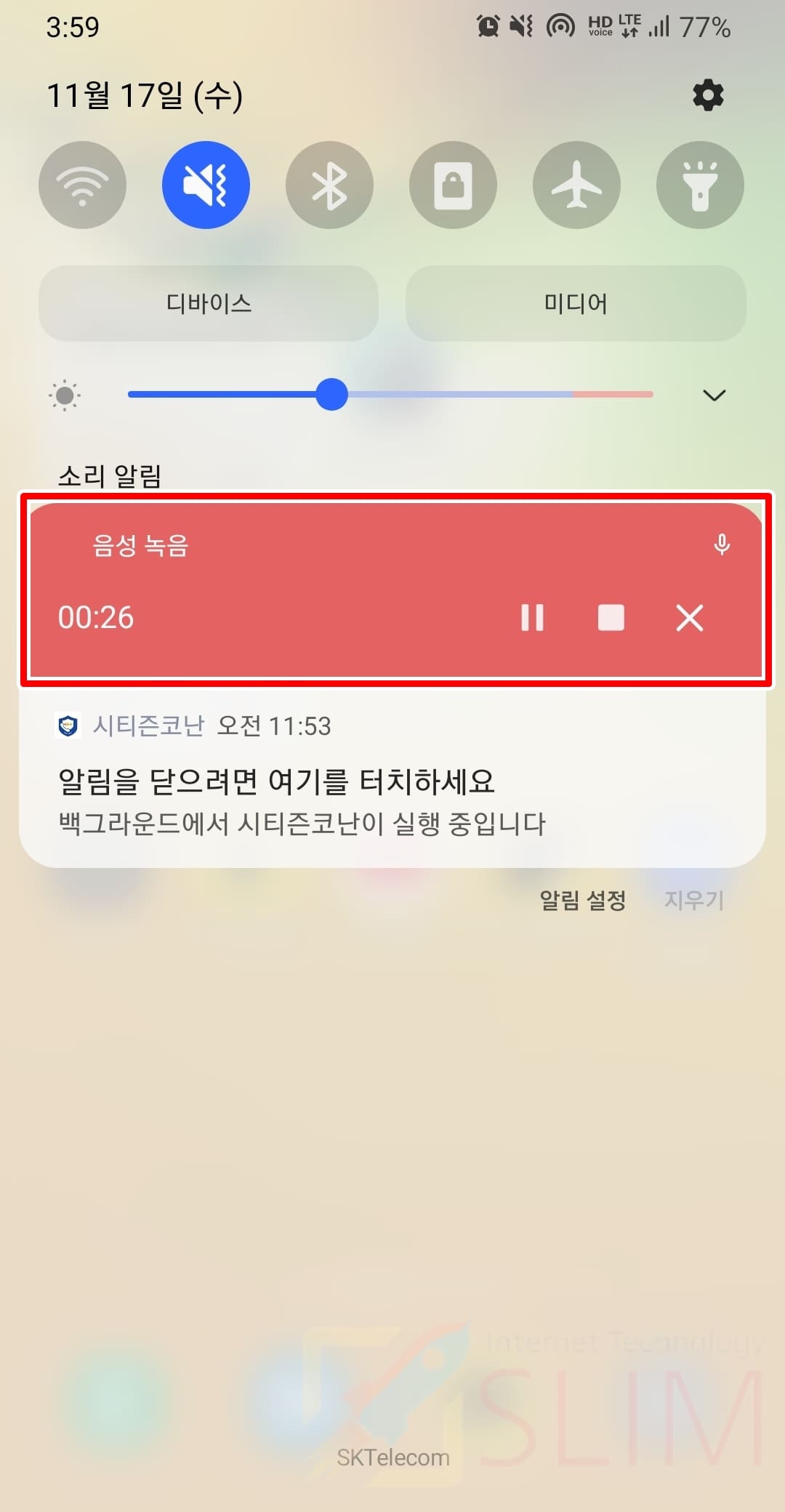
7. 홈버튼을 누르거나 전원버튼을 눌러도 음성 녹음은 유지됩니다.
이것을 잘 알지 못해서 계속 갤럭시 음성녹음 앱을 틀어놔야한다고 잘못 알고 계신 분들이 많습니다. 삼성 음성 녹음 앱은 백그라운드 실행을 지원하기 때문에 앱을 실행해서 아래 녹음시작버튼(빨간색 동그라미)만 누르면 화면을 끄더라도 녹음은 계속 된다는 것입니다.

8. 일시정지 버튼과 저장버튼을 사용합니다.
갤럭시 음성녹음을 종료하고 싶다면 앱을 실행한 후에 ■ 버튼을 누르시면 됩니다. 그러면 녹음이 종료되고 음성녹음 저장 화면으로 넘어가지게 됩니다. 또 잠시 음성녹음을 중지하고 싶으시다면 ll버튼을 클릭하시면 됩니다. 이 후에 다시 활성화된 빨강색 동그라미 버튼을 누르면 녹음을 재개할 수 있습니다.

9. 녹음 파일을 저장합니다.
저장시에는 기본적으로 음성파일이름이 음성 001과 같이 숫자가 적혀지게 됩니다. 별도로 수정하지 않으면 002,003,004와 같이 숫자가 하나씩 추가되면서 제목이 바뀌게 되며 사용자가 구분하기 쉽도록 클릭 후 수정할 수 있습니다. 또한 분류에 따라서 카테고리를 지정해두면 나중에 음성 파일을 찾기 편리함으로 추천드립니다.
음성 녹음 파일 저장위치 찾기
이제 녹음이 된 파일이 어디에 있는지 알아보고, 듣거나 공유하는 등의 방법을 알아보겠습니다.
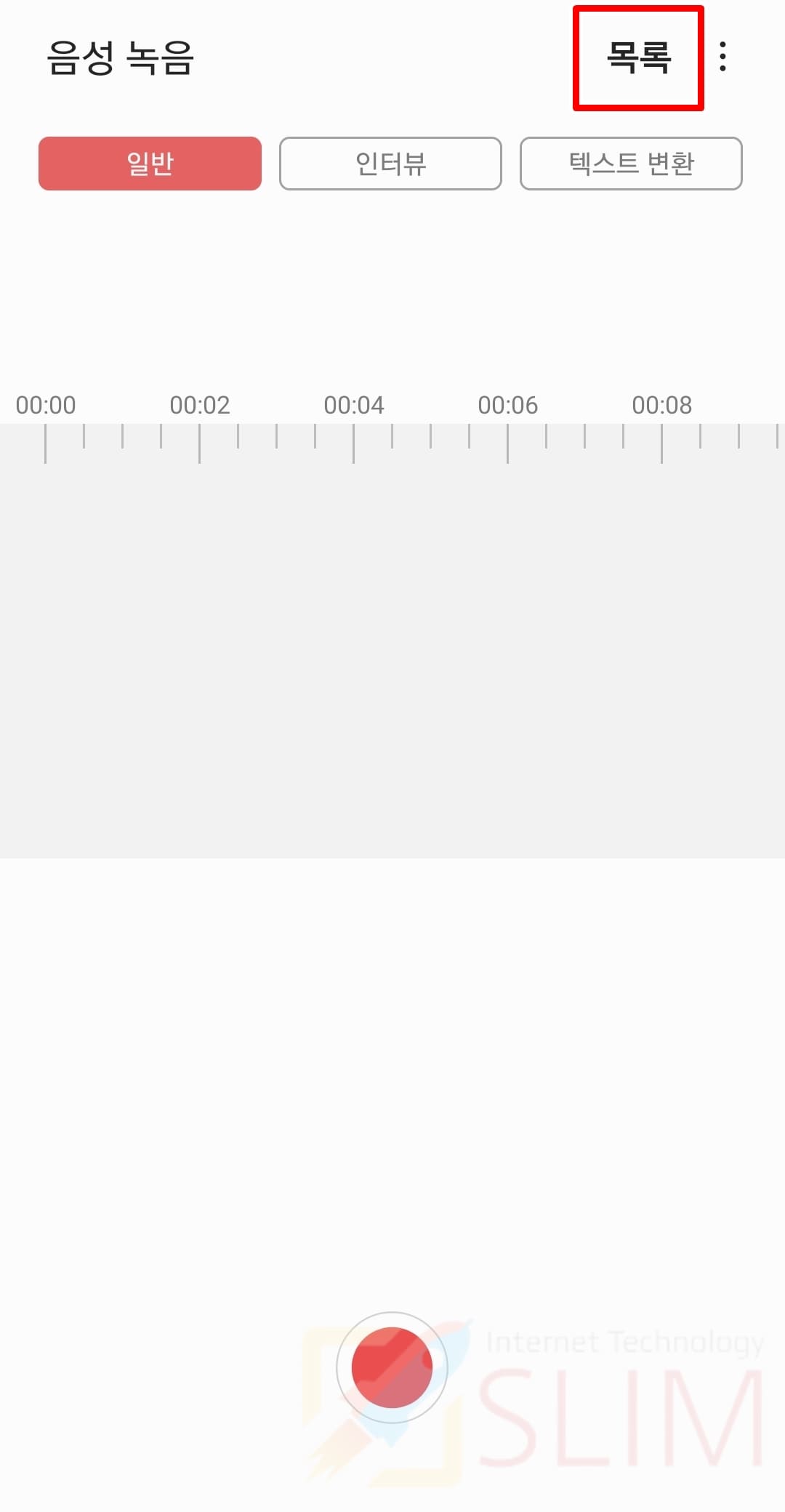
1. 음성 녹음 앱을 실행합니다.
2. 오른쪽 상단 목록 버튼을 누릅니다.
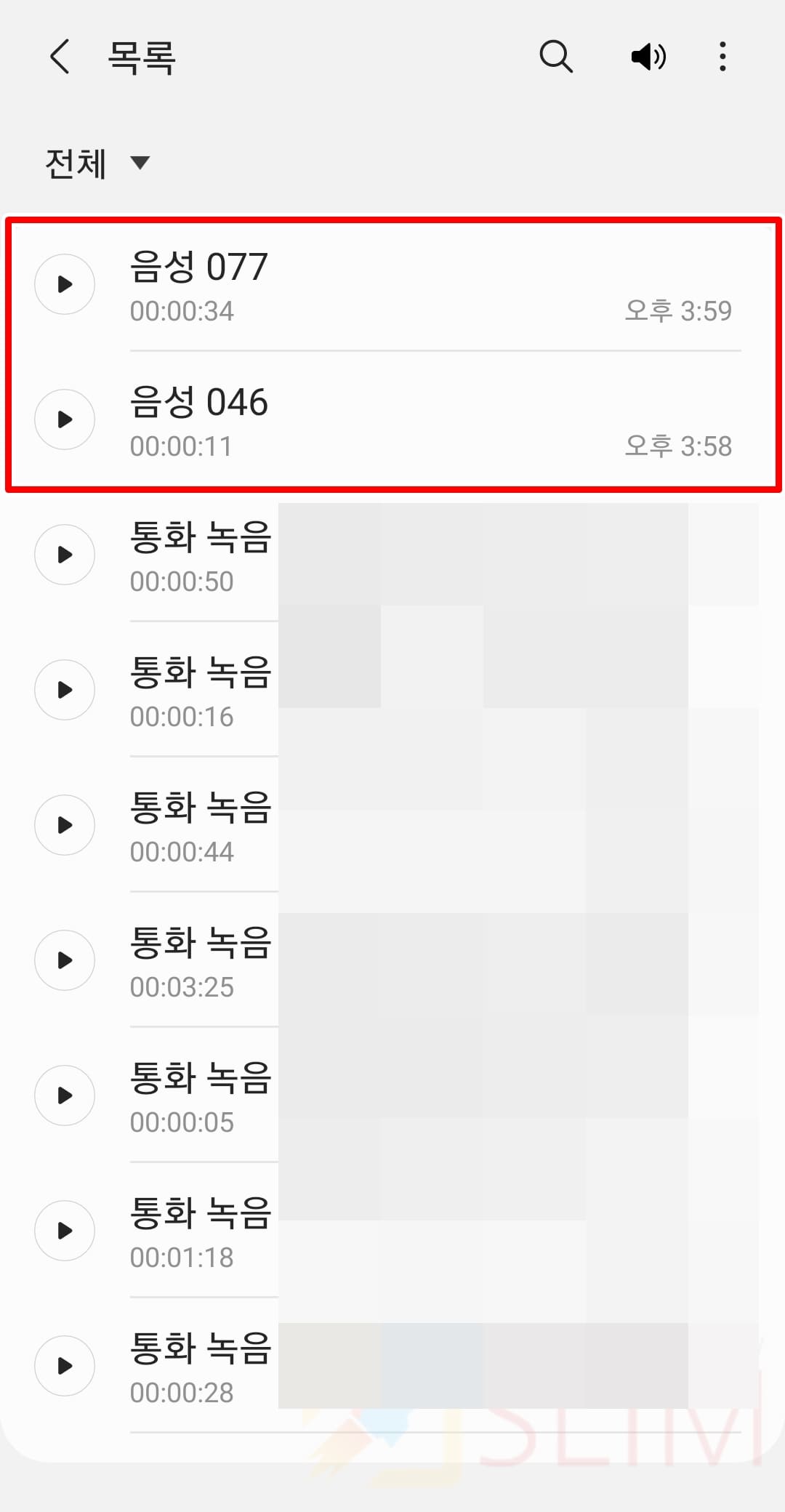
3. 듣고 싶은 음성 파일을 클릭합니다.
참고로 이렇게 갤럭시 음성녹음 앱의 목록에서는 음성녹음 파일 뿐만 아니라 통화 녹음 파일도 확인 및 듣기가 가능합니다.

4. 듣기 옵션들을 이용해서 음성 파일을 듣습니다.
제공되는 듣기 옵션에는 무음 건너뛰기, 구간 반복, 재생속도 조절, 앞뒤 3초이동이 있는데요. 여기서 추천드리고 싶은 기능은 무음 건너뛰기입니다. 아무래도 음성녹음을 할 때 아무소리도 들리지 않는 불필요한 침묵구간이 있을 수 있는데요. 이 때 무음 건너뛰기를 누르면 계속해서 소리가 들리는 구간만 재생되기 때문에 사용자가 직접 스킵해서 넘길 필요가 없습니다.
음성 녹음 파일 공유 및 삭제하기
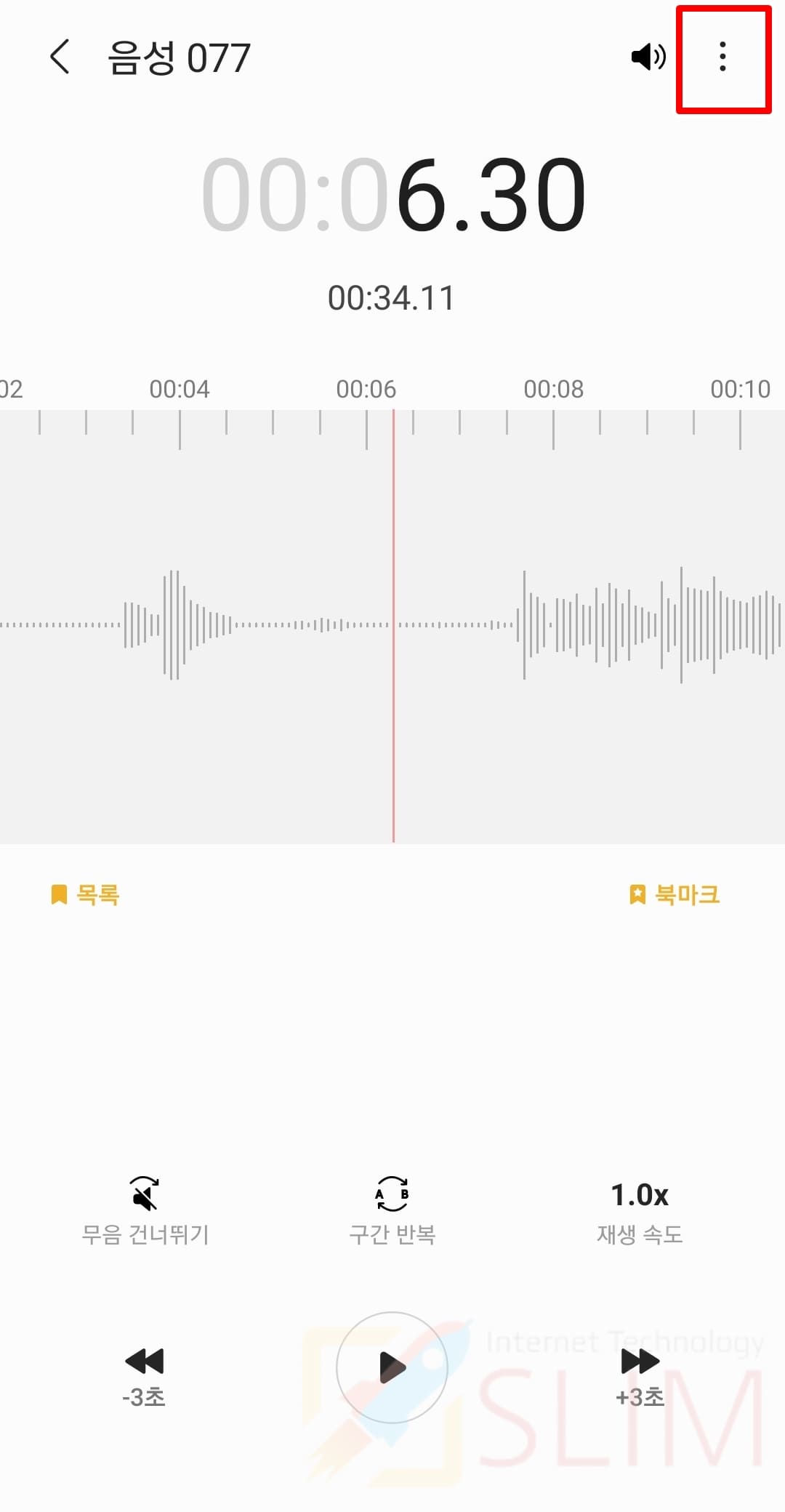
음성녹음 앱 > 목록을 누르고 공유나 삭제하고 싶은 음성파일을 클릭합니다. 그 후에 오른쪽 상단에 있는 더보기 버튼(점 3개 모양)을 누릅니다.
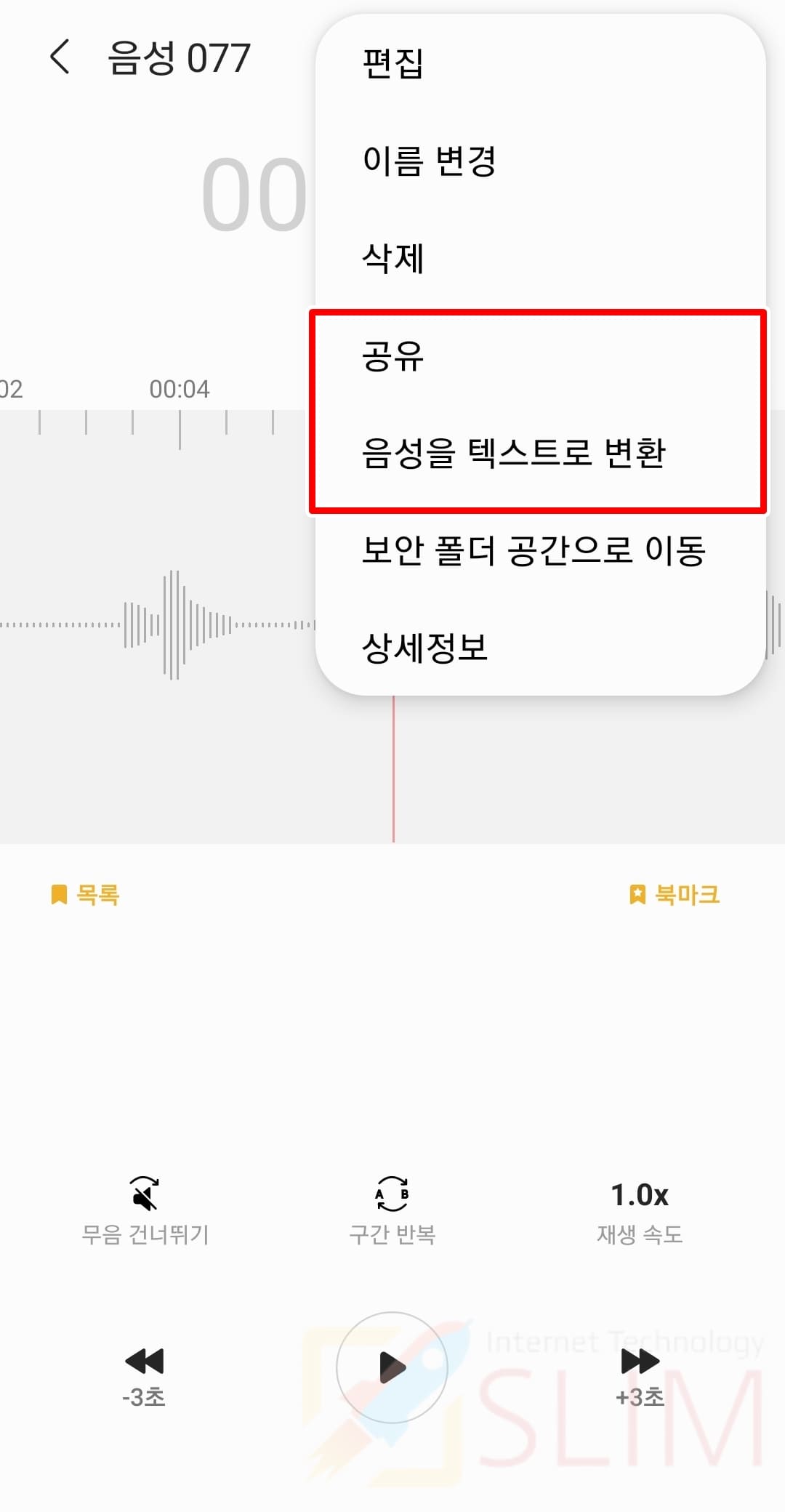
공유를 누르면 카카오톡, 페이스북, 문자sms 등으로 다른 상대방에게 음성녹음 파일을 공유할 수 있습니다. 또한 편집이나 이름변경으로 파일을 수정할 수 있으며 삭제도 가능합니다. 여기서 주목해볼 것은 음성을 텍스트로 변환 기능이 있는데요. 이것은 음성녹음 파일에서 들리는 목소리를 텍스트 문자로 표시해주는 기능으로 강의나 인터뷰등을 대필할 때 유용하게 사용할 수 있습니다.
음성 녹음 고음질로 설정하기
많은 분들이 놓치고 있는 것이 음성 녹음 음질을 기본인 중간으로 사용하고 있다는 것입니다. 우리가 음성녹음을 하는 이유는 현재 들리고 있는 소리를 저장해서 법적으로 사용하거나 추억용으로나 간직하기 위함인데요. 그렇기 때문에 최대한 선명하고 뚜렷한 음질로 녹음을 하는 것이 좋습니다. 그래서 아래 설정을 반드시 참고하시길 바랍니다.
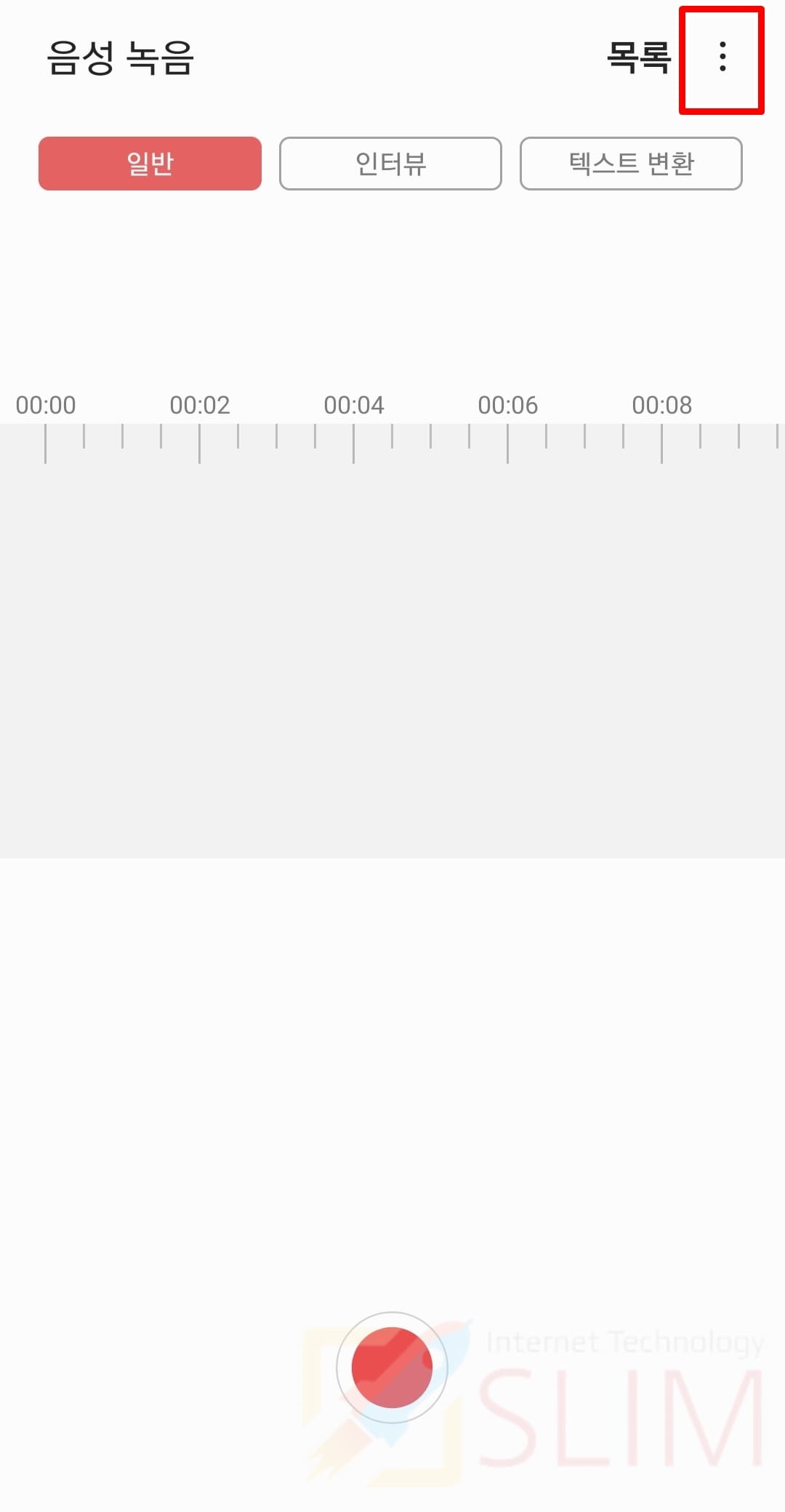
1. 음성 녹음 앱을 실행합니다.
2. 우측 상단 더보기버튼(점3개 모양)을 클릭합니다.
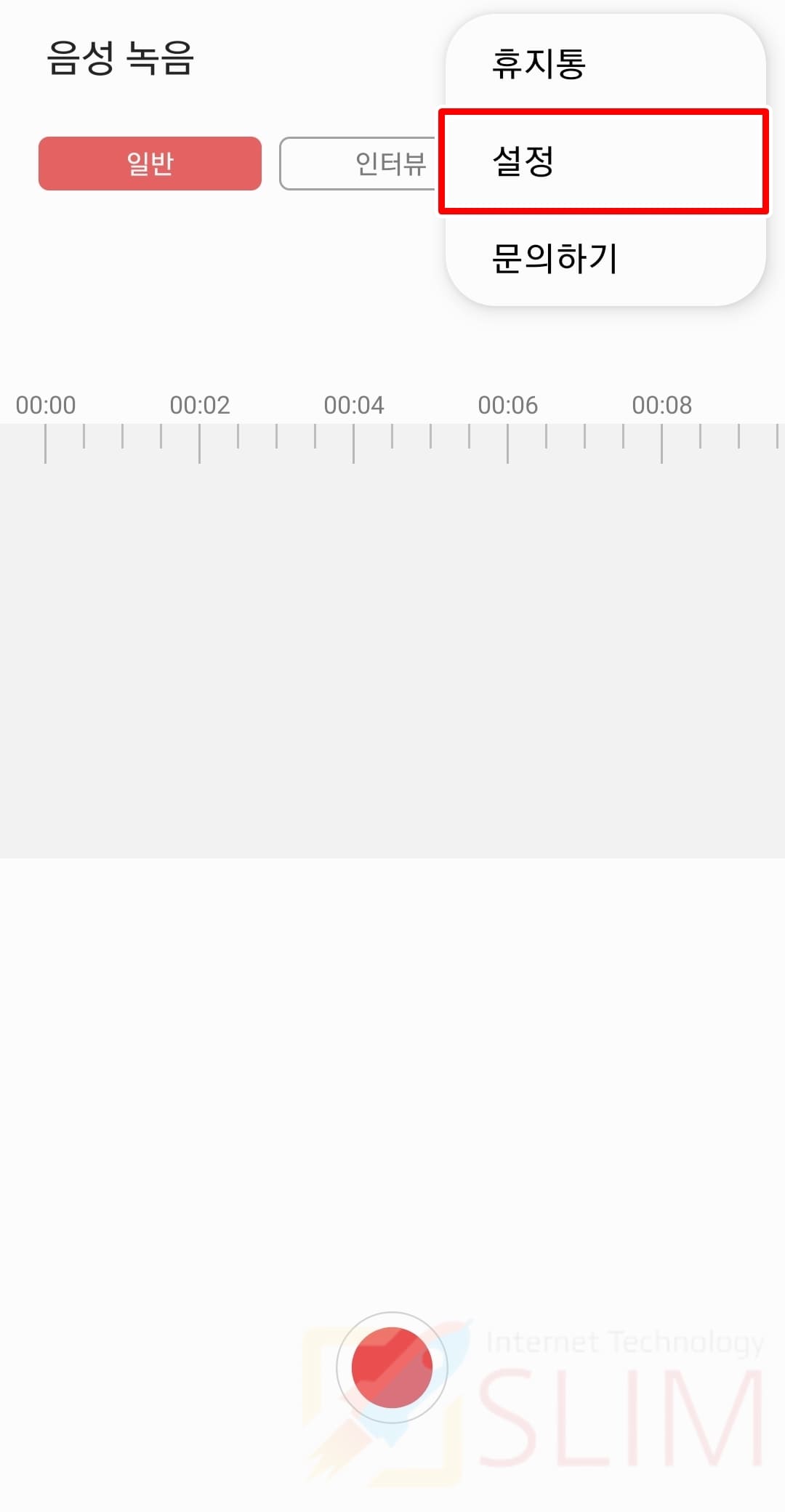
3. 설정을 누릅니다.
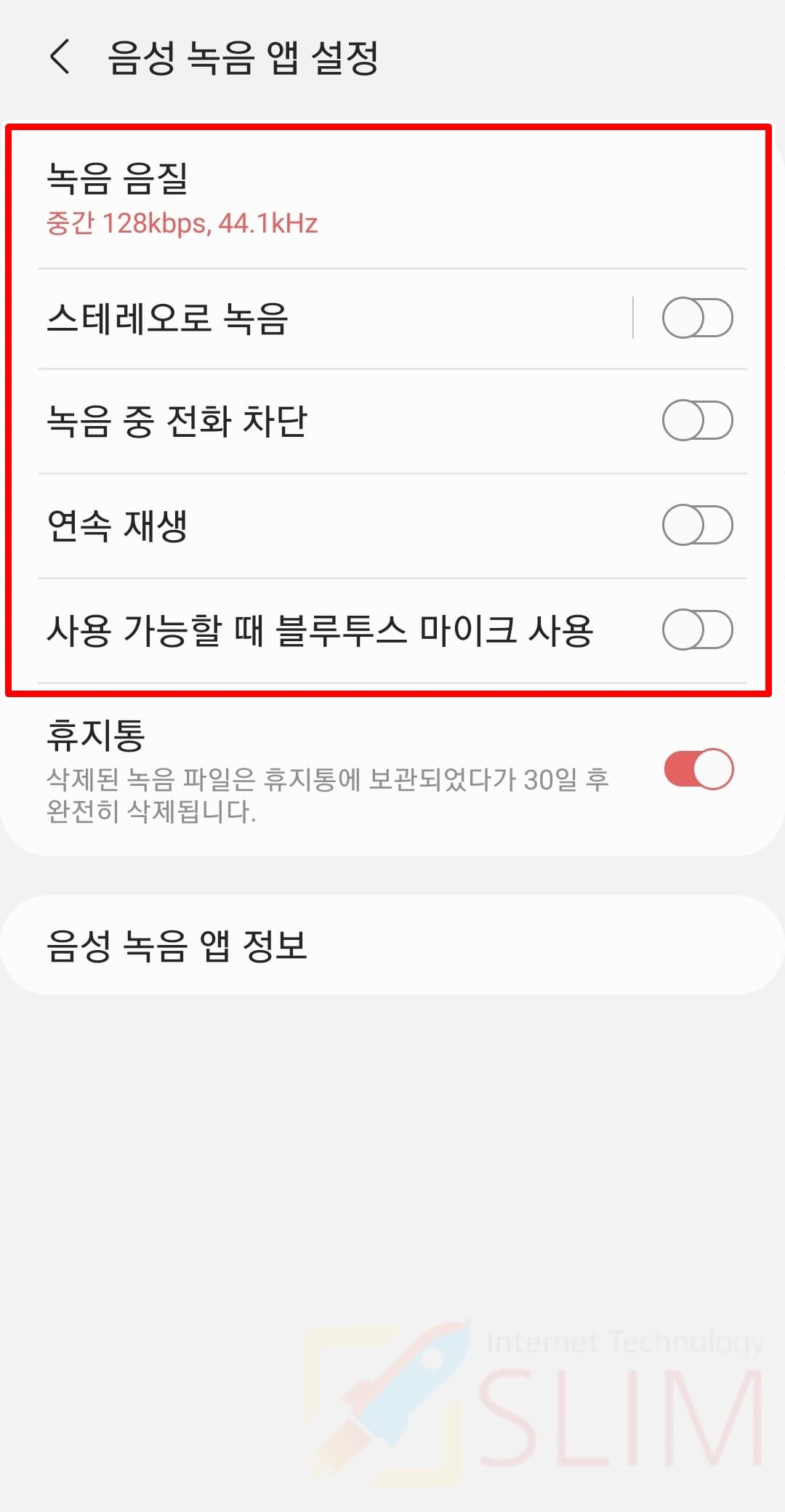
4. 녹음음질을 클릭합니다.
이 화면에서는 음성 녹음 앱 설정으로 녹음음질 뿐만 아니라 스테레오로 녹음, 녹음 중 전화 차단, 연속 재생, 사용 가능할 때 블루투스 마이크로 녹음 사용 등의 기능들을 활성화해서 사용할 수 있습니다.

5. 고음질 256kbps, 48kHz를 선택합니다.
기본으로 설정된 것은 중간 128kbps, 44.1Khz인데요. 고음질로 변환해보고 테스트를 해보면 확실히 음성이 뚜렷하고 선명하게 들리는 것을 체감할 수 있습니다. 고음질로 하게 되면 음성 녹음 파일의 용량이 커지게 되지만 애초에 미디어가 없는 음성 데이터밖에 없기 때문에 큰 차이는 없습니다. 꼭 고음질로 설정해보세요.
인터뷰 및 텍스트 변환 기능으로 음성 녹음하기
대다수 사용되는 것은 기본 기능인 일반이지만 삼성 음성녹음 앱을 보시면 상단에 "인터뷰"와 "텍스트 변환"이라는 기능이 존재합니다. 해당 기능들은 특수한 상황에서 적절하게 사용하면 일반 기능보다 훨씬 간편하게 사용할 수 있기 때문에 알아두시면 유용할 것입니다.
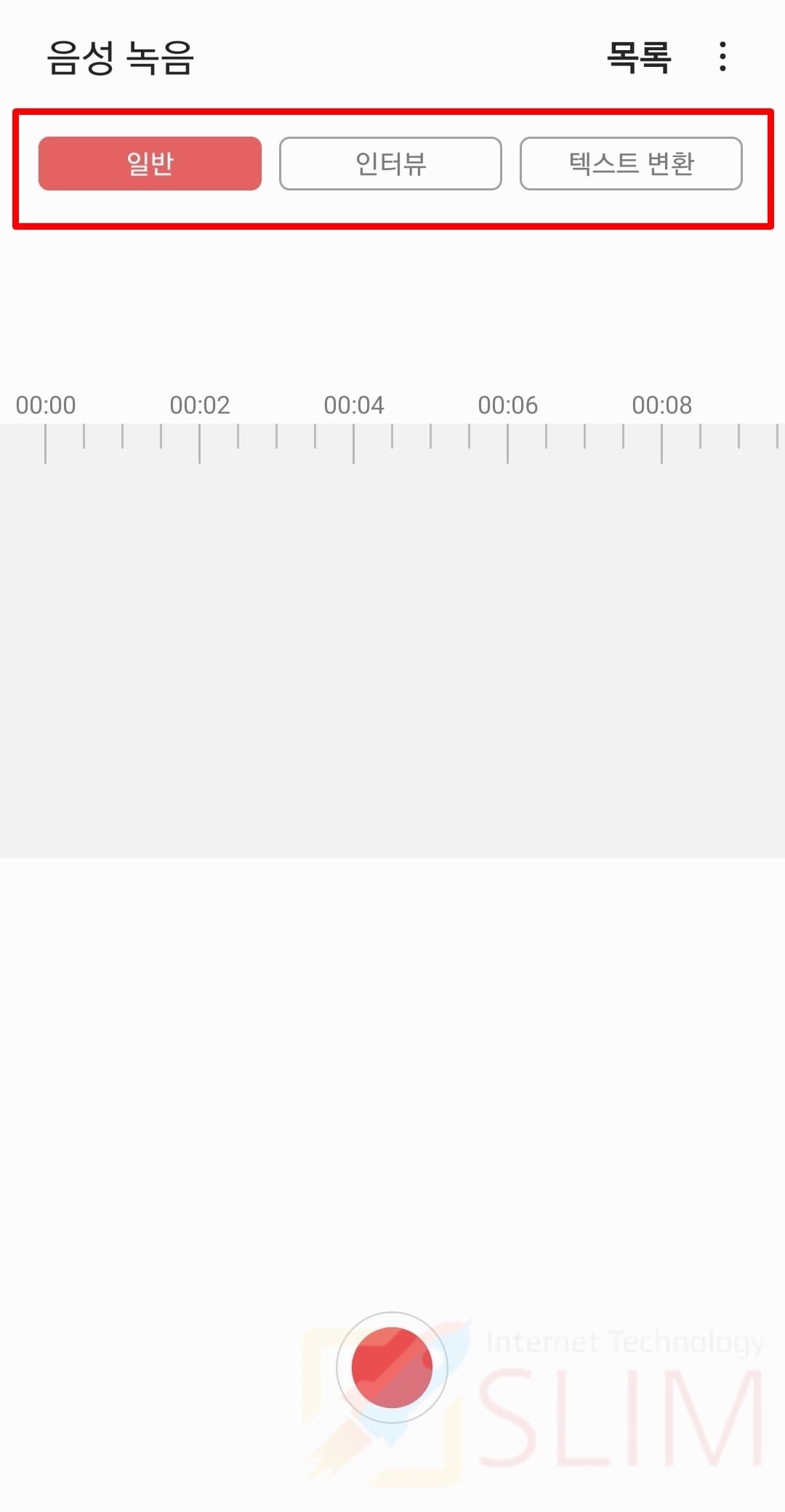
상단에 있는 인터뷰와 텍스트 변환 기능들을 하나씩 살펴보고 추천드리는 상황을 알려드리도록 하겠습니다.

첫번째는 인터뷰 기능입니다. 인터뷰 모드에서는 휴대전화의 위와 아래에서 들리는 소리가 증폭되어 대화를 선명하게 녹음할 수 있는데요. 더 선명하게 녹음하려면 휴대전화의 아랫부분은 나를 향하고 윗부분은 인터뷰 대상을 향하도록 하시면 됩니다. 즉 양방향으로 마주보며 대화하는 인터뷰같은 상황에서는 일반보다는 인터뷰를 이용한 음성녹음이 훨씬 좋다는 것입니다.
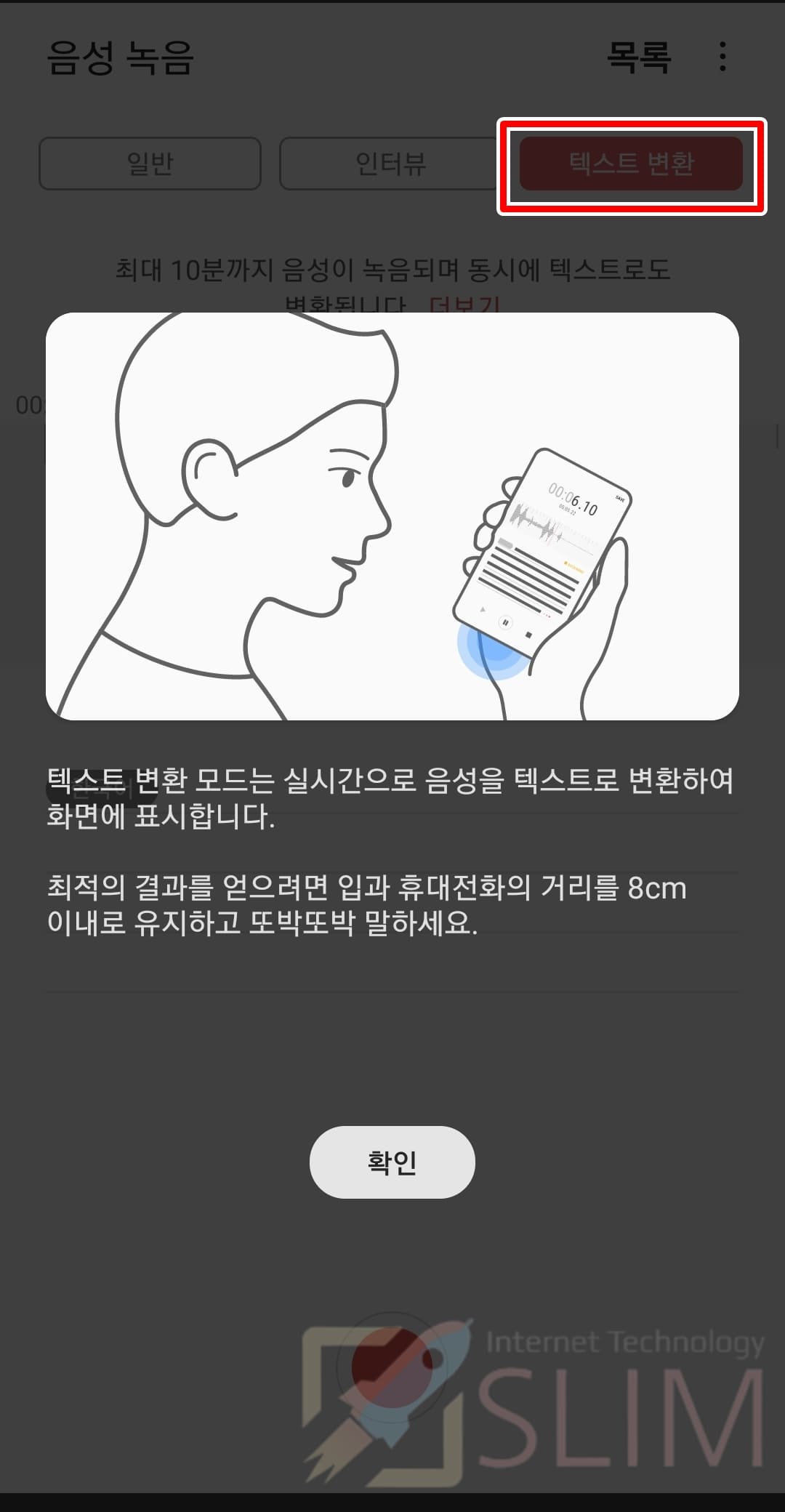
두번째는 텍스트 변환 모드입니다. 텍스트 변환 모드는 실시간으로 음성을 텍스트로 변환하여 화면에 표시하는데요. 최적의 결과를 얻기 위해선 입과 휴대전화의 거리를 8cm 이내로 유지하고 또박또박 말하는 것이 좋습니다. 이것을 저는 주로 영어공부와 같이 외국어 스피킹을 할 때 사용하곤 하는데요. 내가 발음하고 있는 정확한 문장이나 단어가 제대로 인식되는지 확인하면 스피킹 실력을 향상시킬 수 있기 때문입니다. 단 이 때 외국어를 사용하면 아래와 같은 설정이 필요합니다.
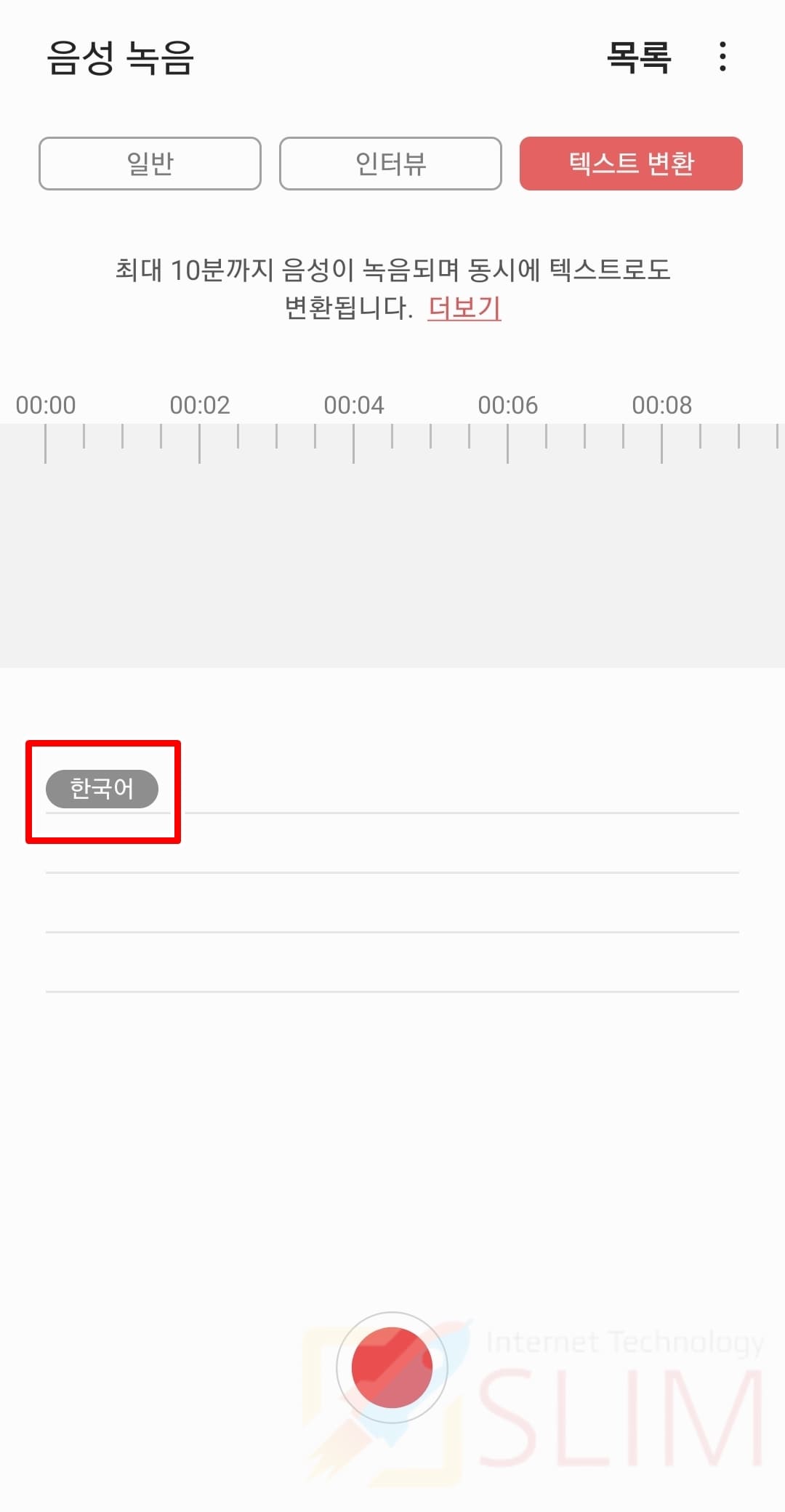
텍스트 변환 좌측 하단에 있는 한국어를 클릭합니다. 기본적으로 한국어가 설정되어 있는데요. 외국어 스피킹을 통해서 제대로 내가 말하고 인식되는지 보기 위해서는 해당 국가의 언어를 지정해주어야 합니다.
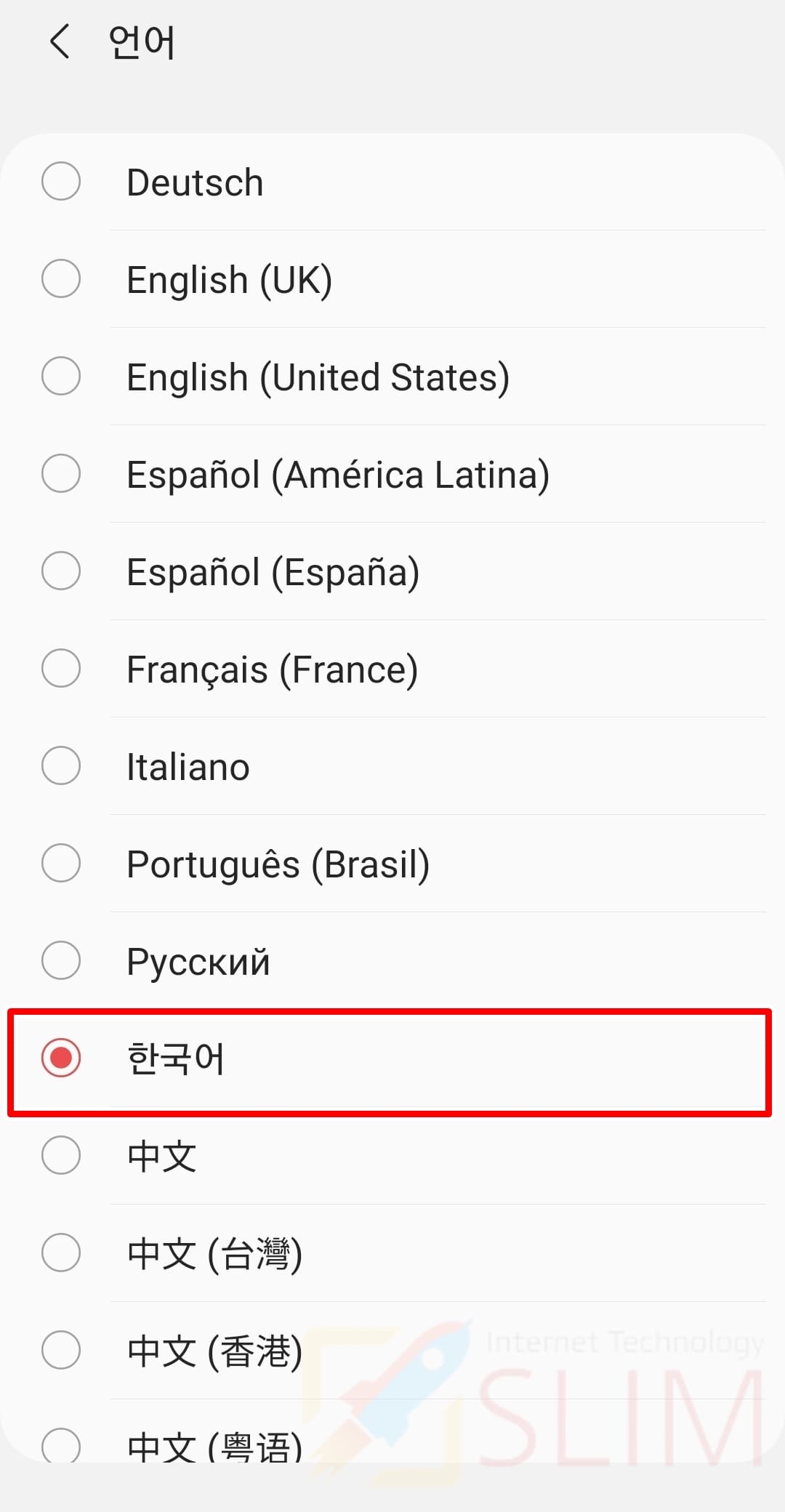
이후에 내가 말하고 싶은 언어를 선택하시면 됩니다.
음성녹음 앱을 홈 화면에 추가하기
갤럭시 음성녹음 앱을 사용할 때에는 아무래도 빨리 실행을 해야하는 상황이 많은데요. 중요한 대화를 하고 있다면 놓치기 전에 재빨리 실행을 해야 놓치지 않고 녹음시킬 수 있기 때문입니다. 그래서 추천드리고 싶은 것은 빠른실행을 위해서 음성녹음 앱을 홈 화면으로 추가해서 사용하는 것입니다. 아래의 방법을 따라해보시길 바랍니다.
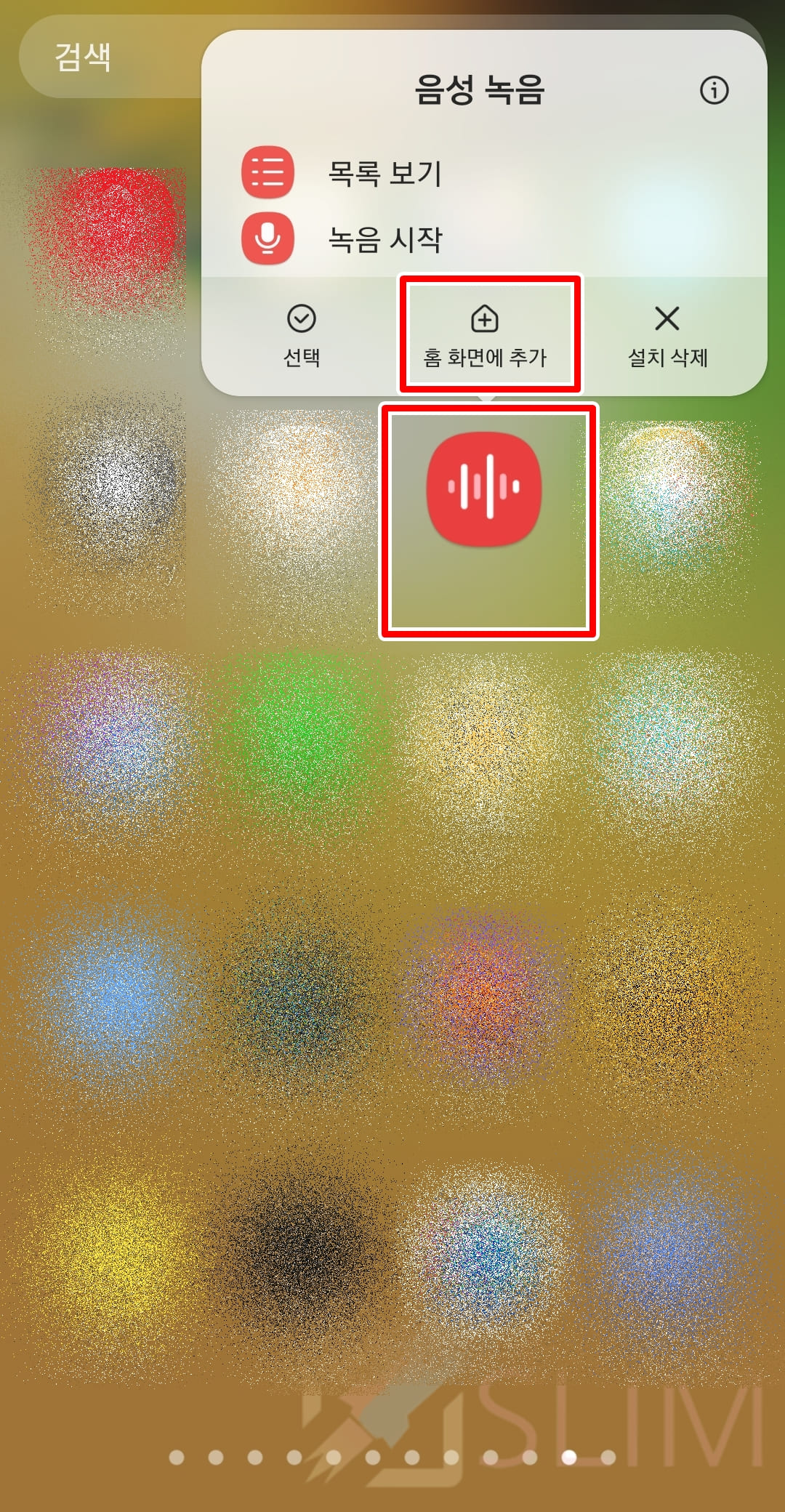
1. 갤럭시 음성녹음 앱을 길게 누릅니다.
2. 홈 화면에 추가를 클릭합니다.
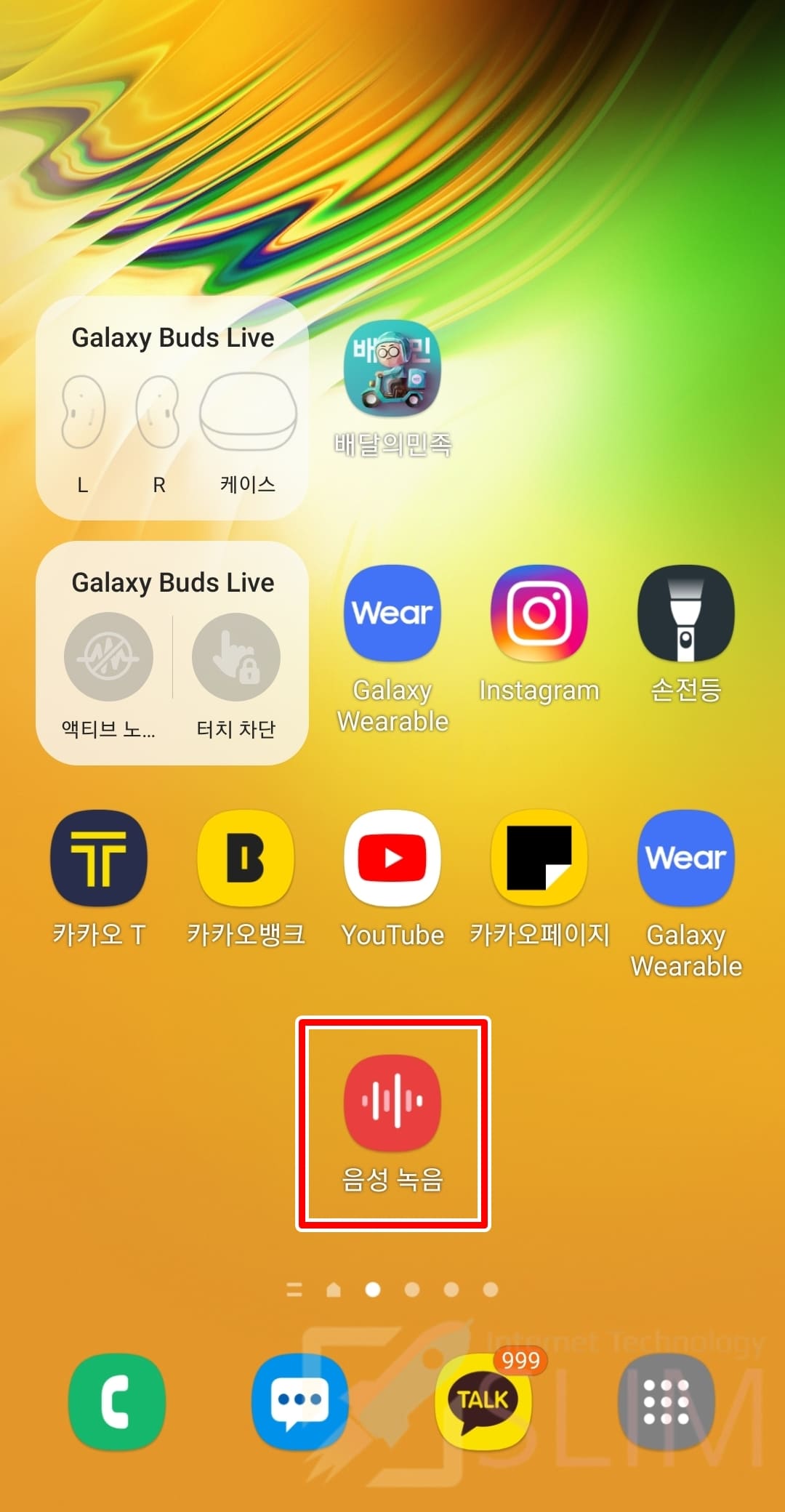
3. 홈 화면에 음성 녹음이 추가됩니다.
이제 간편하게 스마트폰을 실행만 하신 후에 해당 앱을 클릭하셔서 녹음을 해보시길 바랍니다. 여기까지 갤럭시 음성녹음 사용 방법 총정리 글을 작성해보았는데요. 실생활에서 사용되는 필수 기능들은 모두 넣어서 상세히 설명드렸기 때문에 어려움없이 활용하실 수 있으실 것입니다. 개인적으로 다른 음성 녹음 앱들 보다 삼성 음성 녹음이 업데이트도 활발하고 음질이 더 좋기 때문에 타 앱들의 사용은 추천드리고 싶진 않습니다. 글 읽어주셔서 감사합니다.





