삼성멤버스 커뮤니티 글쓰기로 게시글 작성 방법 (모바일, PC)
안녕하세요. 이번 글에서는 삼성멤버스 커뮤니티 글쓰기로 어떻게 게시글을 작성하는지 방법을 소개드리도록 하겠습니다. 스마트폰 갤럭시에는 삼성멤버스(Samsung Members) 어플이 기본적으로 다운로드 설치되어 있는데요. 그래서 우리는 삼성멤버스 앱에서 유용한 정보 글들을 확인하거나 공지, 이벤트를 볼 수 있는 것은 물론 신규 기기 사전예약까지 삼성과 관련된 팁을 모두 이용할 수 있습니다. 게다가 자신의 삼성 디바이스의 고장을 진단해볼 수 있는 다양한 테스트도 존재하기 때문에 갤럭시 필 수 앱이라고 할 수 있는데요. 그런데 이러한 삼성멤버스에서 커뮤니티로 사용자들과 소통하고 질문 및 답변할 수 있는 공간이 있다는 것을 모르시는 분들이 많은 것 같습니다.
이러한 삼성멤버스 커뮤니티에서는 정말로 많은 꿀팁 및 오류 및 질문들이 많기에 구글에서 갤럭시 관련 궁금한 점을 검색해보면 상단에서 삼성멤버스 게시글들을 많이 확인할 수 있습니다. 그만큼 1:1로 직접 질문을 등록해서 답변을 받아 해결할 수 있는 것은 물론이며 활동량에 따른 사은품 등을 받는등 혜택도 좋은 편입니다. 그래서 저도 아무리 검색해도 알기 어려운 부분이 있다면 항상 삼성멤버스 커뮤니티 글쓰기로 질문을 올리곤 하는데요. 많은 사용자가 삼성멤버스 커뮤니티로 활동하기에 실시간으로 소통하며 궁금증을 모두 해소할 수 있어서 매우 좋습니다. 그래서 이번 글에선 삼성멤버스 커뮤니티 글쓰기로 모바일과 PC에서 어떻게 하는지 작성드리니 참고해서 바로 게시글을 올려보시길 바랍니다.
목차
모바일에서 삼성멤버스 커뮤니티 글쓰기
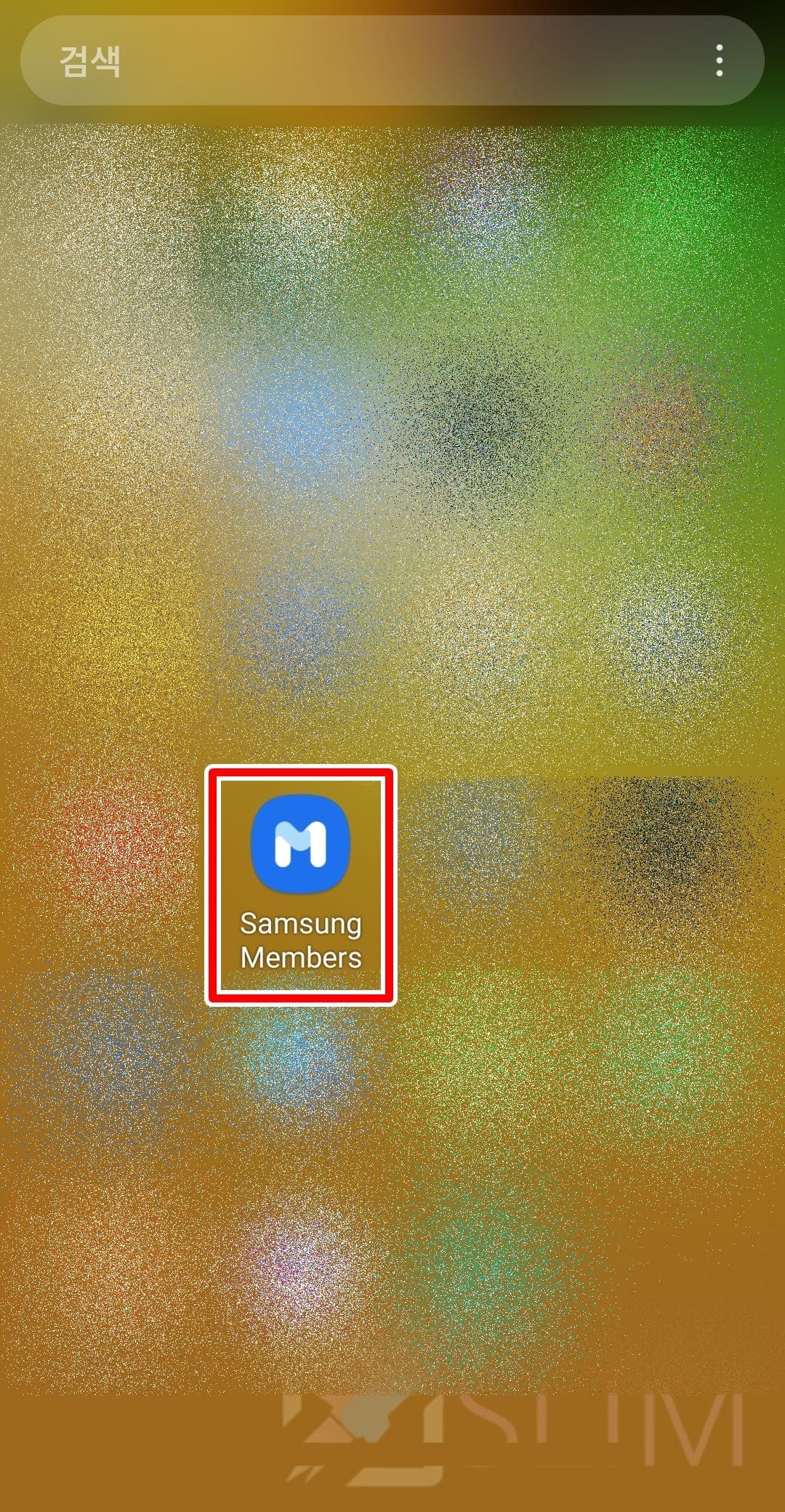
1. 갤럭시에서 Samsung Members 앱을 실행합니다.
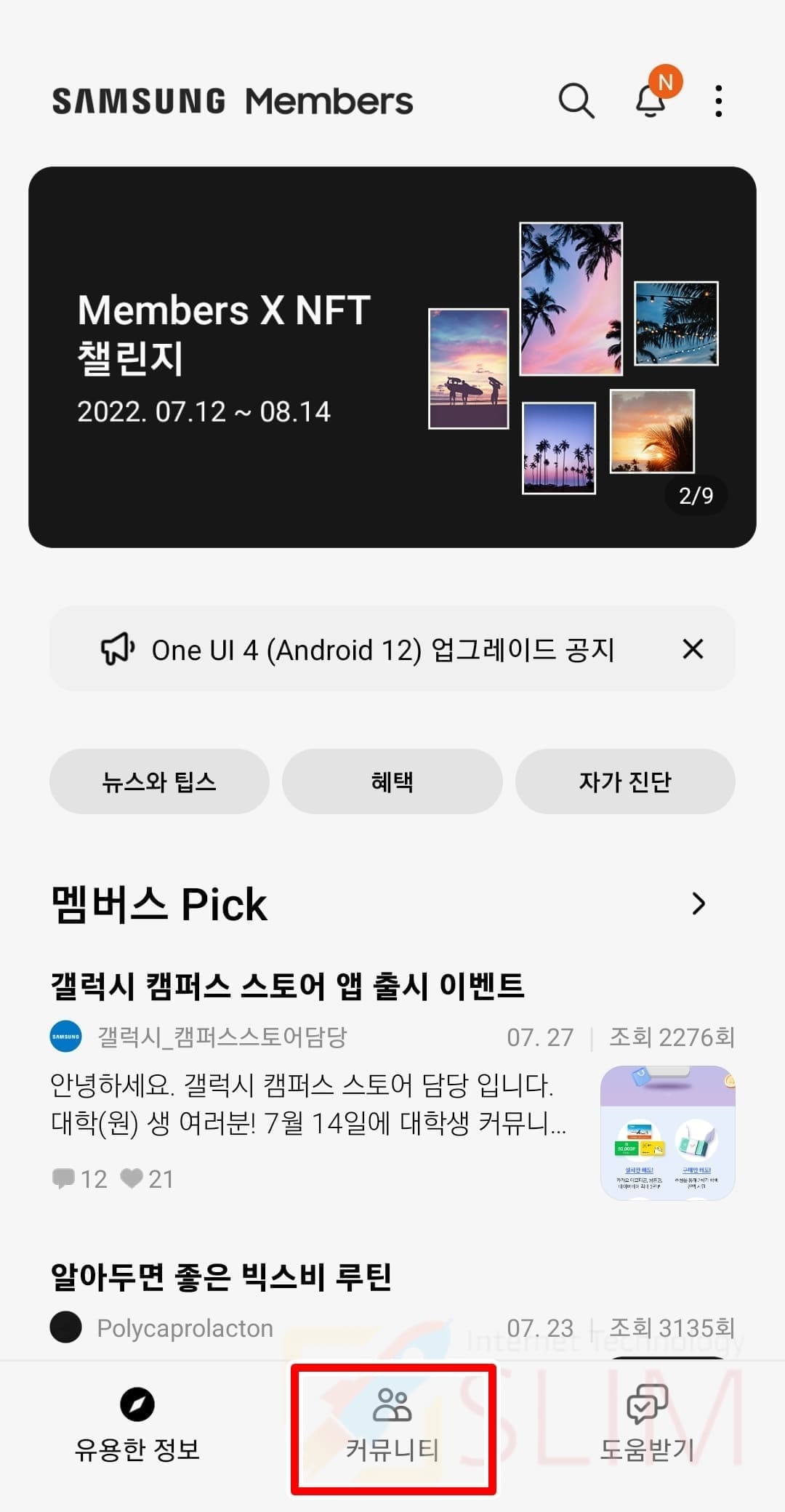
2. 커뮤니티를 클릭합니다.
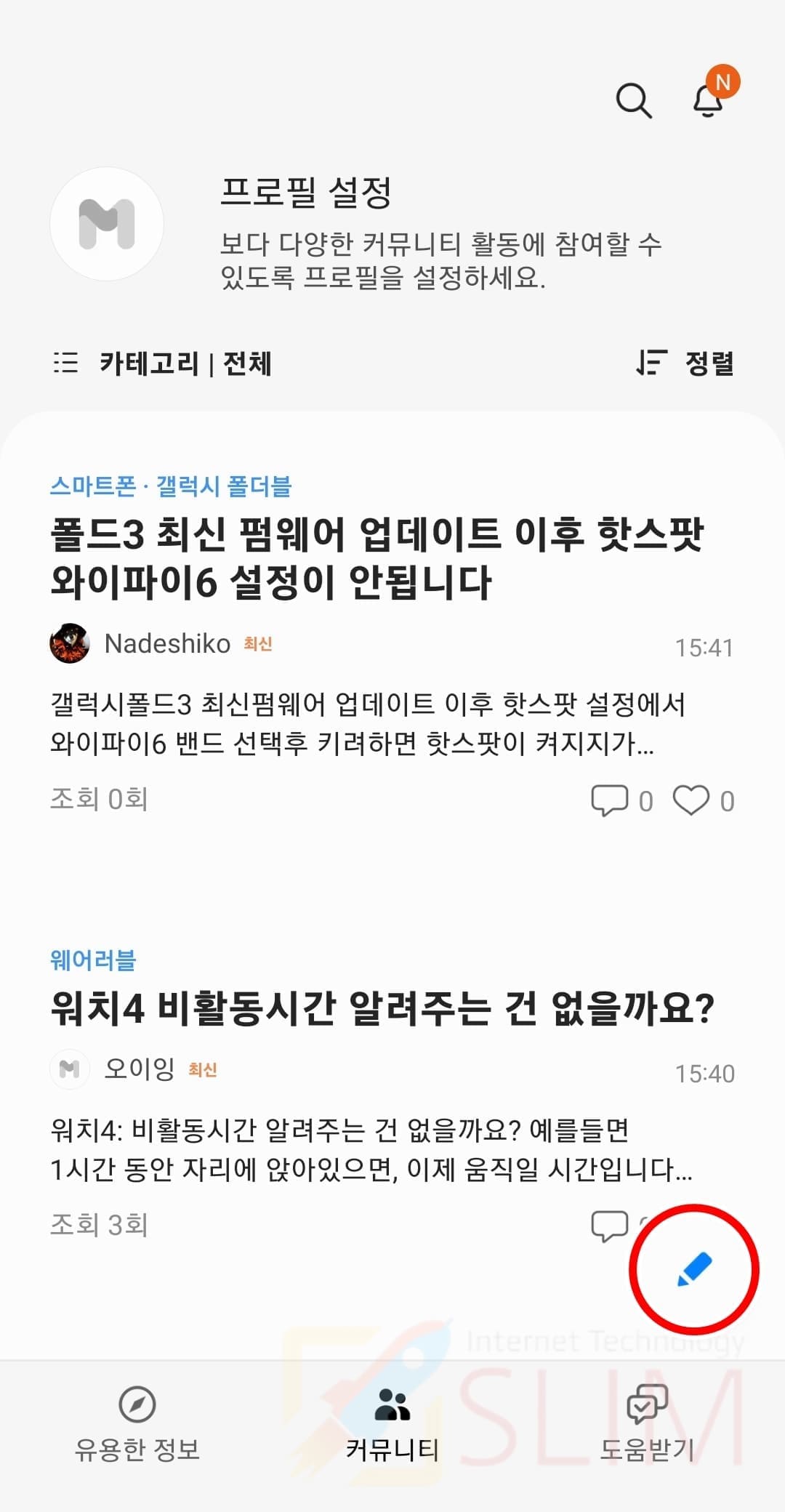
3. 하단 우측에서 글쓰기 버튼을 누릅니다.
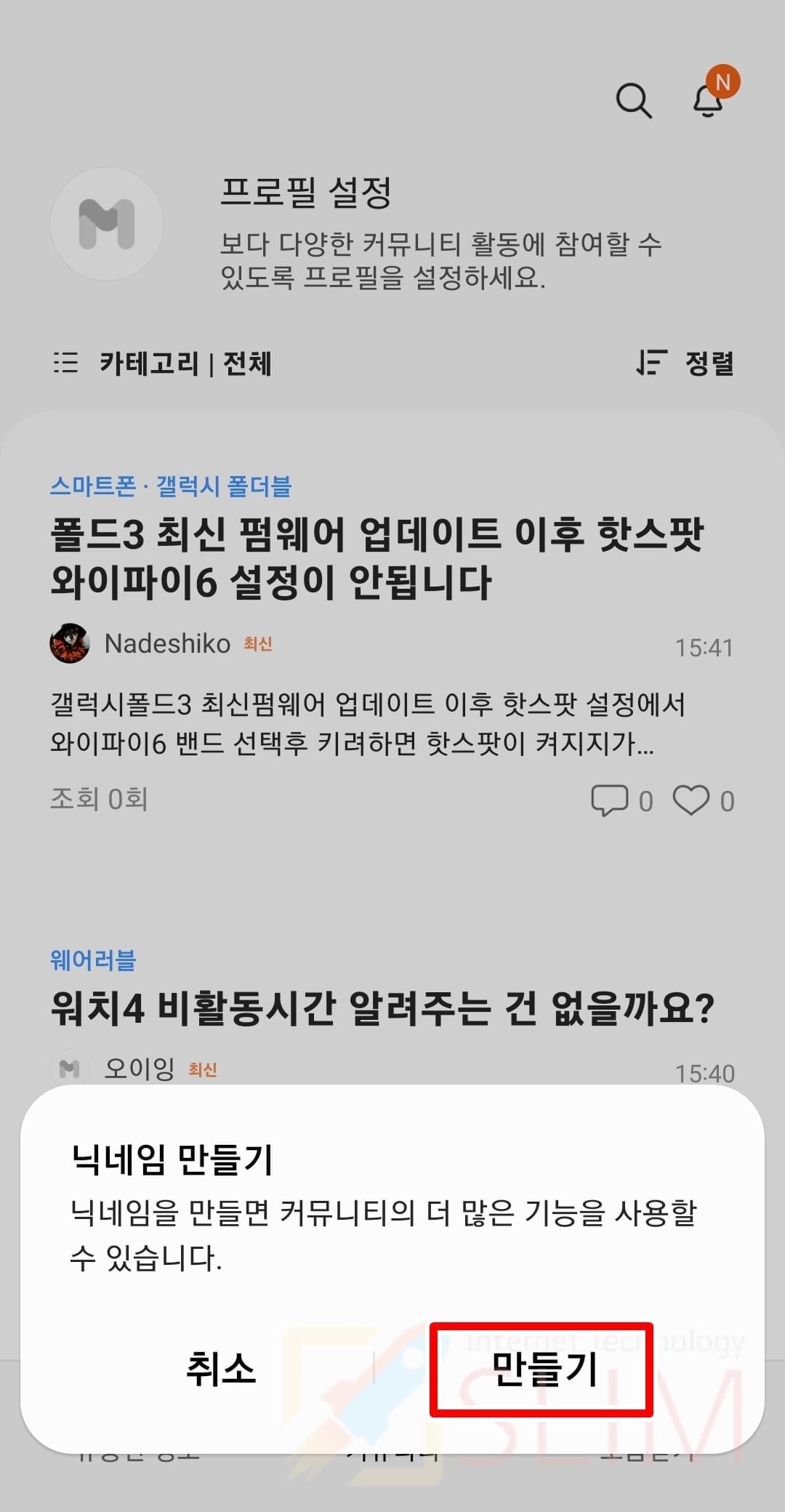
4. 닉네임 만들기를 누릅니다.
삼성멤버스 커뮤니티 글쓰기가 처음이시라면 커뮤니티에서 활동할 닉네임을 우선 만들어야 합니다. 만약 닉네임이 이미 있으시다면 이 과정은 스킵하셔도 됩니다.
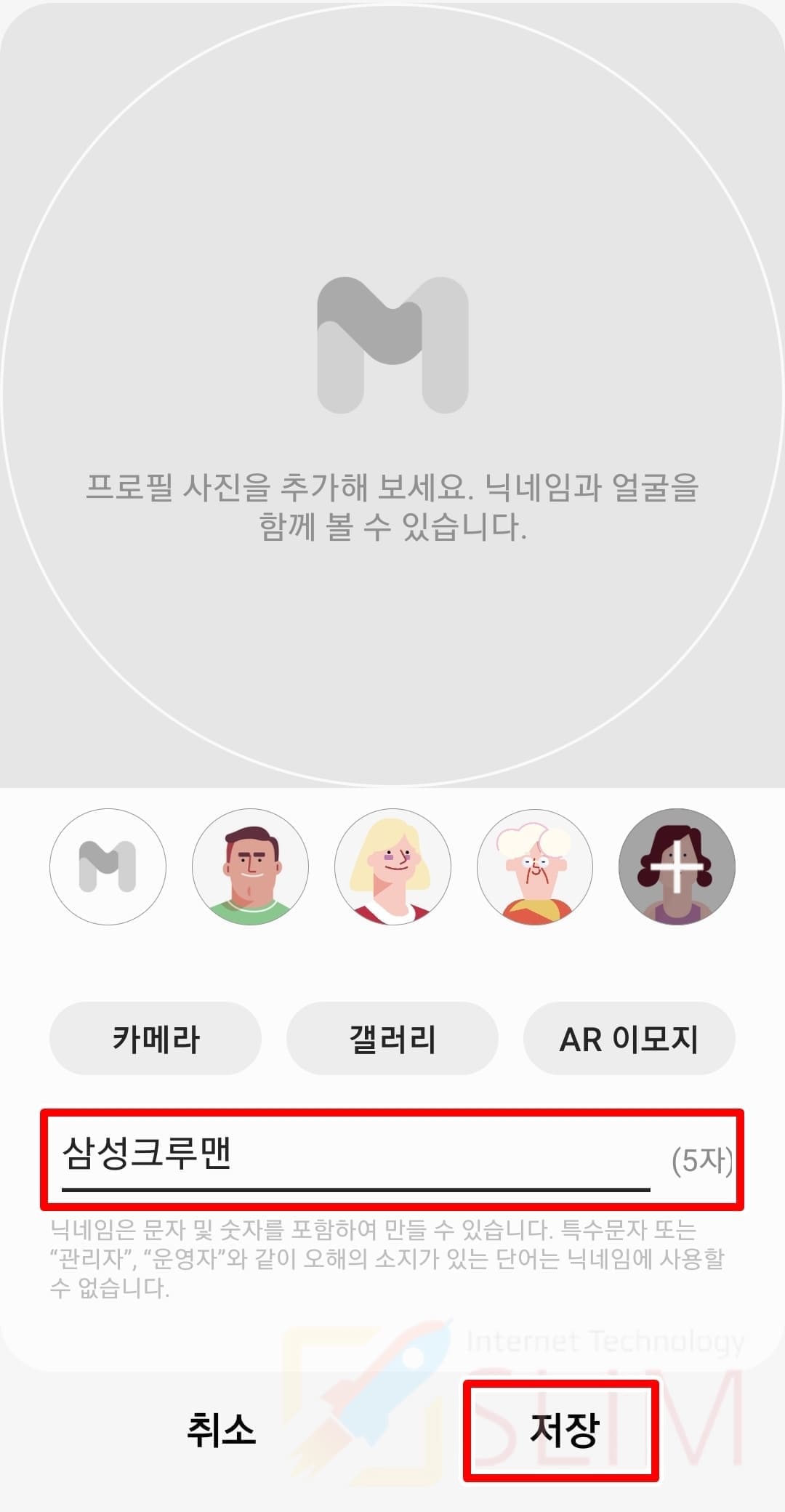
5. 프로필 사진과 닉네임을 입력한 후 저장을 클릭합니다.
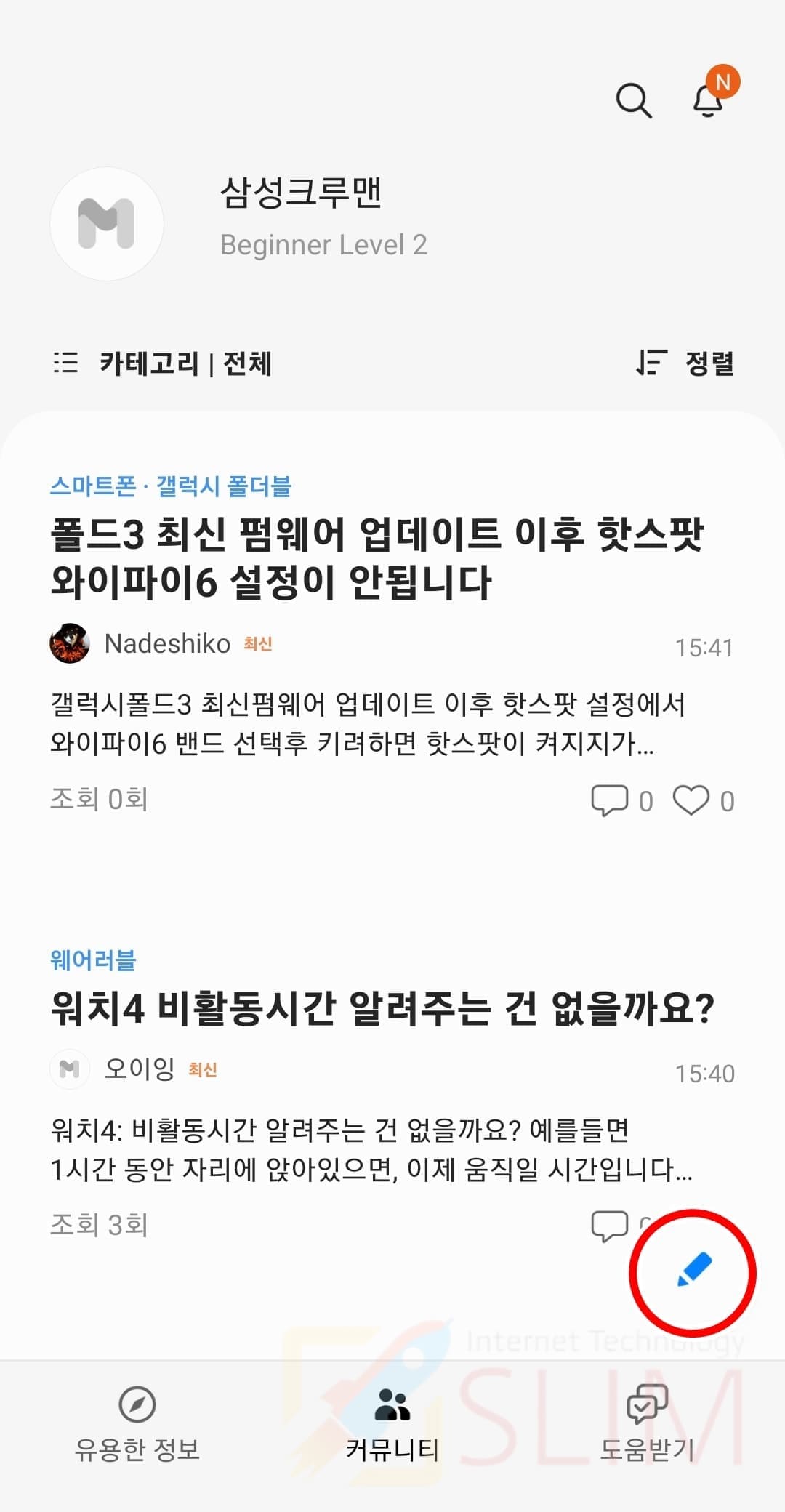
6. 다시 커뮤니티 화면에서 글쓰기 버튼을 누릅니다.
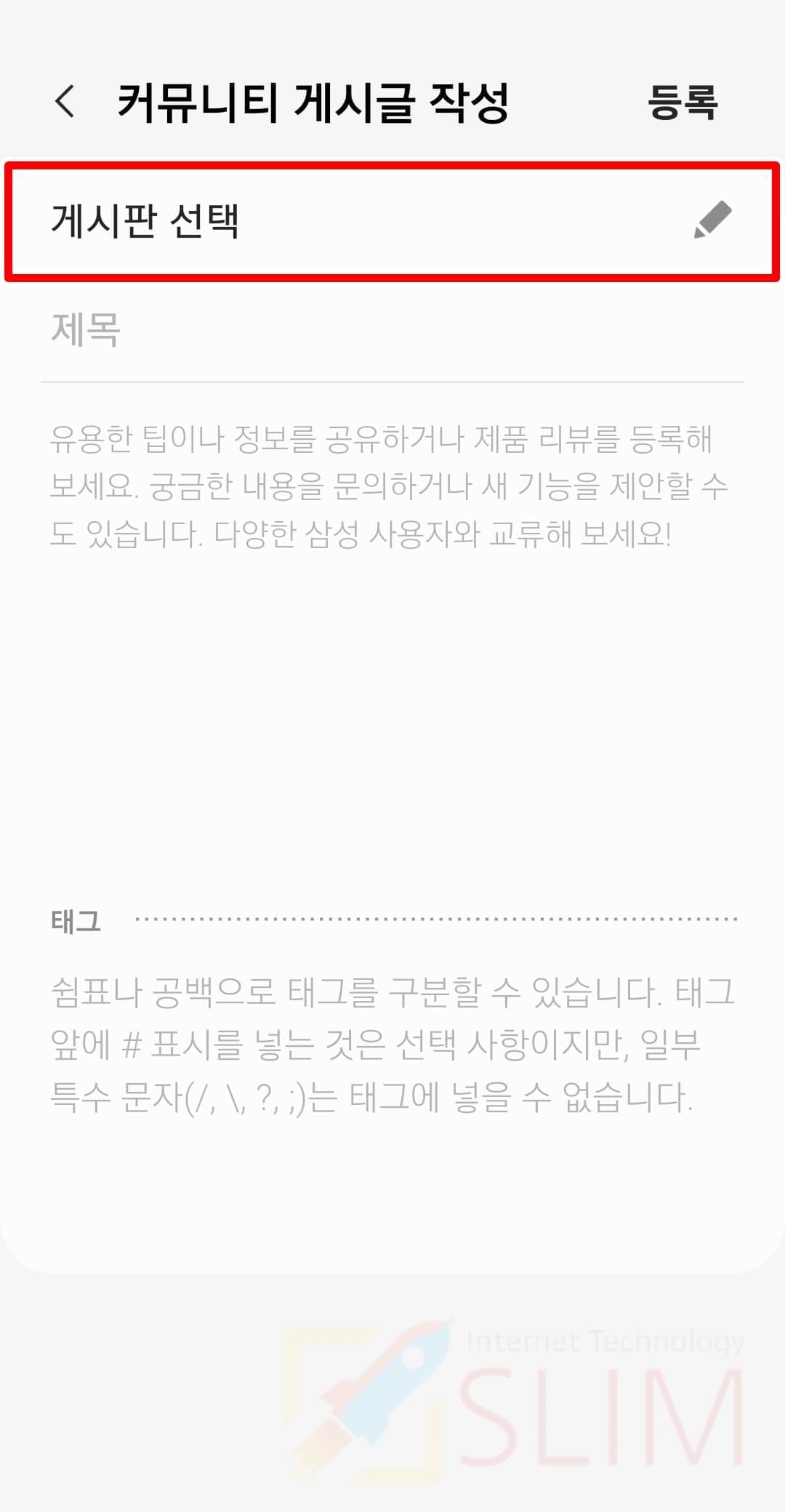
7. 커뮤니티 게시글 작성 화면에서 게시판 선택을 클릭합니다.
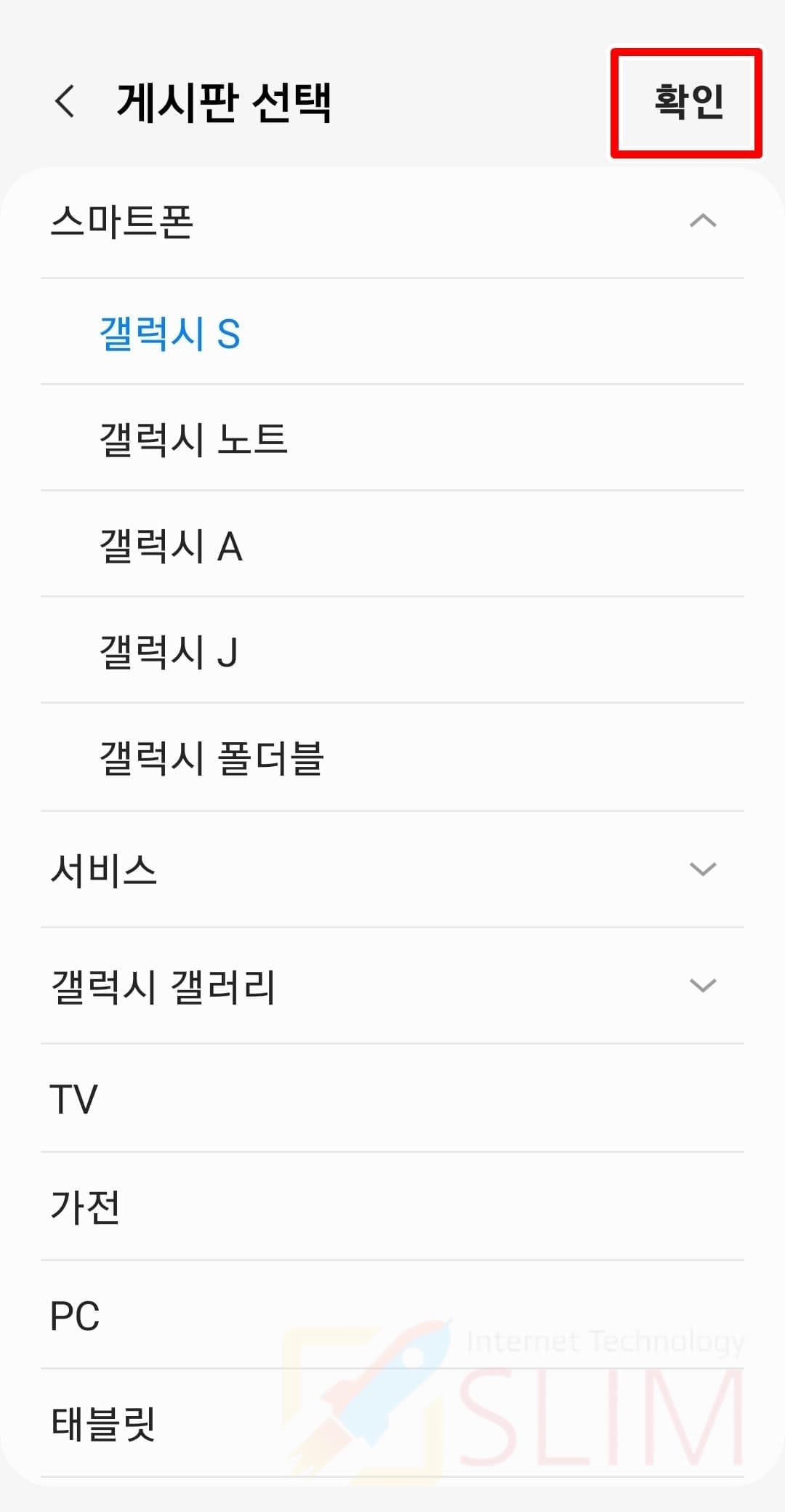
8. 글을 올리고 싶은 게시판을 선택한 후 확인을 누릅니다.
- 스마트폰
- 서비스
- 갤럭시 갤러리
- TV
- 가전
- PC
- 태블릿
- 웨어러블
- 이벤트
- 기타
- SmartThings
- 삼성 온라인 스토어
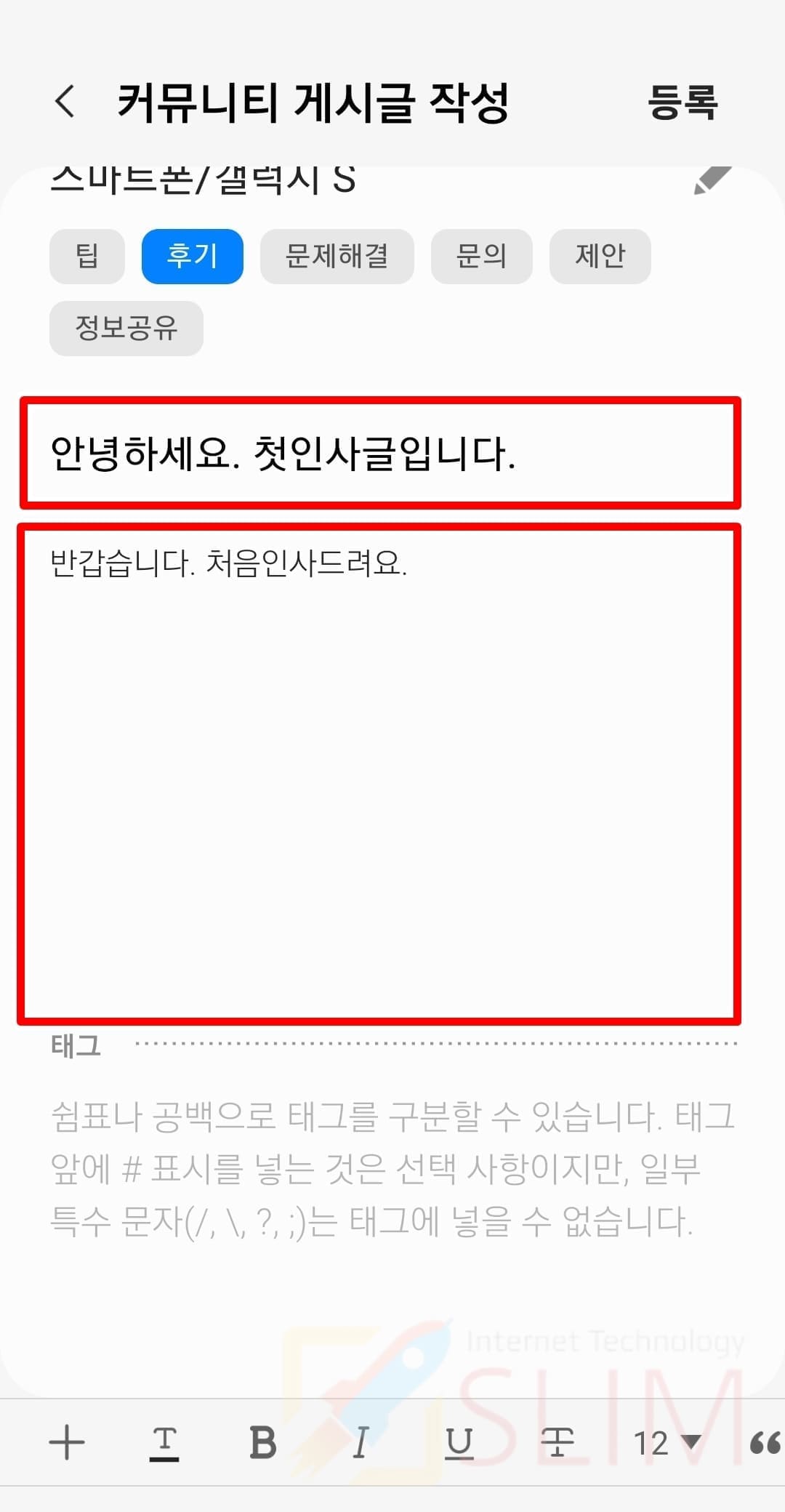
9. 제목과 내용을 작성합니다.
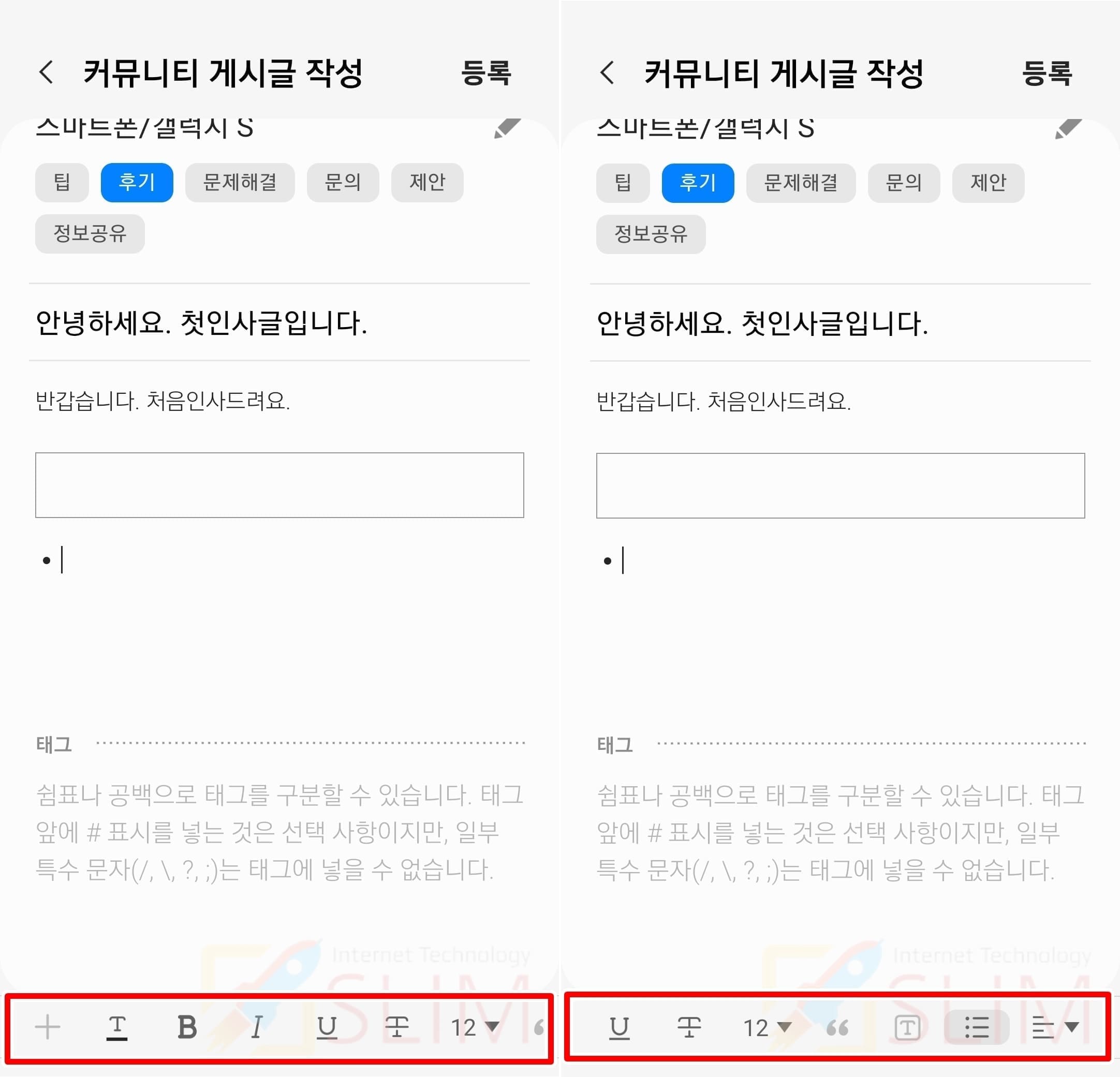
삼성멤버스 커뮤니티 글쓰기시 사용할 수 있는 기능 소개
- + 버튼: 카메라, 갤러리, 화면캡처를 통해서 커뮤니티 글에 사진 및 동영상을 첨부합니다.
- T: 글자의 색상을 변경합니다.
- B: 글자를 굵게 변경합니다.
- I: 글자를 살짝 기울입니다.
- U: 글자에 밑줄 포인트를 만듭니다.
T: 글씨 가운데에 취소선을 긋습니다.- 12: 글씨의 크기를 변경할 수 있습니다. (기본12 PT)
- 네모상자T: 글자를 네모 상자로 가둡니다.
- 리스트: 글자리스트를 만듭니다.
- 정렬: 내용을 좌측정렬, 가운데정렬, 우측정렬로 변경합니다.
-유용한 팁이나 정보를 공유하거나 제품 리뷰를 등록해보세요. 궁금한 내용을 문의하거나 새 기능을 제안할 수도 있습니다. 다양한 삼성 사용자와 교류해보세요!
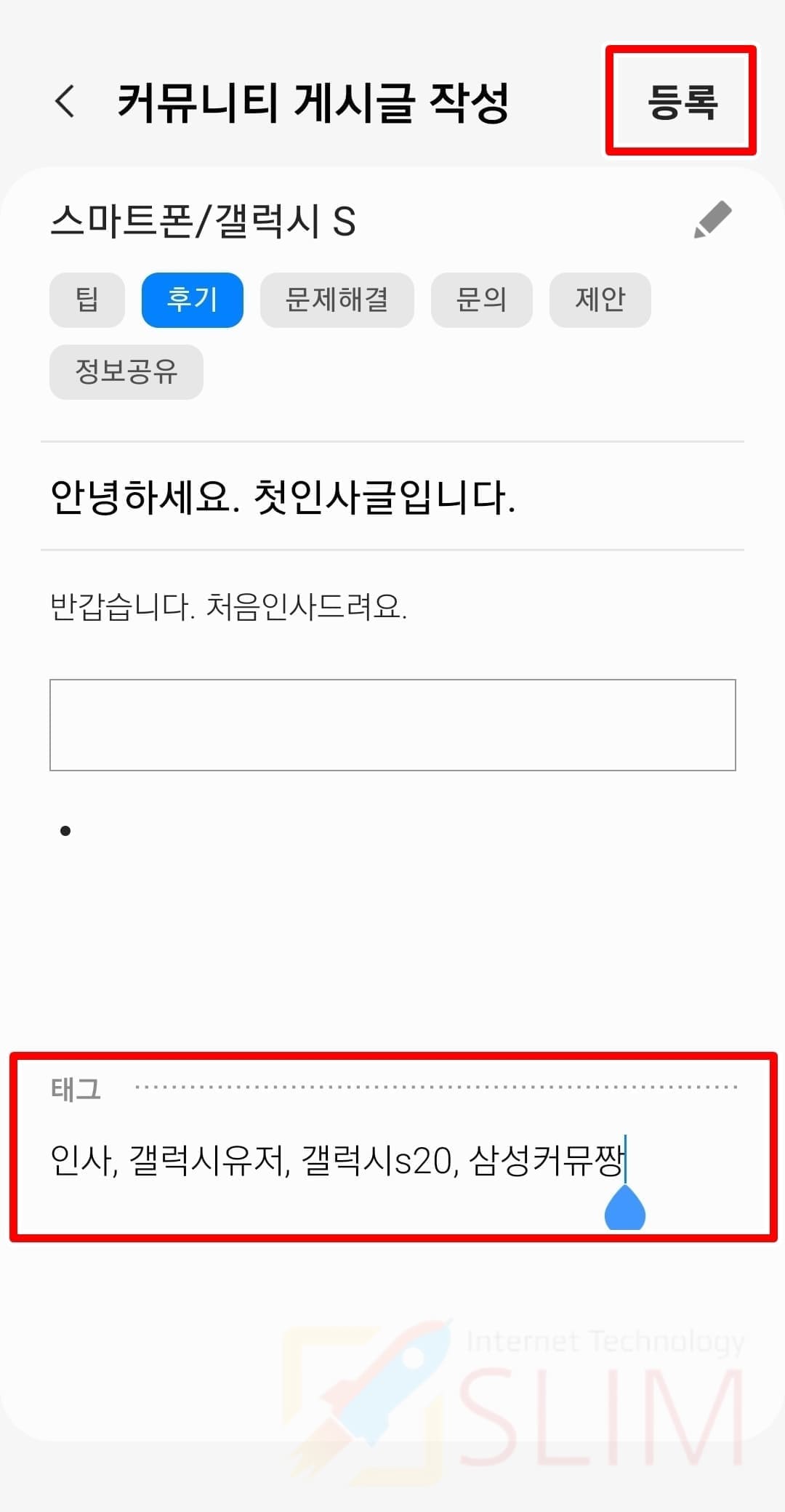
10. 태그를 입력합니다.
11. 등록 버튼을 클릭합니다.
쉽표나 공백으로 태그를 구분할 수 있습니다. 태그 앞에 # 표시를 넣는 것은 선택 사항이지만, 일부 특수문자(/, ?, ;)는 태그에 넣을 수 없습니다.
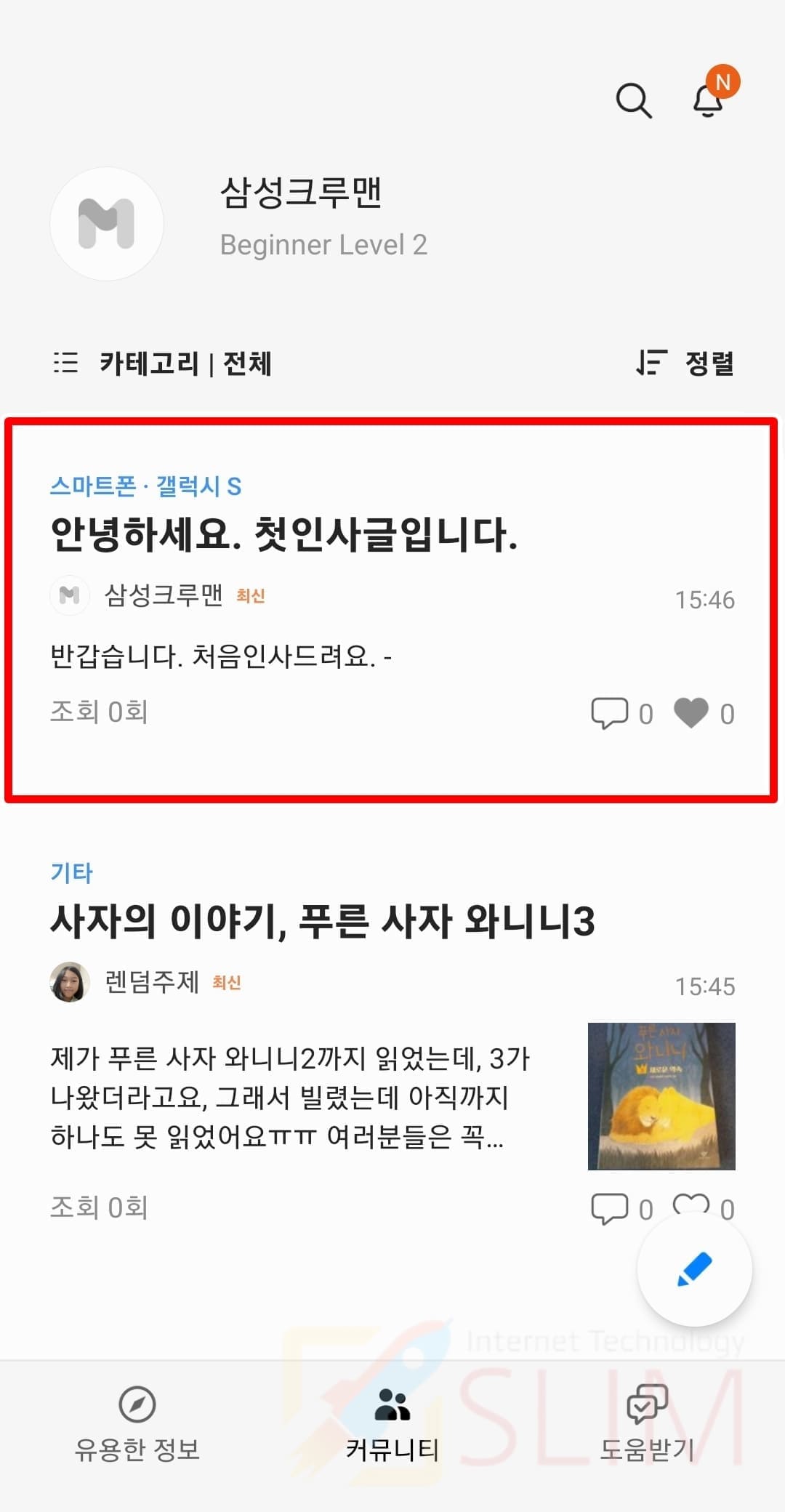
12. 삼성멤버스 커뮤니티 글쓰기 성공입니다.

작성된 글은 커뮤니티 최상단에서 쉽게 확인할 수 있습니다. 클릭시 글을 확인할 수 있고 댓글과 좋아요도 볼 수 있습니다.
내가 작성한 삼성멤버스 커뮤니티 글 모두 확인하기
삼성멤버스 커뮤니티에 작성한 게시글은 시간이 지나면 뒷 페이지로 밀려나기에 작성글을 일일히 찾는 것은 불가능합니다. 그래서 아래 방법을 이용하시면 내가 작성한 모든 삼성멤버스 커뮤니티 글을 한눈에 조회해보시길 바랍니다.
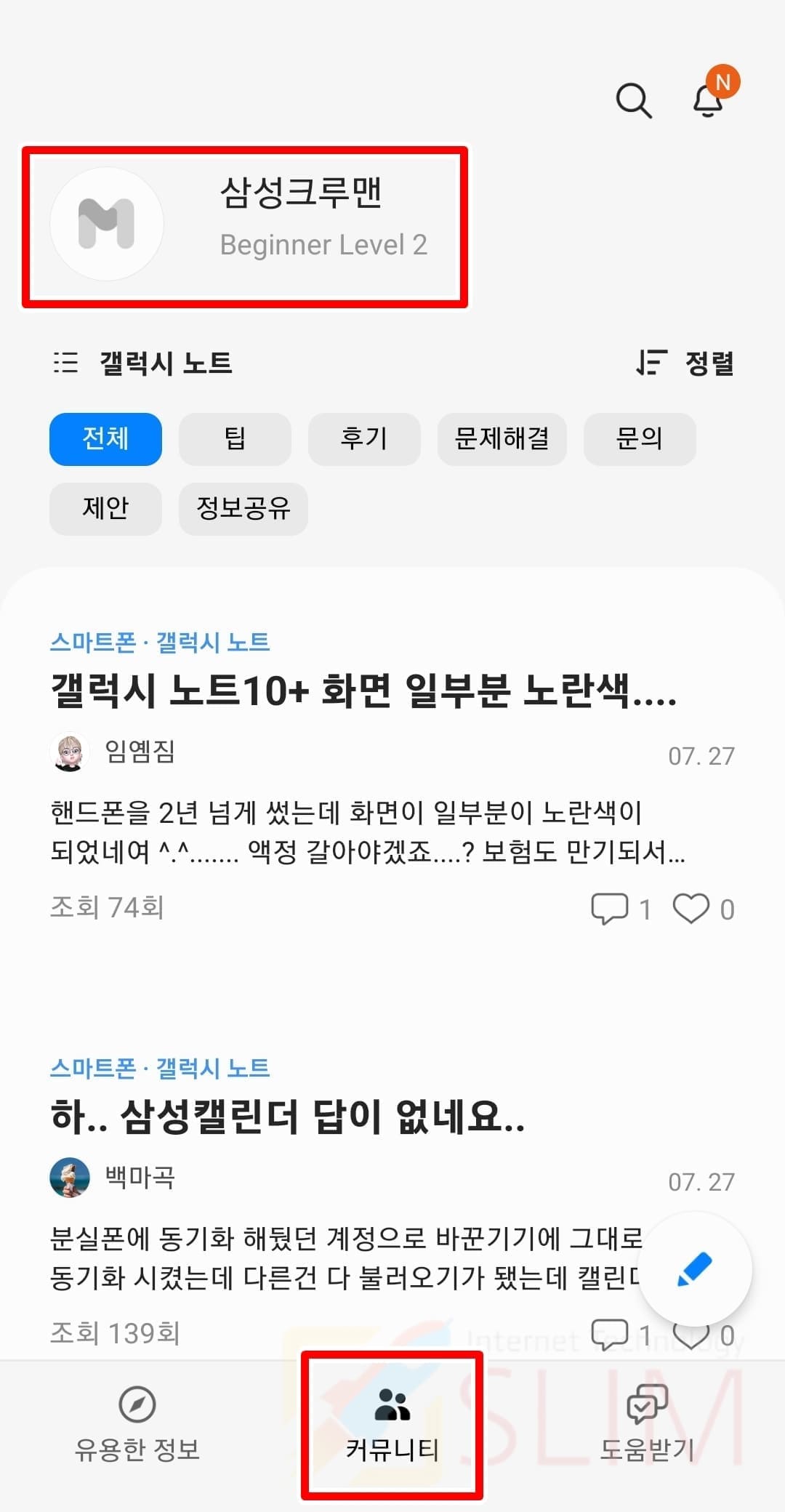
1. 삼성멤버스 앱 커뮤니티에서 상단 프로필을 클릭합니다.
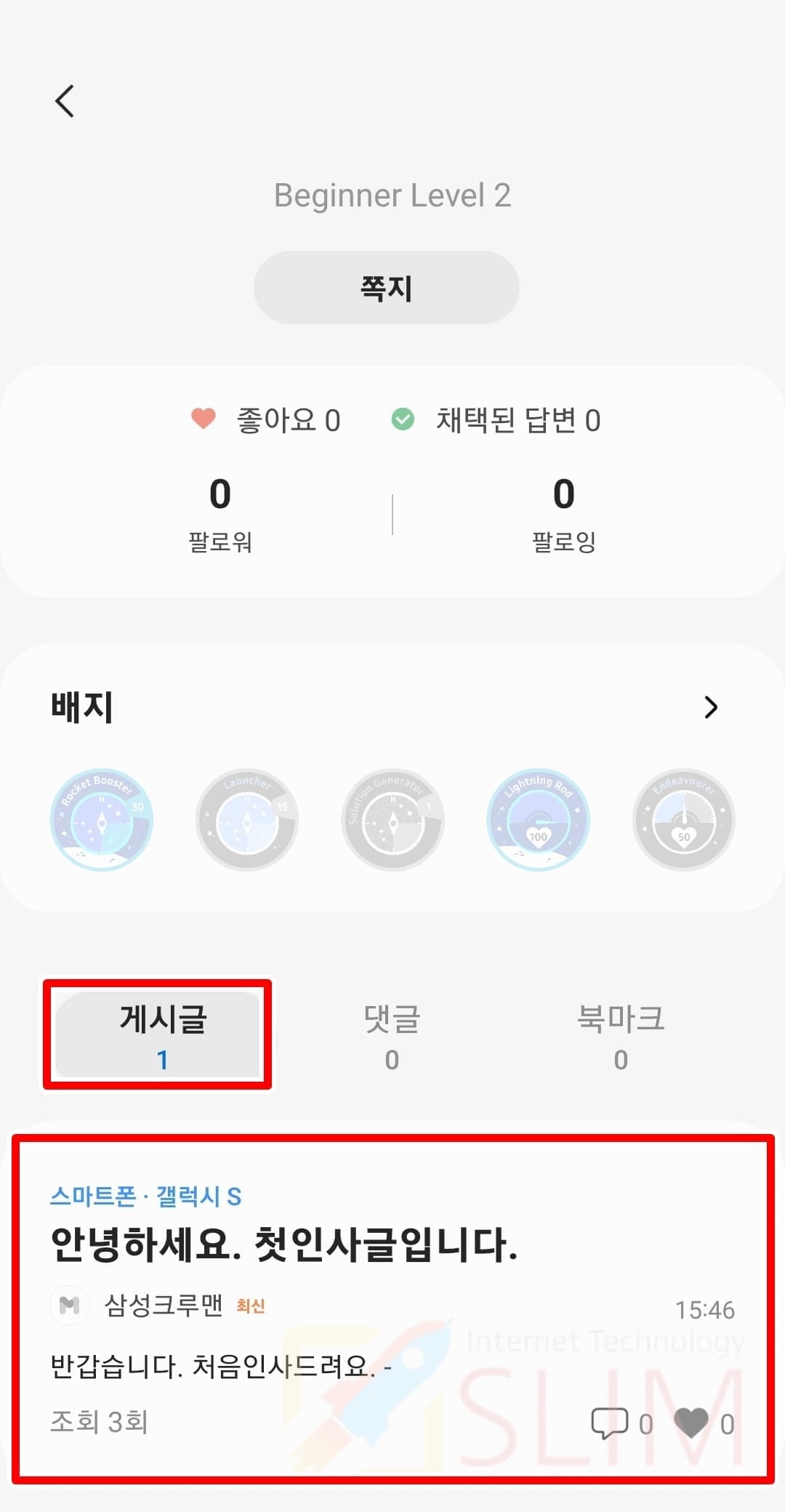
2. 게시글에서 내가 작성한 모든 글을 볼 수 있습니다.
내가 작성한 커뮤니티 게시글 수정 및 삭제 방법
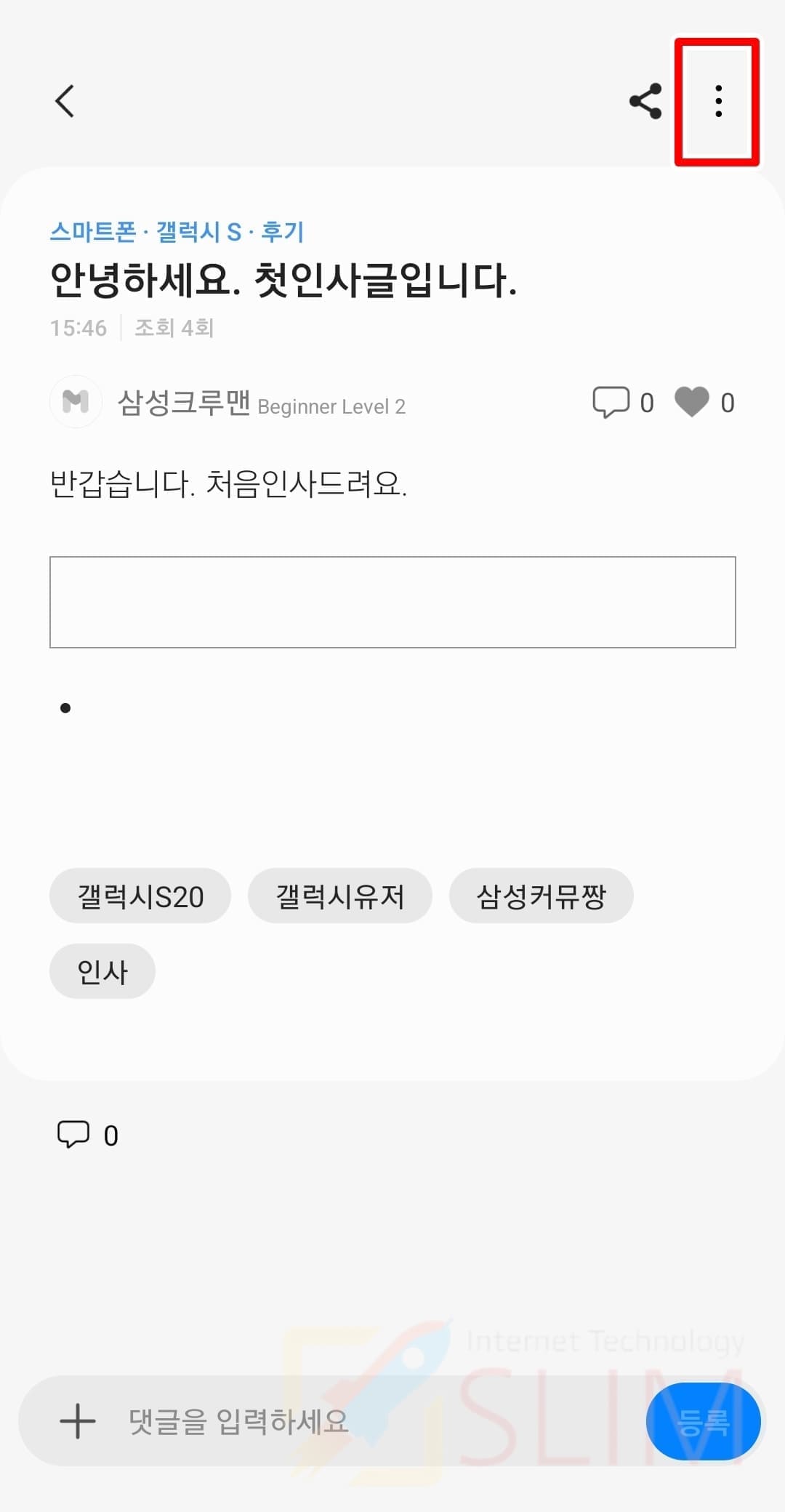
1. 내가 작성한 글을 실행합니다.
2. 상단 우측 더보기 버튼을 클릭합니다.
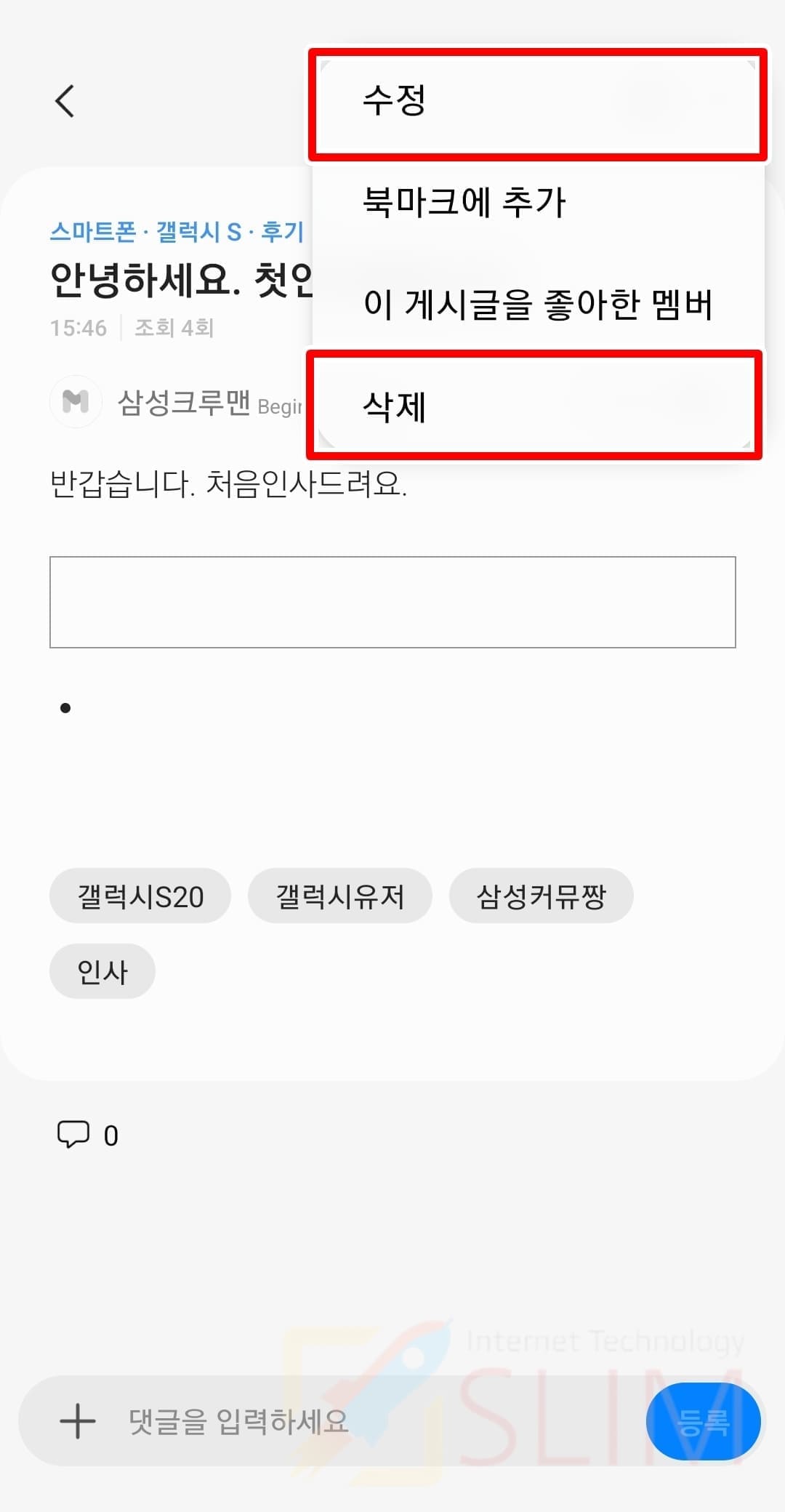
3. 수정 및 삭제 버튼을 눌러 사용합니다.
PC에서 삼성멤버스 커뮤니티 글쓰기
삼성멤버스 커뮤니티 글쓰기는 모바일 뿐만 아니라 PC에서도 가능합니다. 긴 글을 작성할 때에는 스마트폰보다 PC의 키보드를 이용하는 것이 타이핑이 편리하기에 저도 PC에서 삼성멤버스 커뮤니티를 자주 이용하는 편입니다. PC에서는 삼성멤버스 로그인 과정이 필요하니 주의하시길 바랍니다.
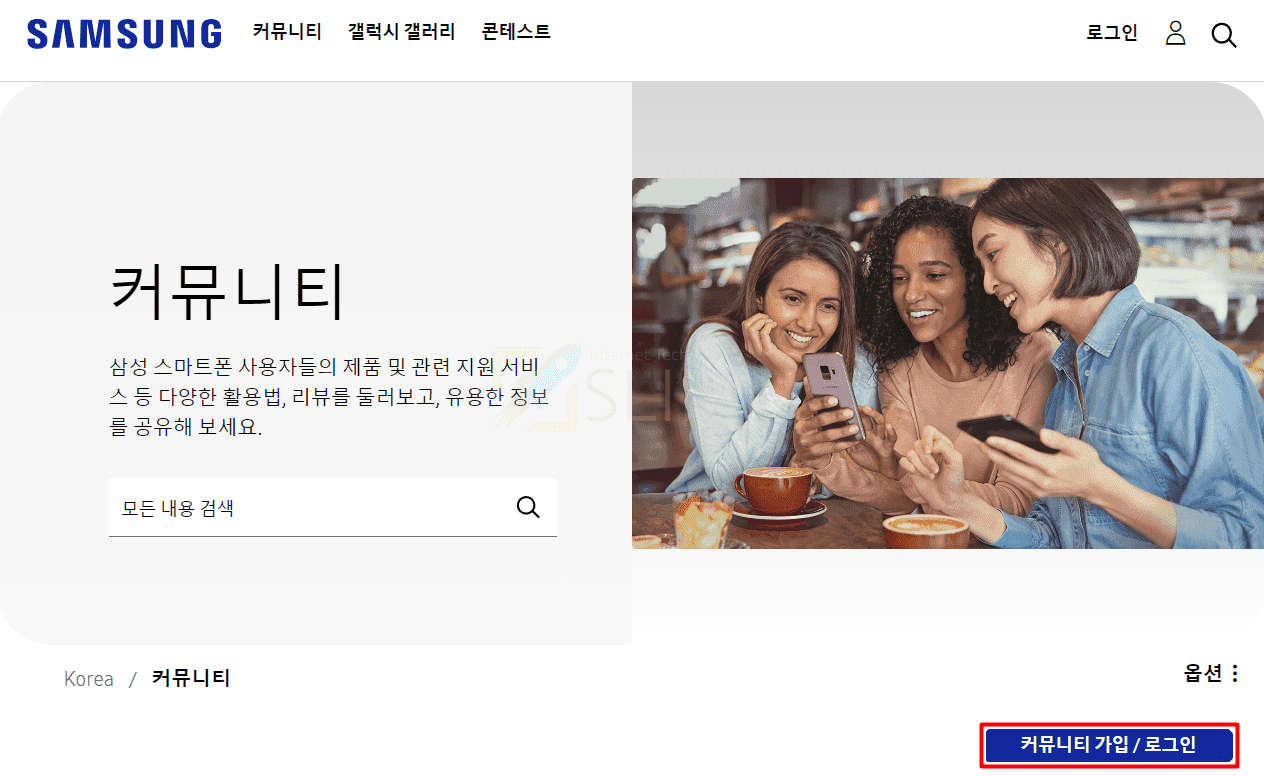
1. PC에서 삼성멤버스 커뮤니티 사이트를 실행합니다.
2. 커뮤니티 가입/로그인 버튼을 클릭합니다.

3. 삼성계정 아이디 및 비밀번호 입력 후 로그인합니다.
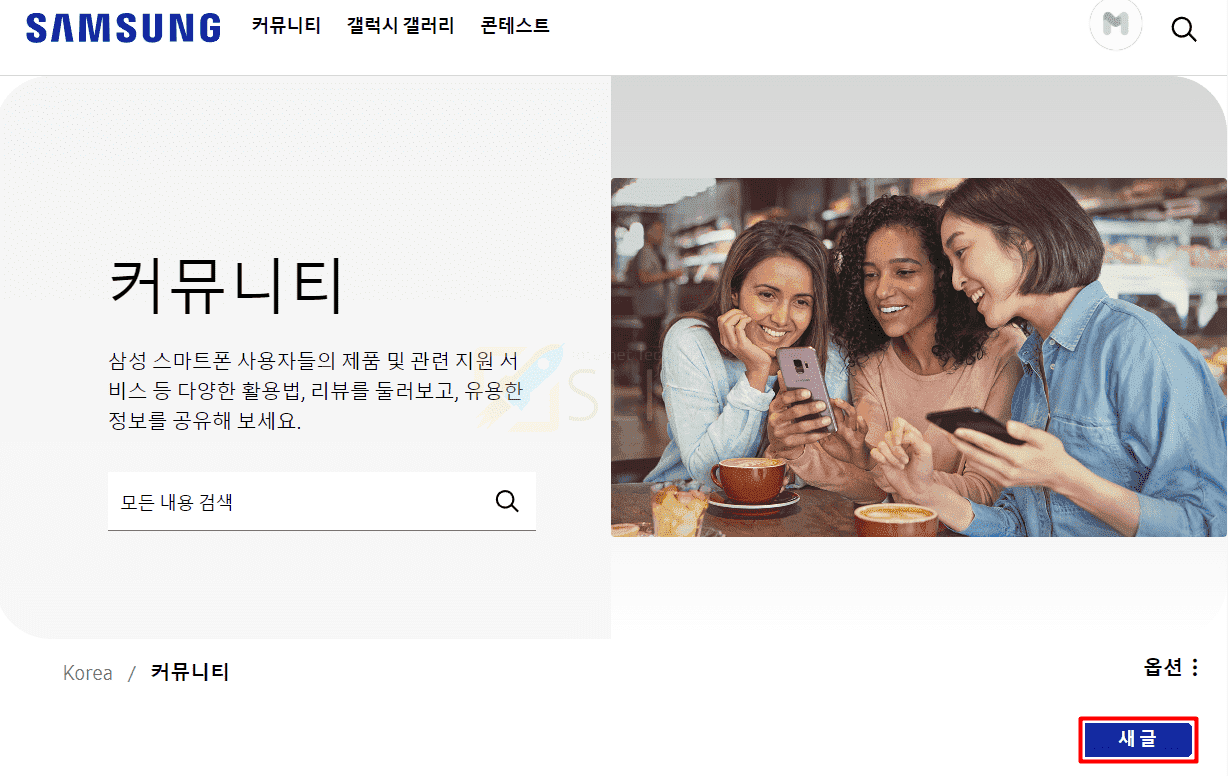
4. 새 글 버튼을 클릭합니다.
PC 삼성멤버스 커뮤니티 글쓰기 버튼이 없어 당황하시는 분들이 계신데 PC에서는 새글 버튼이 바로 글쓰기 버튼이니 기억해두시길 바랍니다.
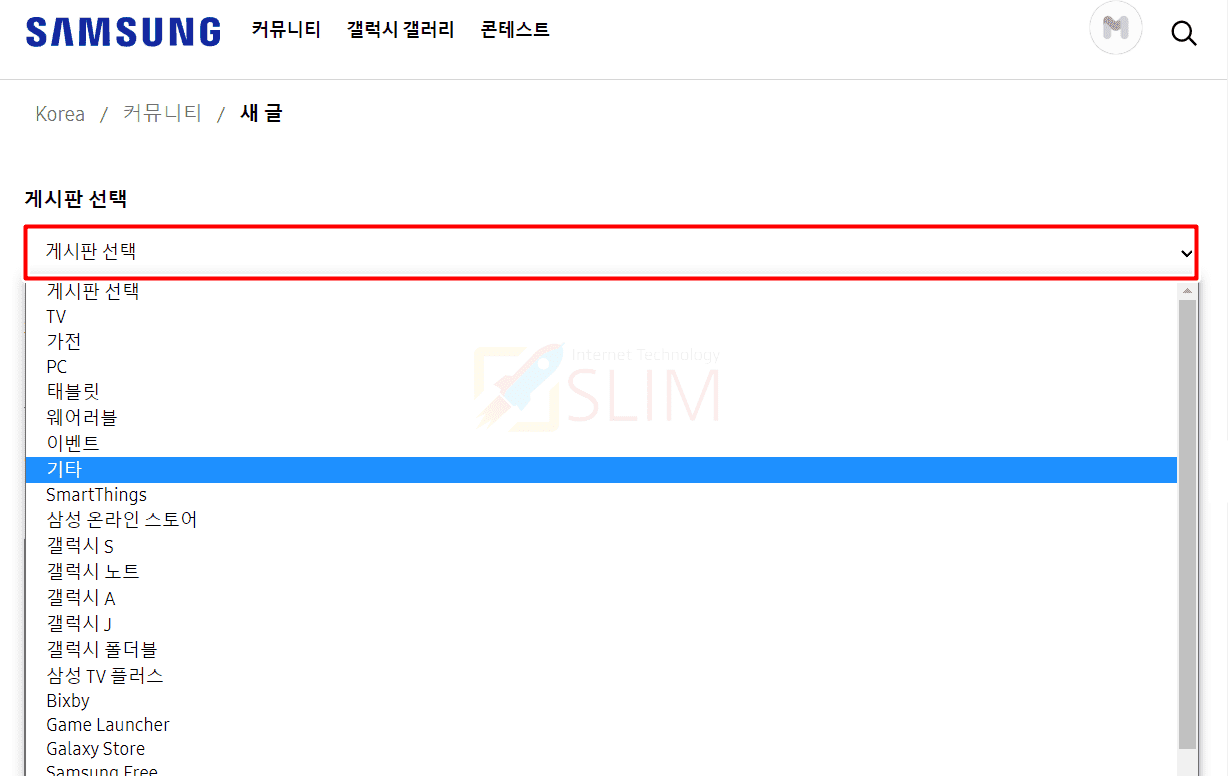
5. 글을 올릴 게시판을 선택합니다.
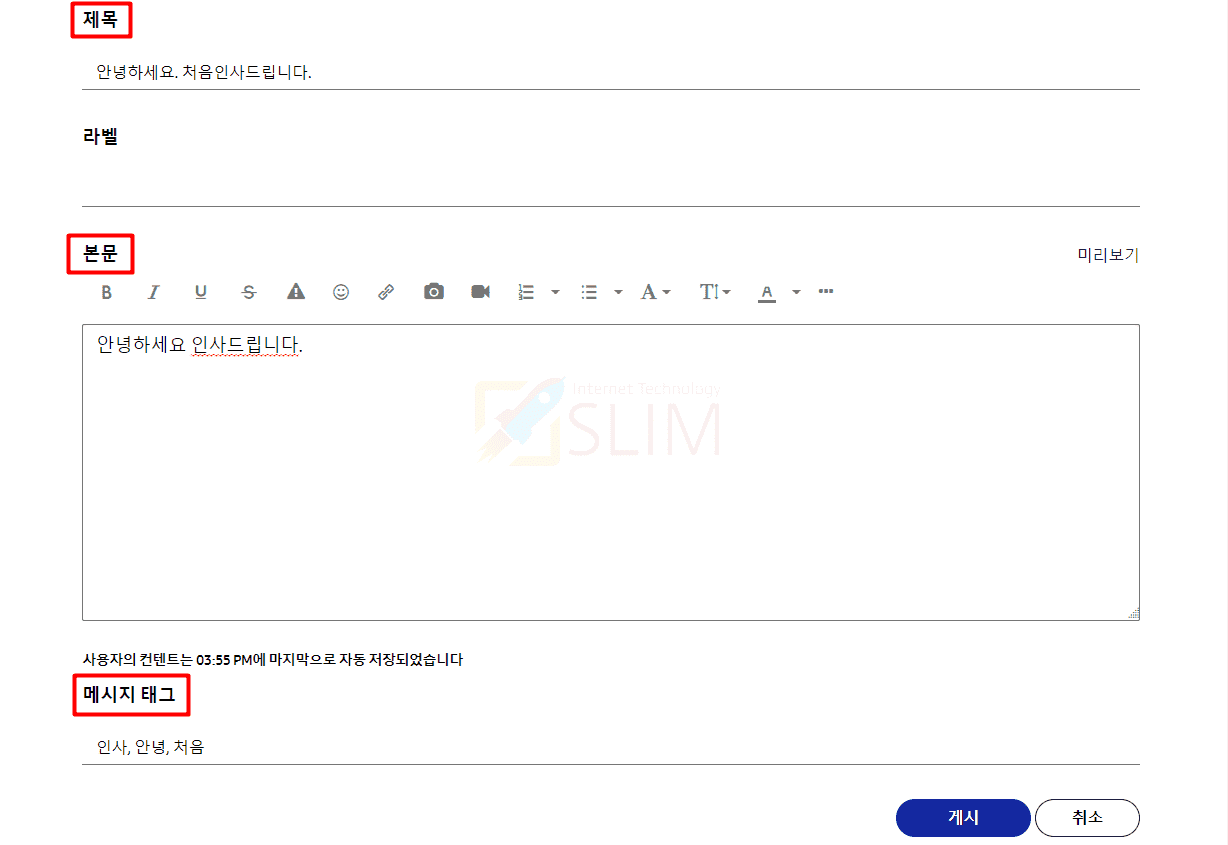
6. 제목, 본문, 메시지 태그를 작성한 후 게시버튼을 클릭합니다.
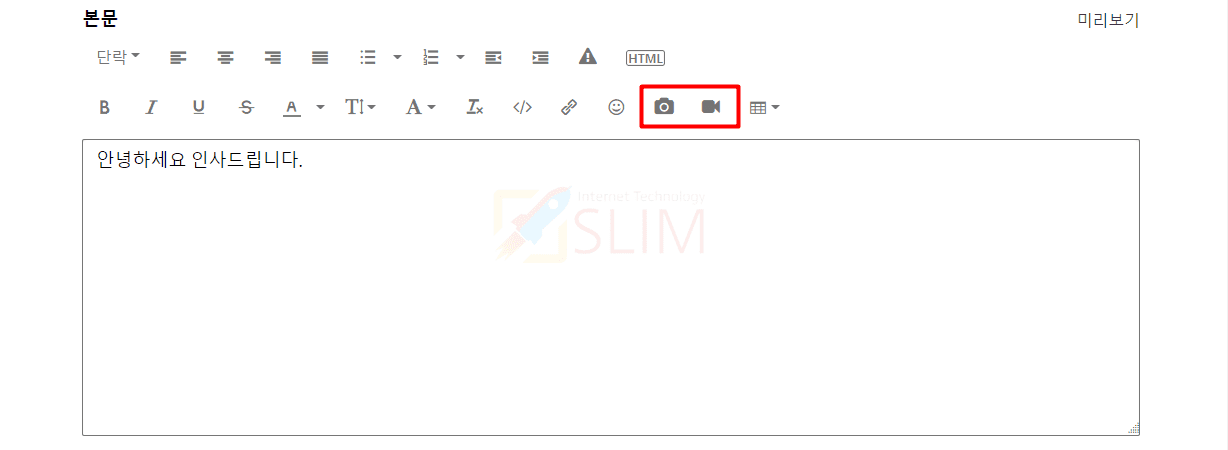
PC에서는 카메라모양 버튼을 눌러 사진과 동영상을 첨부할 수 있습니다. 그 외의 커뮤니티 글쓰기 기능은 스마트폰 삼성멤버스 커뮤니티 글쓰기에 소개되어 있으니 참고하셔서 이용하시길 바랍니다.
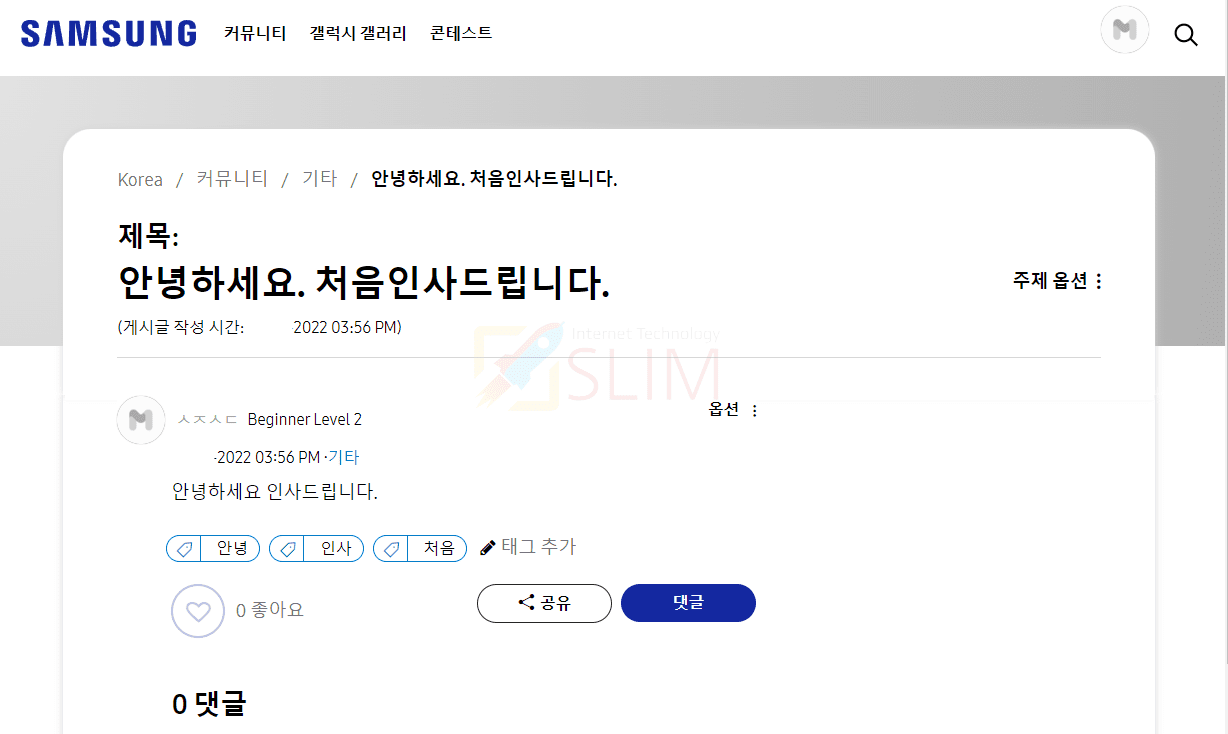
7. PC에서 삼성멤버스 커뮤니티 글쓰기 성공입니다.
내가 쓴 커뮤니티 게시글 한번에 확인하는 방법

1. 상단 우측에서 계정 아이콘 > 내 프로필을 클릭합니다.
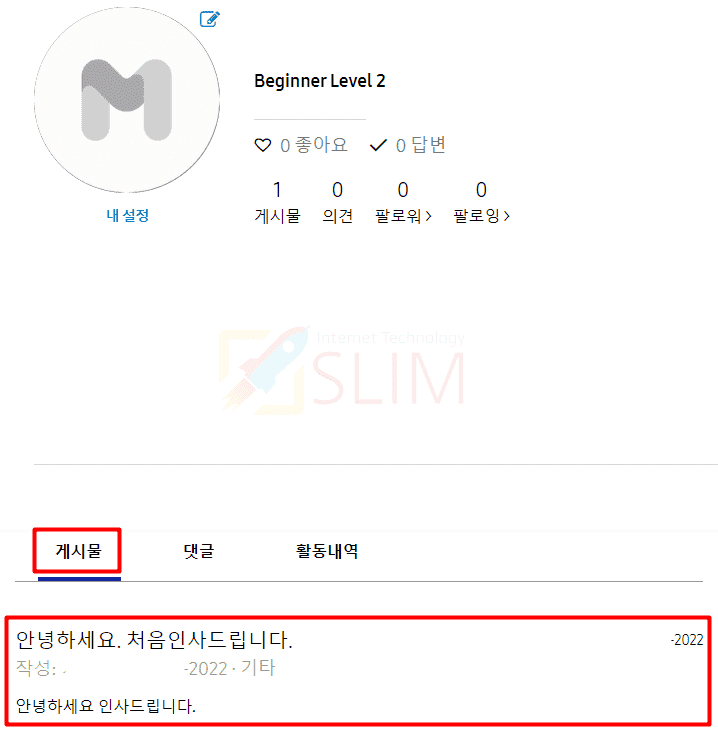
2. 게시물에서 내가 작성한 모든 글을 확인합니다.
PC에서 삼성멤버스 커뮤니티 작성글 편집 및 삭제 방법
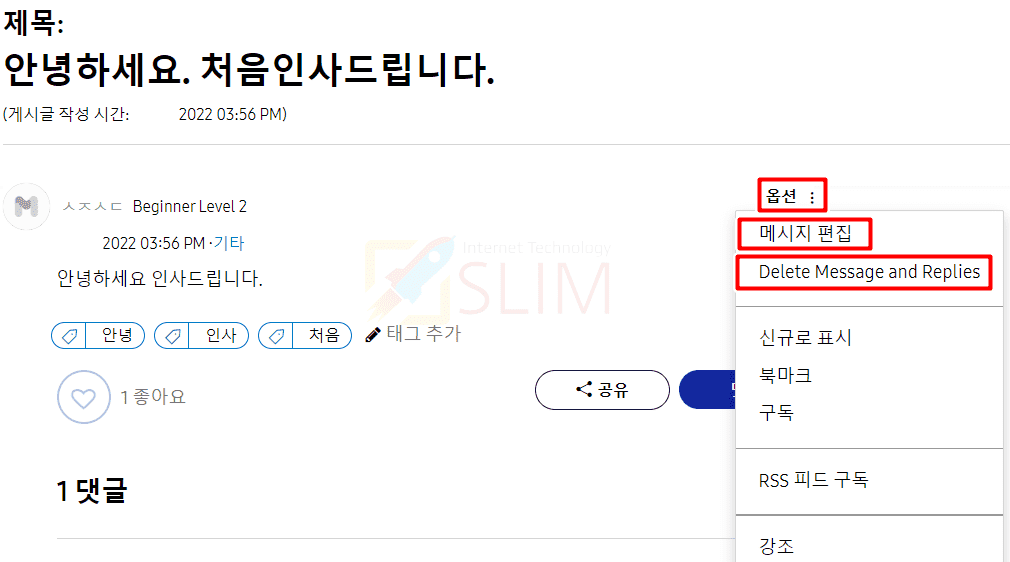
내가 작성한 글의 우측 옵션 버튼을 누른 후 메시지 편집과 Delete Message and Replies를 이용하시면 됩니다. 특히 PC에선 한글로 [삭제]가 적혀져 있지 않아 삼성멤버스 커뮤니티 글 삭제 버튼이 없어서 당황하시는 분들이 많으신데요. 영어로 Delete Message and Replies가 삭제를 의미하니 혼동없이 이용하시길 바랍니다.
마치며
여기까지 삼성멤버스 커뮤니티 글쓰기 방법으로 모바일, PC에서 어떻게 할 수 있는지 소개드렸습니다. 많이 활동할수록 나를 팔로워하는 사람도 늘어나며 커뮤니티에서 영향력이 커지는 재미도 쏠쏠한데요. 다른 사람들의 궁금증을 해소해주는 재미도 있고 더군더나 내가 모르는 지식을 하나씩 배워가는 것도 좋기에 삼성멤버스 커뮤니티를 많이 사용해보시길 바랍니다.





