윈도우10 작업표시줄 색상 변경 방법 (설정 안됨 해결 포함)
안녕하세요. 오늘은 윈도우10 작업표시줄 색상 변경 방법 및 설정 안됨 문제를 어떻게 해결할 수 있는지 소개드리도록 하겠습니다. 컴퓨터가 윈도우10 운영체제라면 하단의 작업표시줄이 항상 표시되어 사용하게 되는데요. 작업표시줄에서는 날짜, 시간을 확인할 수 있을 뿐만 아니라 현재 실행된 프로그램창 확인 및 열거나 닫을 수 있어서 매우 유용합니다.
그런데 이러한 작업표시줄의 기본 색상은 밝거나 어두운 화색인데 만약 윈도우 컴퓨터를 꾸미고 싶을 때에는 작업표시줄 색상을 변경해서 도움을 받을 수 있습니다. 그래서 저의 경우에는 연분홍으로 작업표시줄 색상을 변경하였는데 주변에서 이러한 기능을 잘 알지 못하다보니 어떻게 커스텀을 한 것인지 물어보는 경우가 매우 많았습니다. 그래서 이번 글에서 컴퓨터 IT 기기를 잘 다루시지 못하는 분들도 쉽게 적용할 수 있도록 쉽게 방법을 풀어서 설명드려보도록 하겠습니다.
목차
윈도우10 작업표시줄 색상 변경 방법
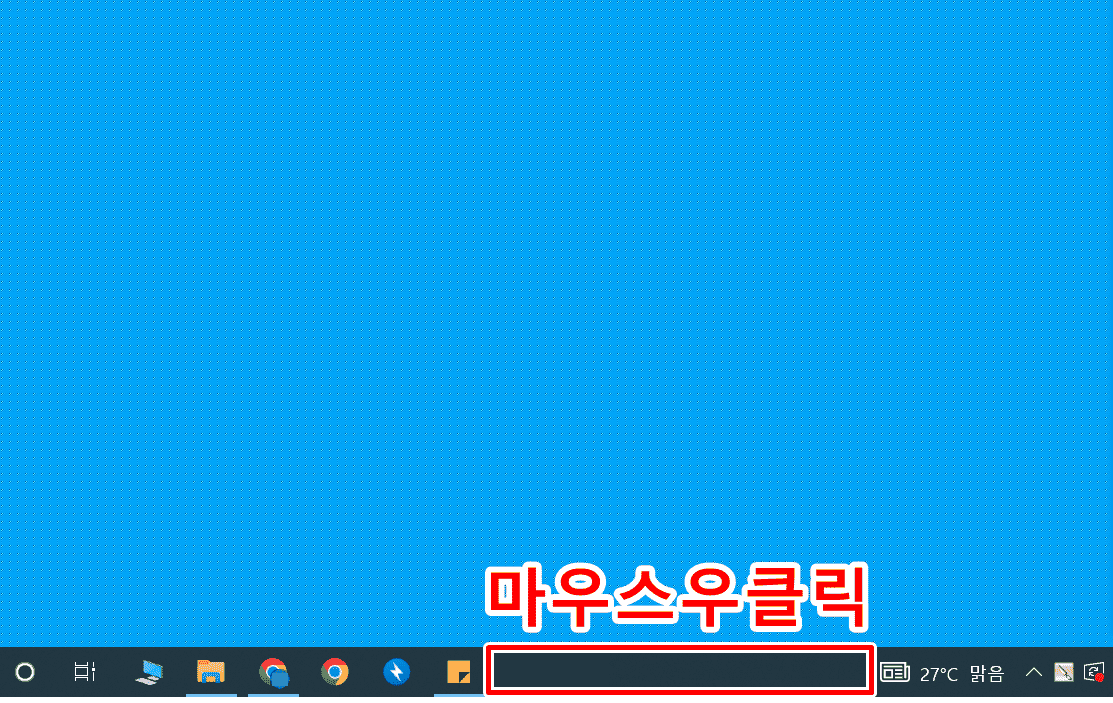
1. 윈도우 작업표시줄에 마우스 우클릭합니다.
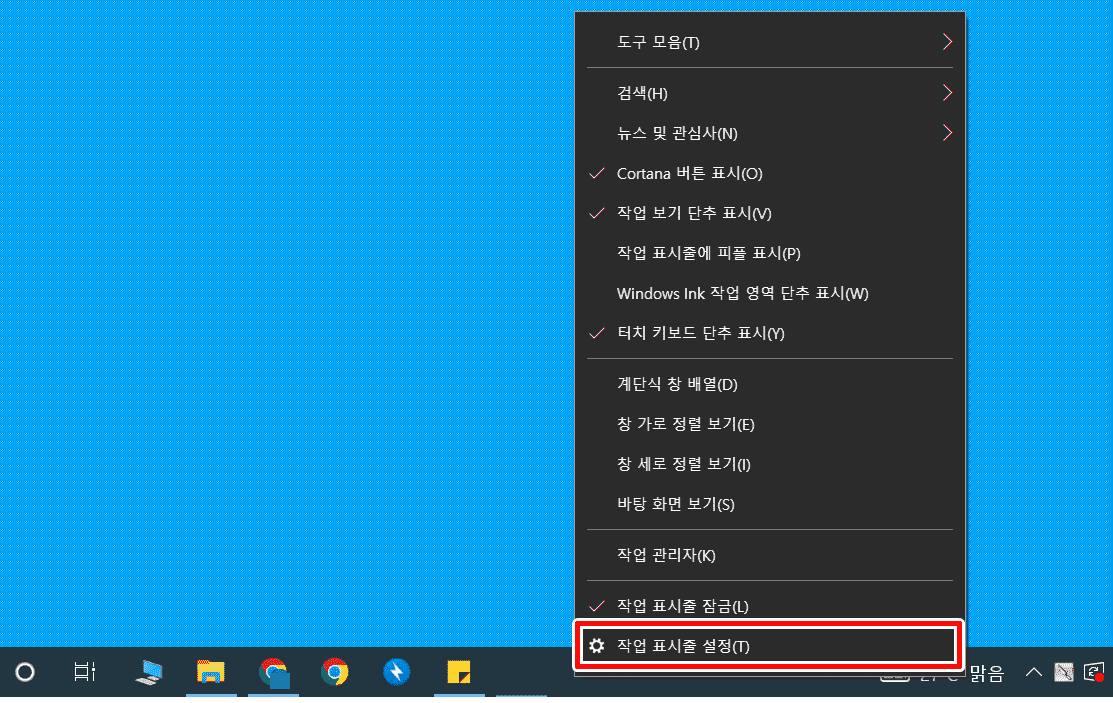
2. 작업 표시줄 설정(T)를 클릭합니다.
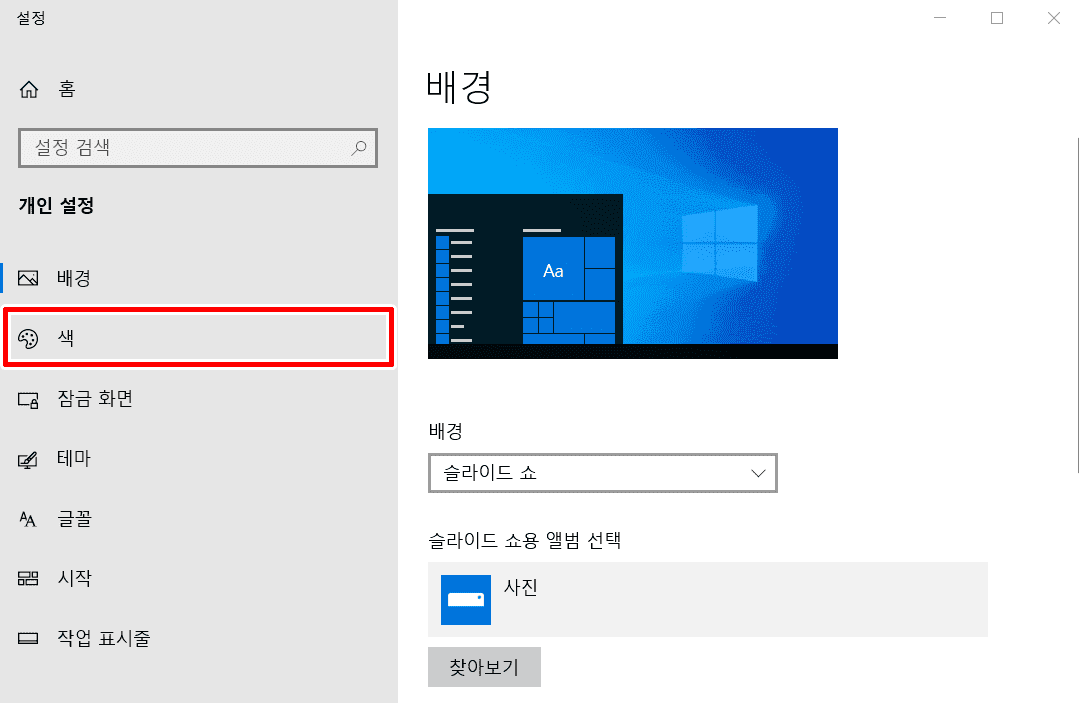
3. 카테고리에서 색 메뉴를 누릅니다.
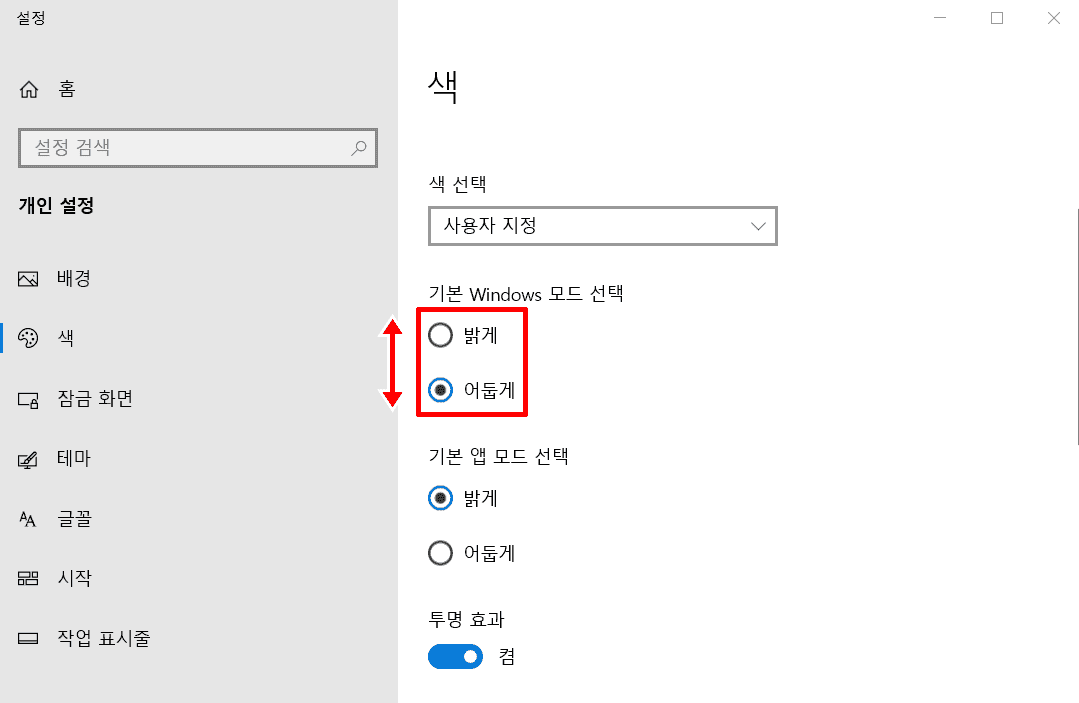
4. 기본 Windows 모드에서 밝게 및 어둡게를 선택합니다.
5. 기본 작업표시줄 색상을 변경할 수 있습니다.

밝게: 윈도우10에서 제공하는 밝은 회색으로 작업표시줄 색상이 변경 됨.

어둡게: 윈도우10에서 제공하는 어두운 회색으로 작업표시줄 색상이 변경됨.
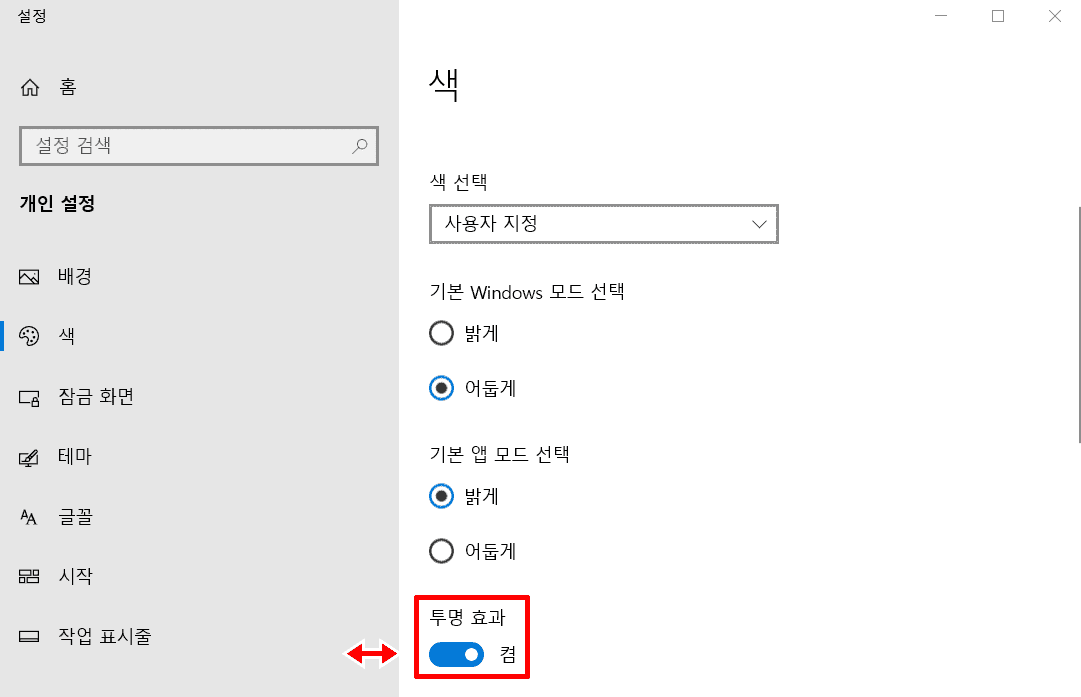
6. 투명 효과를 켜거나 꺼서 작업표시줄 색상을 변경할 수 있습니다.

투명 효과: 투명 효과를 활성화하면 작업표시줄이 비춰지지 않아 단색 색상으로 변경됩니다.
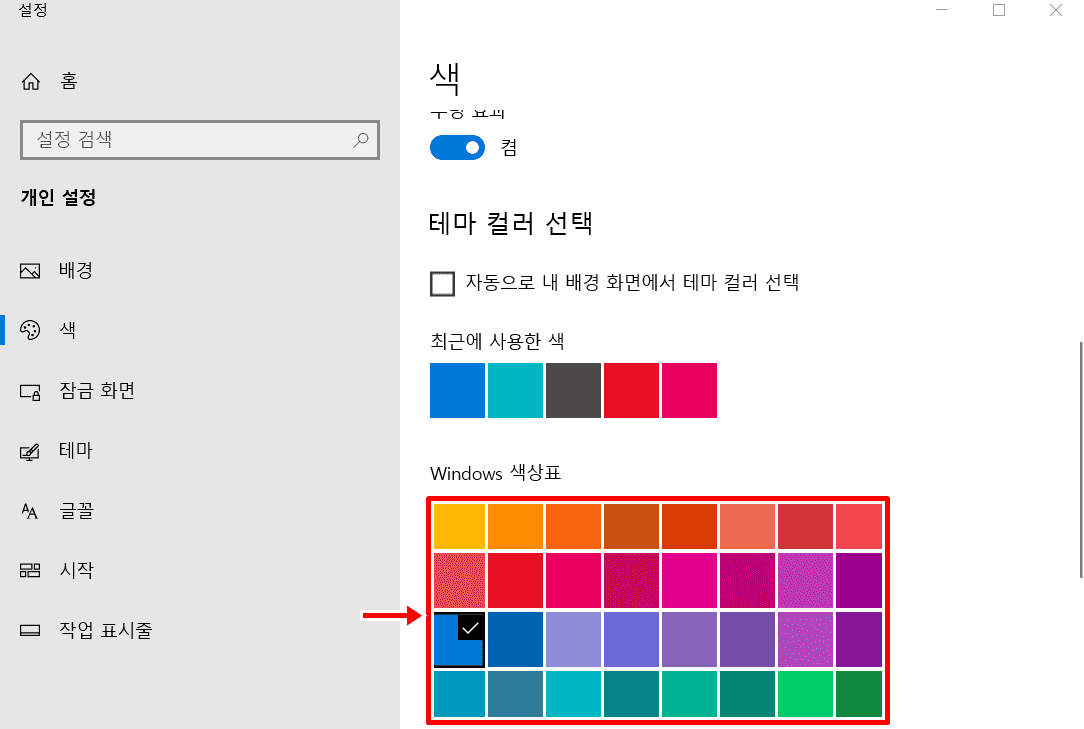
7. 테마 컬러 선택에서 작업표시줄로 사용하고 싶은 색상을 클릭합니다.
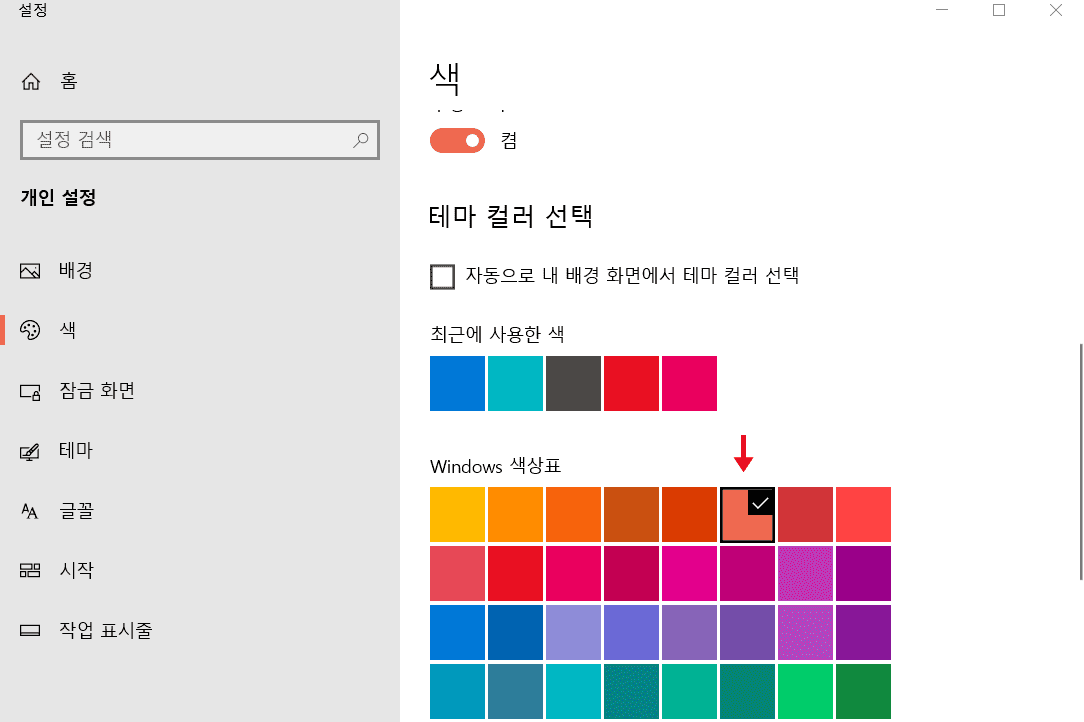
8. 원하는 색상에 체크된 것을 확인합니다.
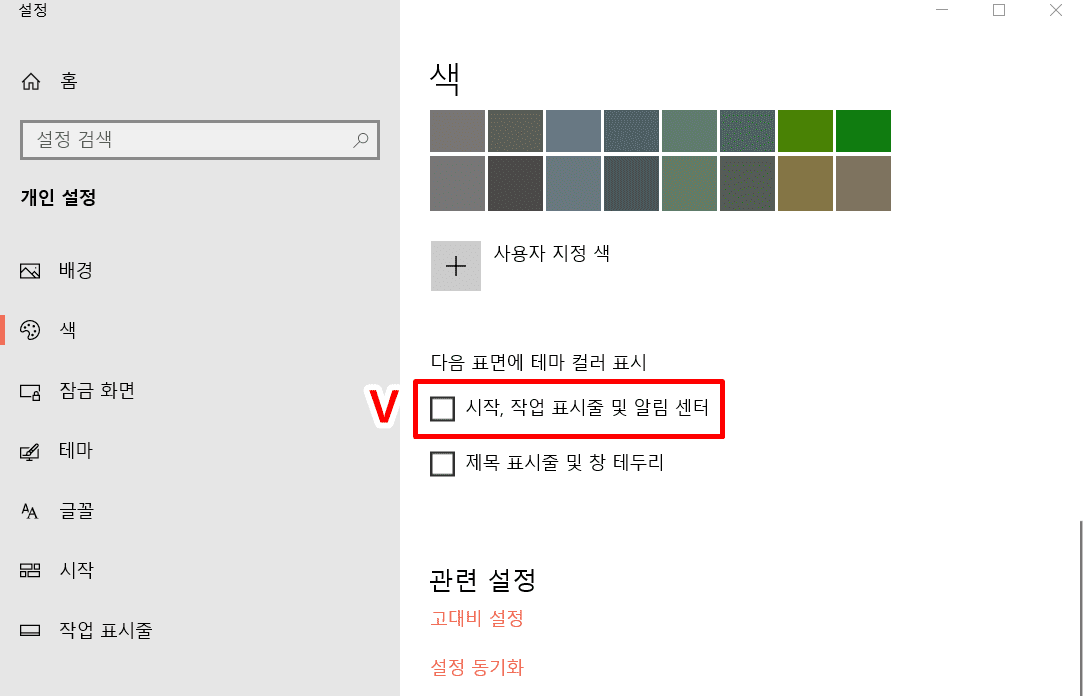
9. 다음 표면에 테마 컬러 표시에서 시작, 작업 표시줄 및 알림 센터에 체크합니다.

10. 선택한 컬러로 작업표시줄 색상이 변경됩니다.
작업표시줄에 직접 색상을 선택해서 변경하는 방법
테마 컬러에서 내가 원하는 색상이 없다면 직접 팔레트에서 색상을 골라 윈도우10 작업표시줄 색상으로 설정할 수 있습니다.
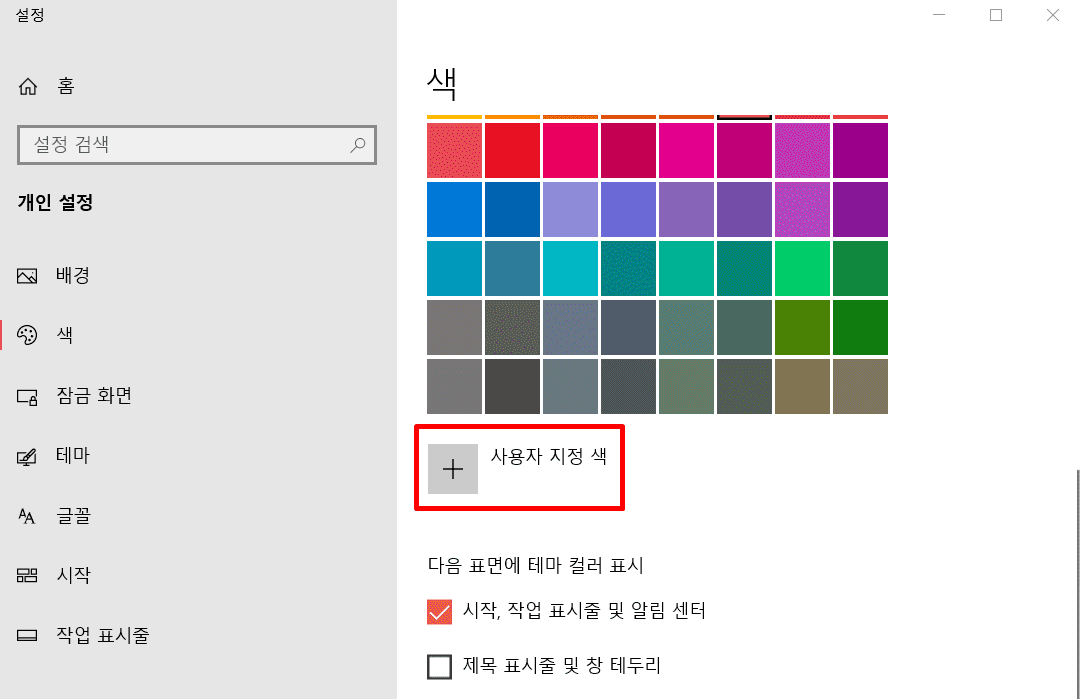
1. 테마 컬러 선택 아래에서 사용자 지정 색을 클릭합니다.
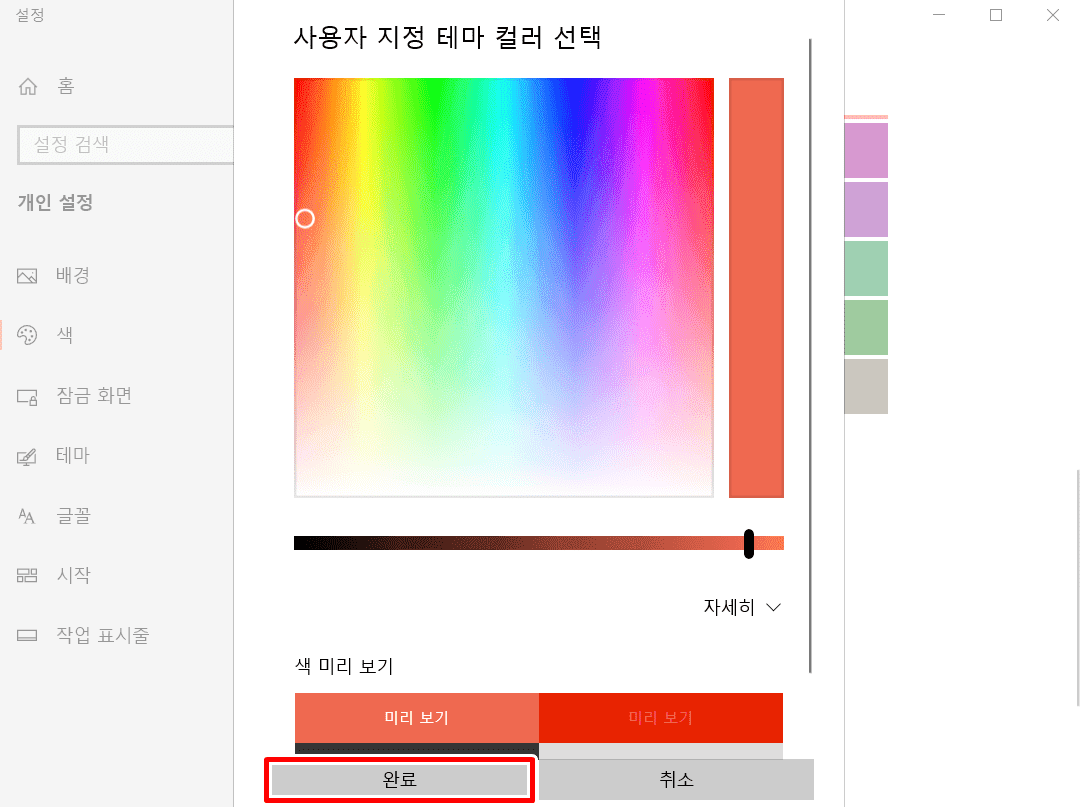
2. 팔레트에서 원하는 색상을 선택하고 완료를 누릅니다.
3. 해당 색으로 작업표시줄 색상이 변경됩니다.
윈도우10 작업표시줄 색상 변경 안됨 해결 방법
윈도우10 작업표시줄 색상 변경 안됨 문제는 아래의 2가지 방법을 쉽게 해결이 가능합니다. 모두 따라서 적용하시면 100% 해결할 수 있으니 참고하시길 바랍니다.
- 컴퓨터에서 윈도우 기본 테마로 재설정하기
- 작업표시줄 기본 모드를 어둡게로 설정하기
컴퓨터에서 윈도우 기본 테마로 재설정하기
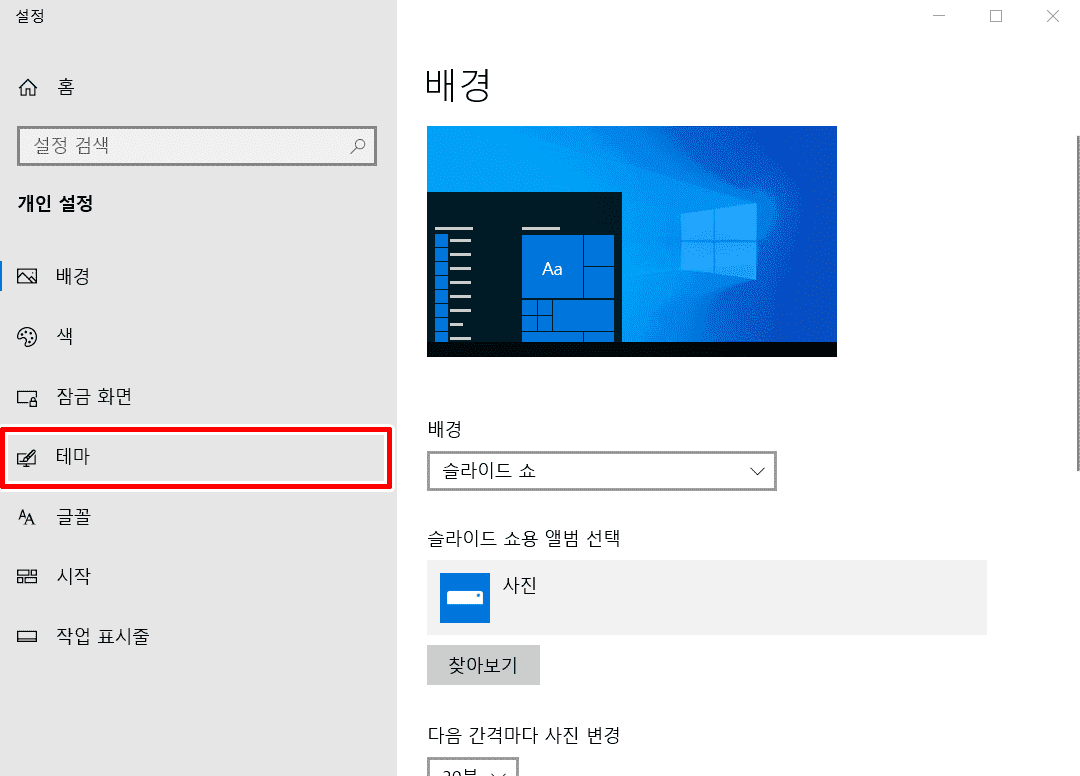
1. 작업표시줄 설정화면에서 테마를 클릭합니다.
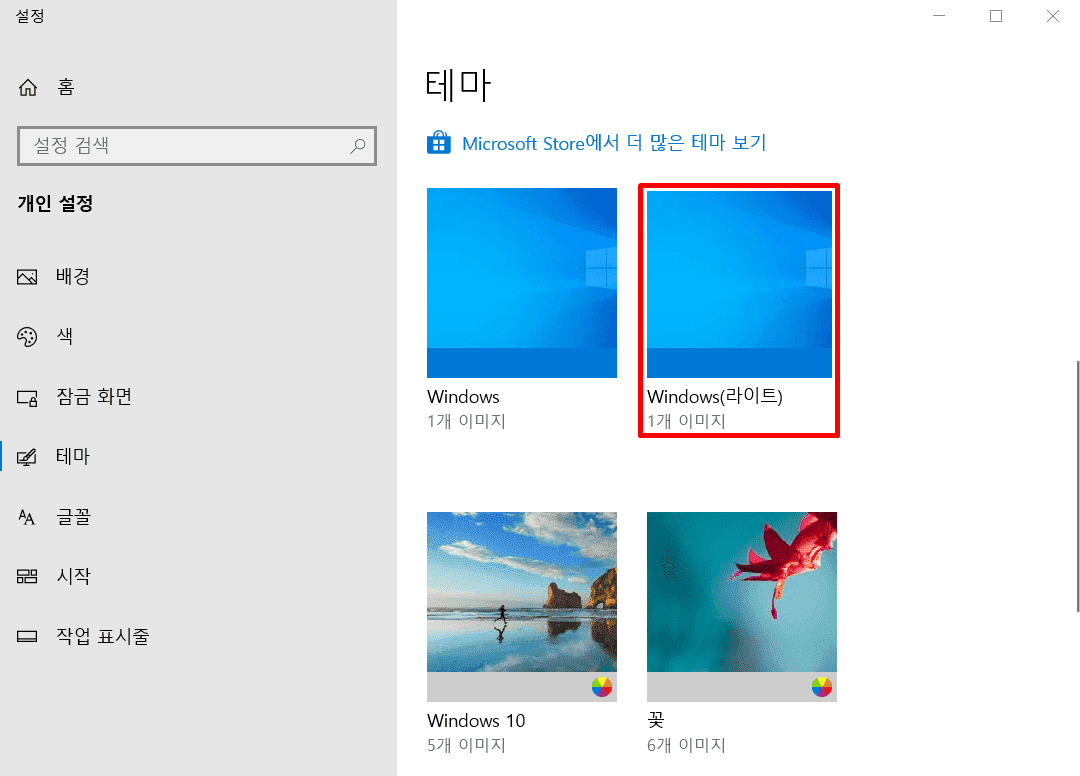
2. 기본 윈도우테마 이미지를 클릭합니다.
3. 기본 테마 적용 후엔 윈도우10 작업표시줄 색상 변경이 가능합니다
작업표시줄 기본 모드를 어둡게로 설정하기
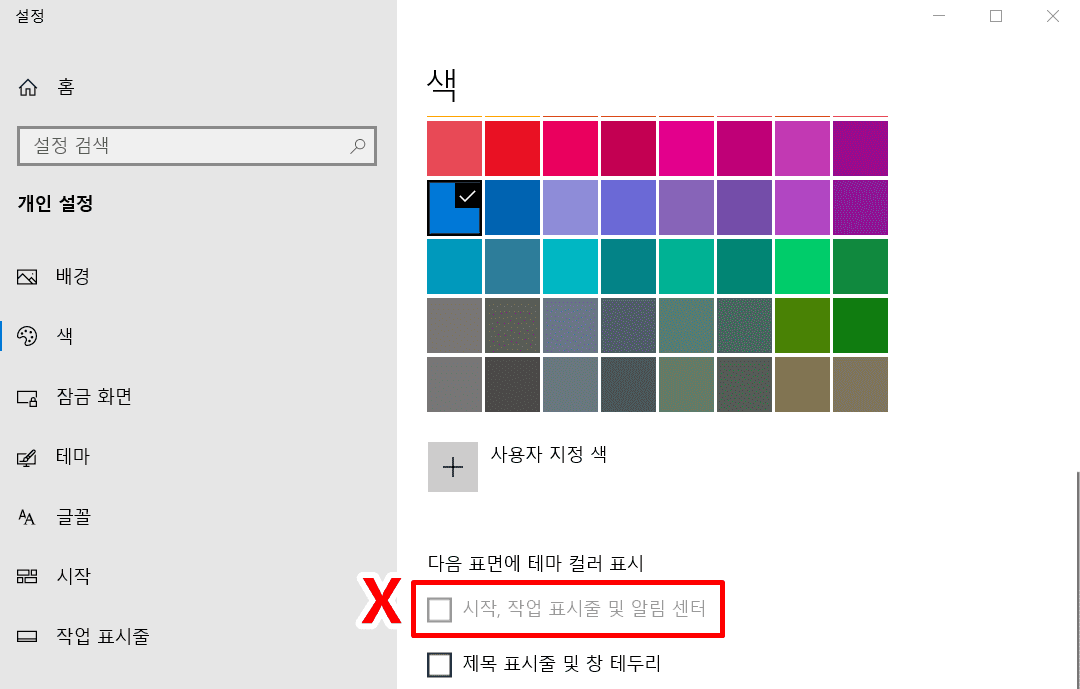
작업표시줄 색 설정에서 다음 표면에 테마 컬러 표시 - 시작, 작업 표시줄 및 알림 센터가 체크되지 않게 비활성화되는 경우가 있습니다. 이 문제로 인해서 대다수의 분들이 윈도우10 작업표시줄 색상 변경 안됨 오류로 당황하시게 되는데요. 이러한 이유는 작업표시줄 기본 모드가 밝게로 설정되어 있을 때 발생함으로 아래의 방법처럼 기본 모드를 어둡게로 설정해주신 후 쉽게 해결할 수 있습니다.
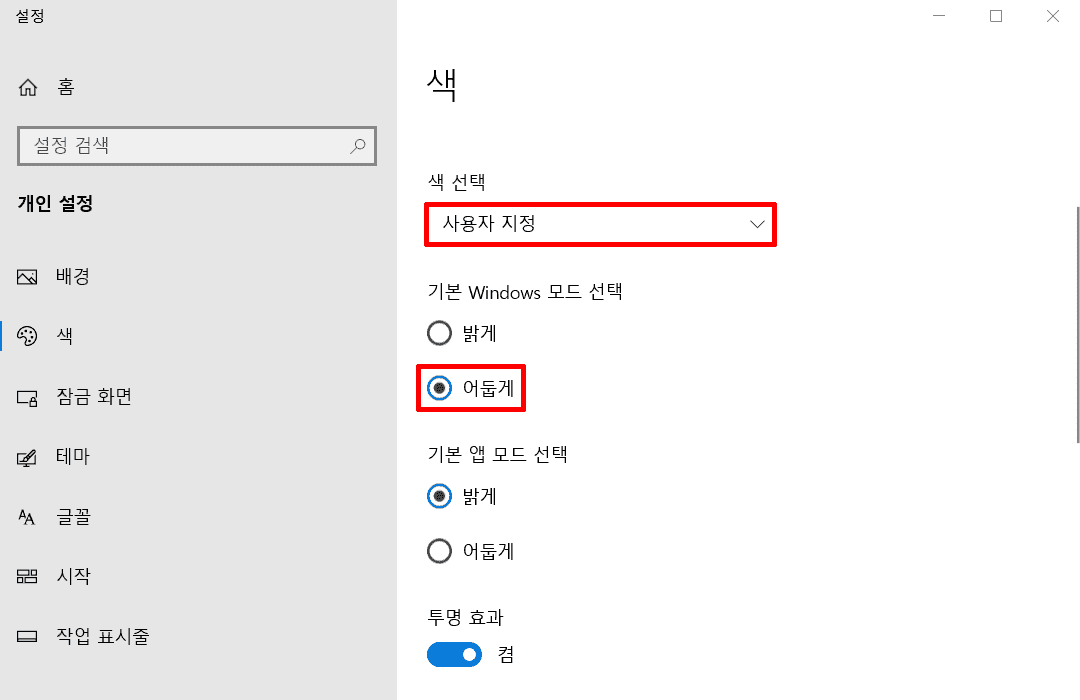
1. 작업표시줄 색 설정 화면을 실행합니다.
2. 색 선택에서 사용자 지정으로 변경합니다.
3. 기본 Windows 모드 선택에서 어둡게로 설정합니다.
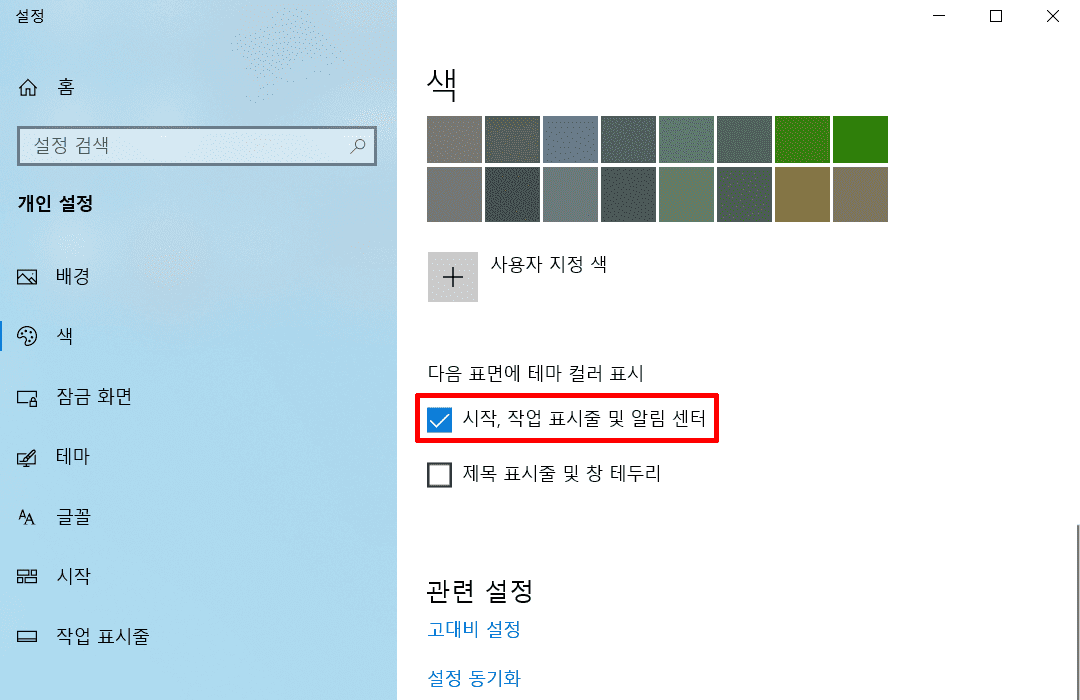
4. 이제 시작, 작업 표시줄 및 알림 센터에 체크하시면 됩니다.
위의 윈도우10 작업표시줄 색상 변경 방법을 다시 따라하셔서 색을 골라서 설정하시면 됩니다.
마치며
오늘은 여기까지 윈도우10 작업표시줄 색상 변경 방법 및 색상 변경 안됨 문제를 해결하는 방법까지 소개드렸습니다. 이제 컴퓨터를 꾸밀 때에는 바탕화면의 이미지만 변경하지 마시고 작업표시줄까지 통일성 있는 색감으로 맞춰주신다면 나만의 멋진 컴퓨터를 만들 수 있을 것입니다.





