갤럭시 아이콘 크기 변경하는 4가지 방법 총정리 (배열 및 확대 조절)
안녕하세요. 오늘은 갤럭시 아이콘 크기 변경으로 작게 또는 크게 조절할 수 있는 4가지 방법을 총정리해보았습니다. 갤럭시 아이콘이란 스마트폰에 있는 앱들을 보여주는 이미지 버튼을 말합니다. 그래서 우리는 어플 아이콘을 눌러서 실행해서 사용을 하게 되는데요. 우리가 흔히 사용하는 카카오톡, 페이스북, 크롬 인터넷, 메시지, 전화 앱들도 모두 아이콘으로 쉽게 확인할 수 있습니다.
그런데 아이콘 크기가 너무 크다면 화면에 표시되는 아이콘의 수도 적어지고 사용이 불편할 수 있는데요. 이럴 때에는 갤럭시 아이콘 크기를 작게해서 해결을 해줄 수 있습니다. 반대로 아이콘 크기가 너무 작다면 눈이 안좋은 분들의 경우 앱을 확인해서 사용하는 것이 어렵고 너무 조밀하게 보여지다보니 오클릭으로 다른 아이콘을 누를 수도 있어서 불편합니다. 이럴땐 갤럭시 아이콘 크기를 크게 확대해서 해결해주시면 됩니다.
참고로 이렇게 갤럭시 아이콘 크기를 조절하는 기능은 삼성에서는 2가지 기능을 제공하고 있어서 우리는 편리하게 모든 아이콘을 한꺼번에 크기를 변경시켜줄 수 있습니다. 그래서 이번 글에선 이 두 기능인 배열과 쉬운 사용 모드의 사용법에 대해서 작성드리려고 합니다. 참고로 아이콘이 어느 위치에 있는지에 따라 설정해야하는 위치가 달라지기 때문에 4가지로 분류한 갤럭시 아이콘 크기 변경을 참고하셔서 따라서 해결하시길 바랍니다.
갤럭시 아이콘 크기 조절하는 방법
앱스화면과 홈화면 아이콘 구분하기
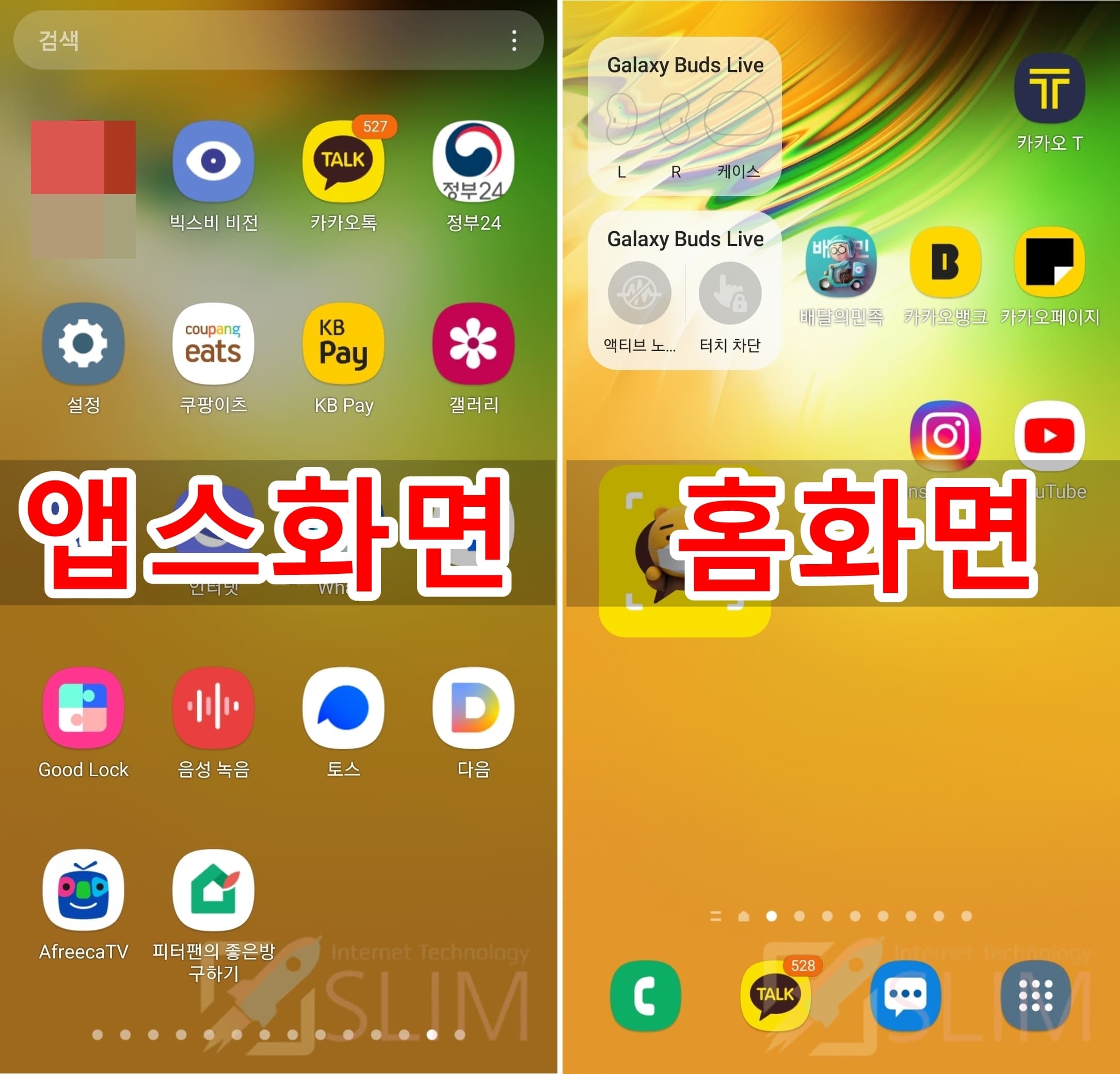
먼저 우리가 어플리케이션 아이콘을 주로 사용하는 두가지 화면을 구분하셔야 합니다. 왜냐하면 각 화면별 아이콘 크기를 달리 조절해줄 수 있기 때문입니다.
- 앱스화면: 홈화면에서 앱스버튼을 눌렀을 때 보여지는 화면으로 스마트폰에 있는 모든 앱 아이콘을 볼 수 있는 곳.
- 홈화면: 자주 쓰는 앱 아이콘들을 추가해서 사용되는 화면으로 가장 자주 이용되는 곳.
홈 화면 아이콘 크기 변경하기
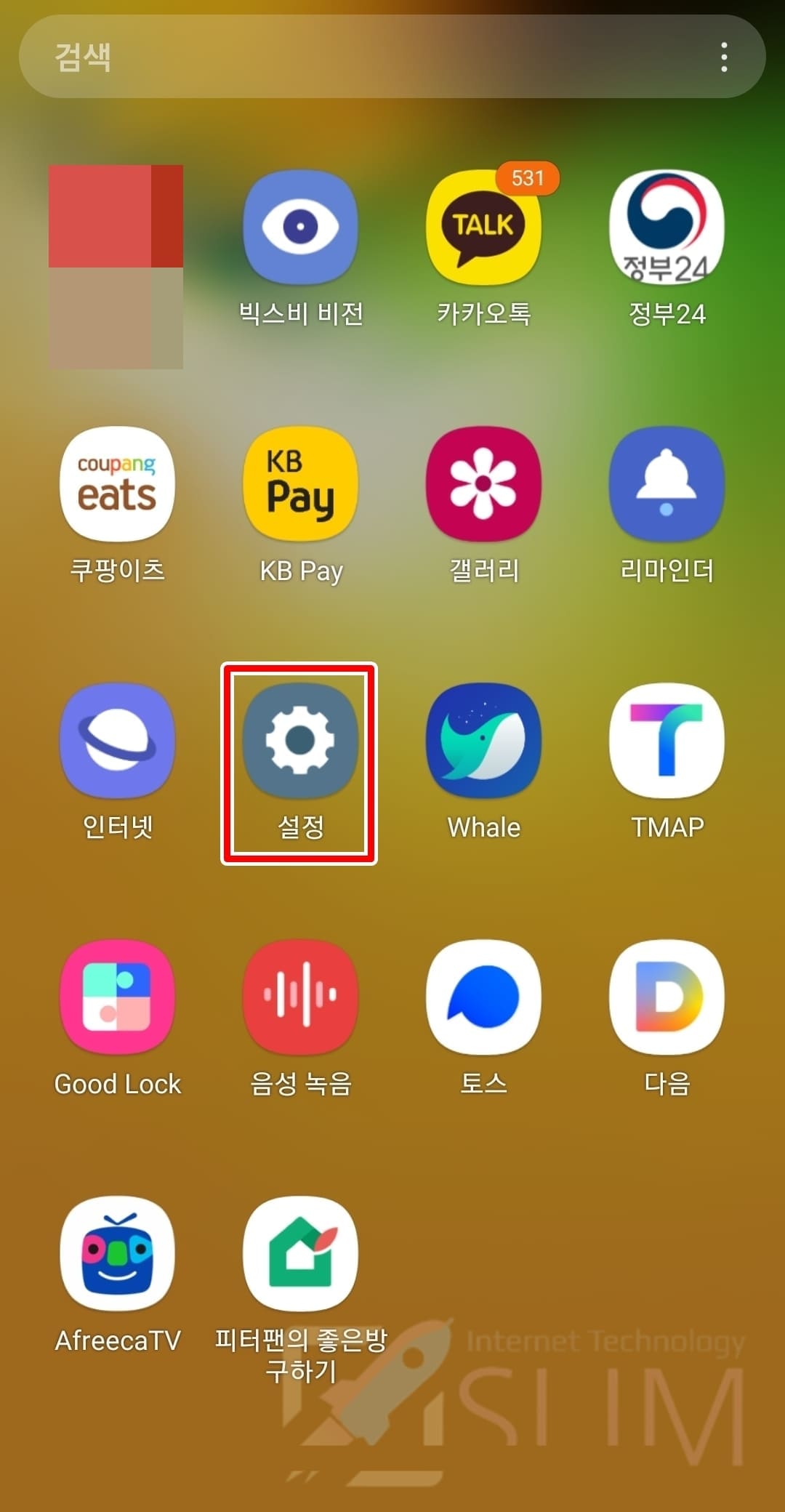
1. 갤럭시에서 설정 앱을 실행합니다.
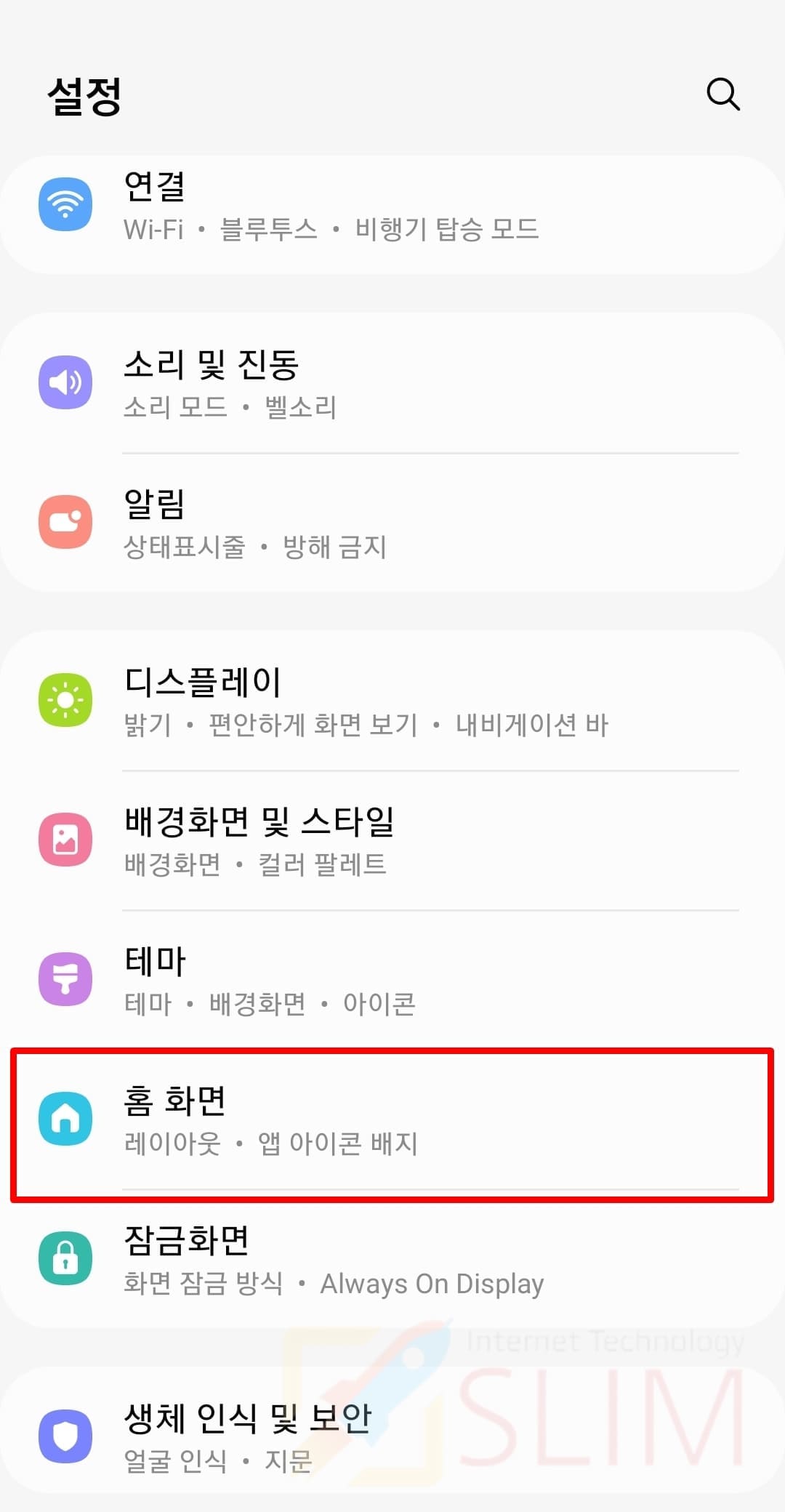
2. 홈 화면을 누릅니다.
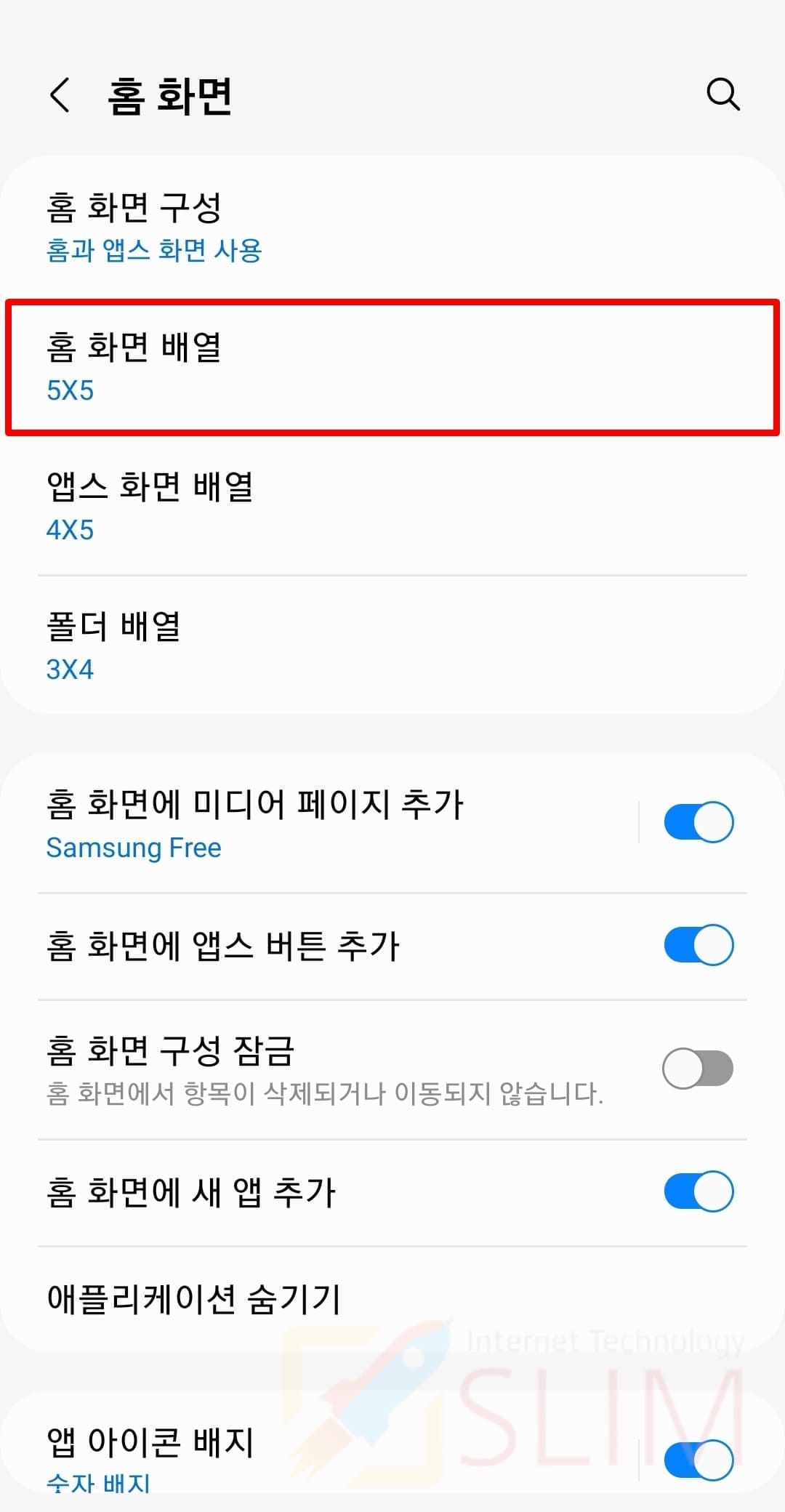
3. 홈 화면 배열을 클릭합니다.
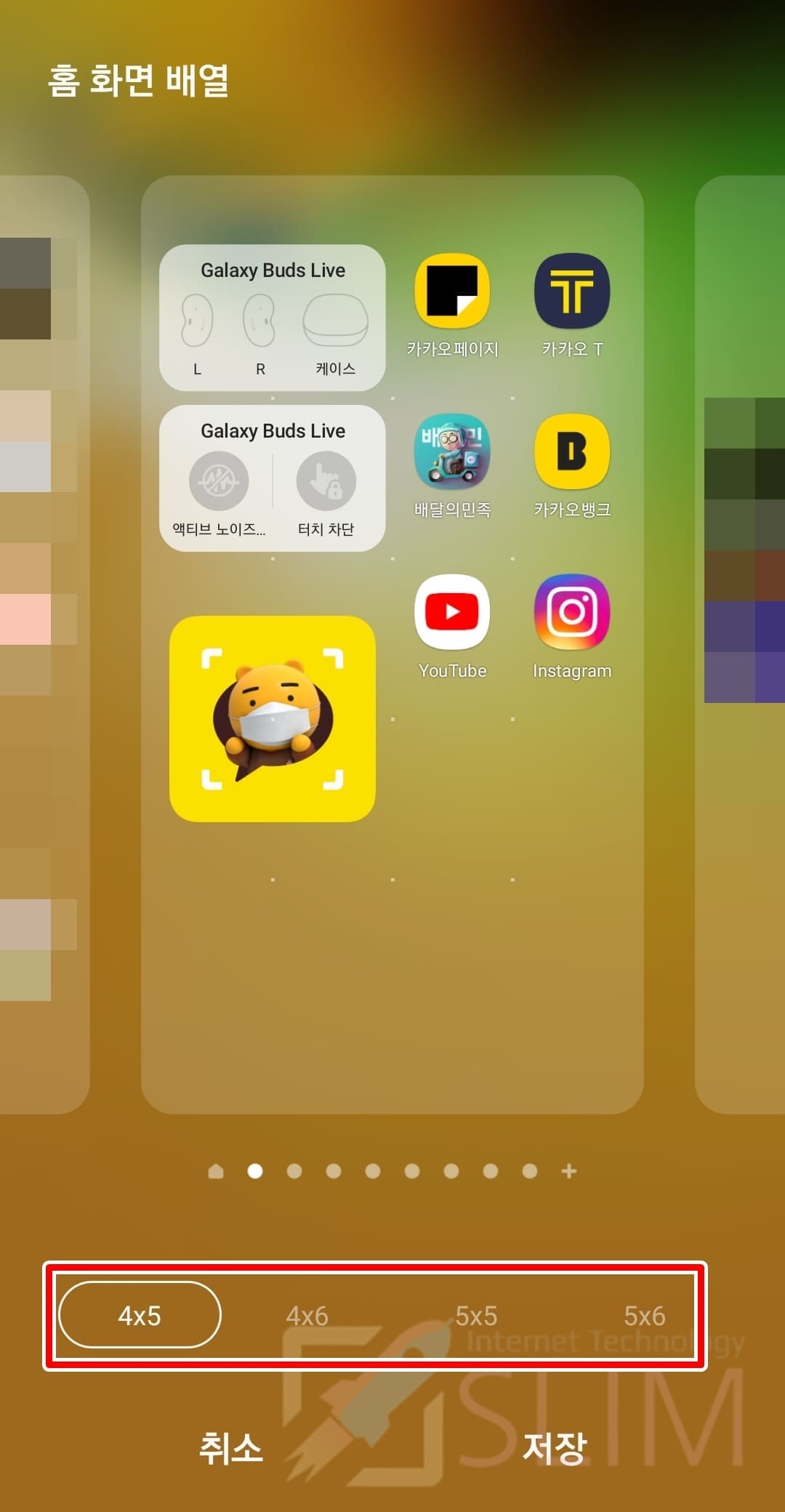
4. 하단 배열을 선택해서 아이콘 크기를 조절합니다.
5. 저장을 누릅니다.
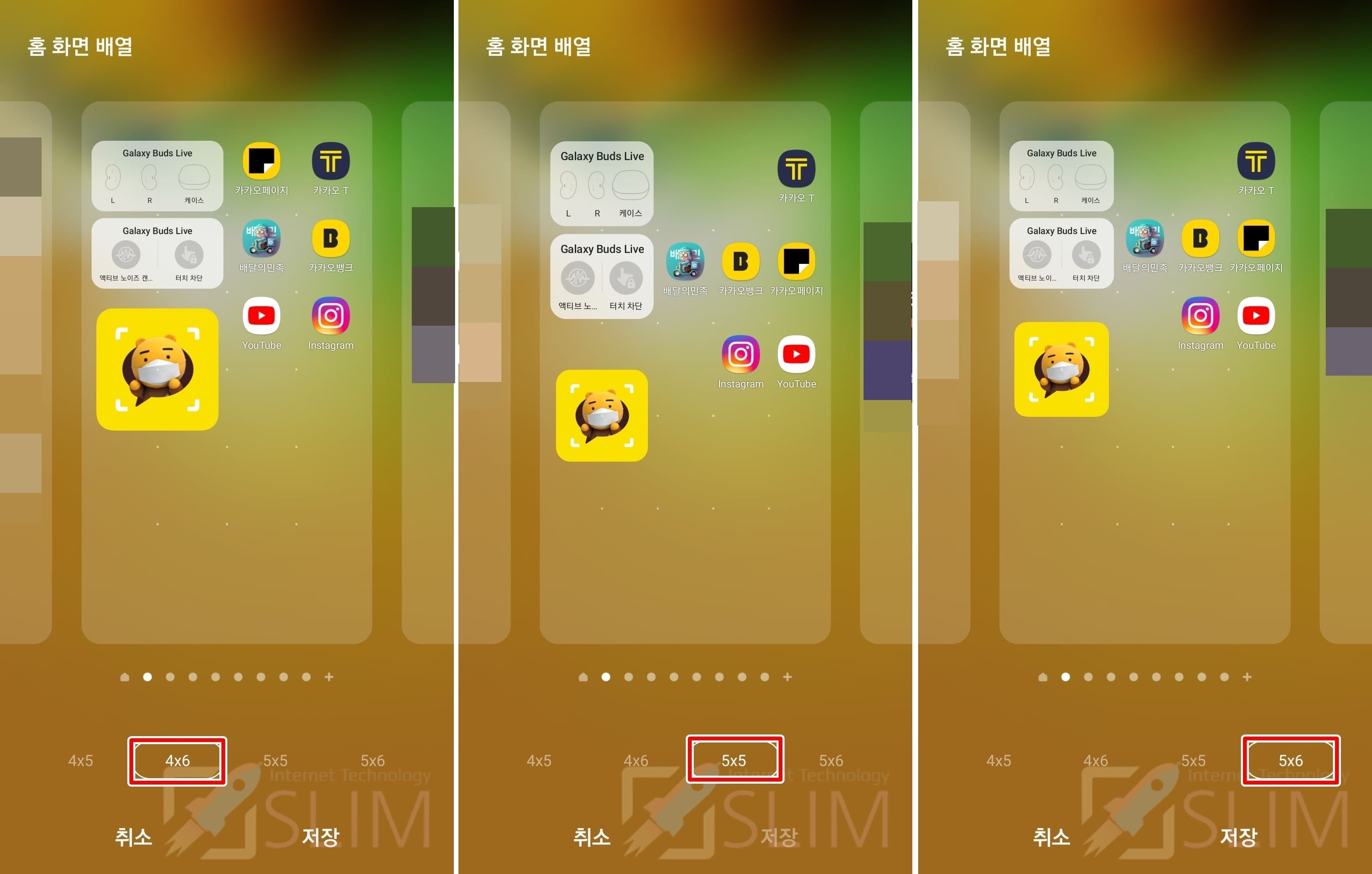
좌측부터 4X6 / 5X5 / 5X6 배열의 모습이고 배열별로 아이콘 크기가 변경되는 것을 볼 수 있습니다. 이 배열 숫자의 의미는 가로X세로인데요. 즉 4X5의 경우 가로에 표시시키는 아이콘을 4개, 세로에 표시시키는 아이콘을 5개까지 보여주도록 크기를 변경해준다는 의미입니다.
따라서 갤럭시 홈 화면에서 아이콘 크기를 가장 작게 사용하고 싶다면 4X5를 누르고 저장하시면 되고 홈 화면에서 아이콘 크기를 가장 크게 사용하고 싶으시다면 5X6을 누르고 저장을 클릭하시면 됩니다.

6. 갤럭시 홈화면 아이콘 크기가 변경됩니다.
앱스화면 아이콘 크기 조절하기
위의 홈화면 아이콘 크기 조절에서 들어간 메뉴로 들어가셔야 합니다. [설정 앱 실행 > 홈 화면 클릭]
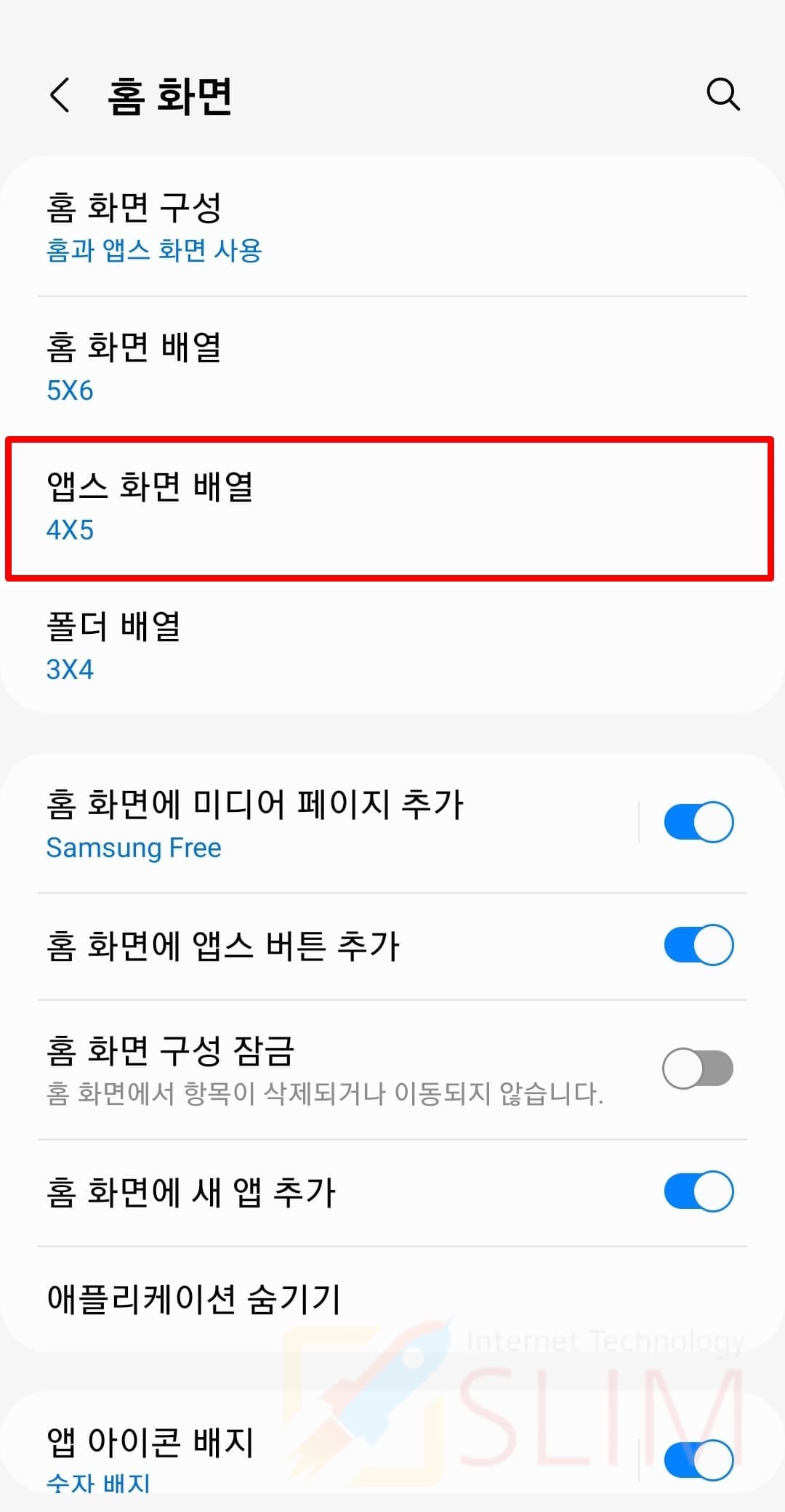
1. 앱스 화면 배열을 클릭합니다.
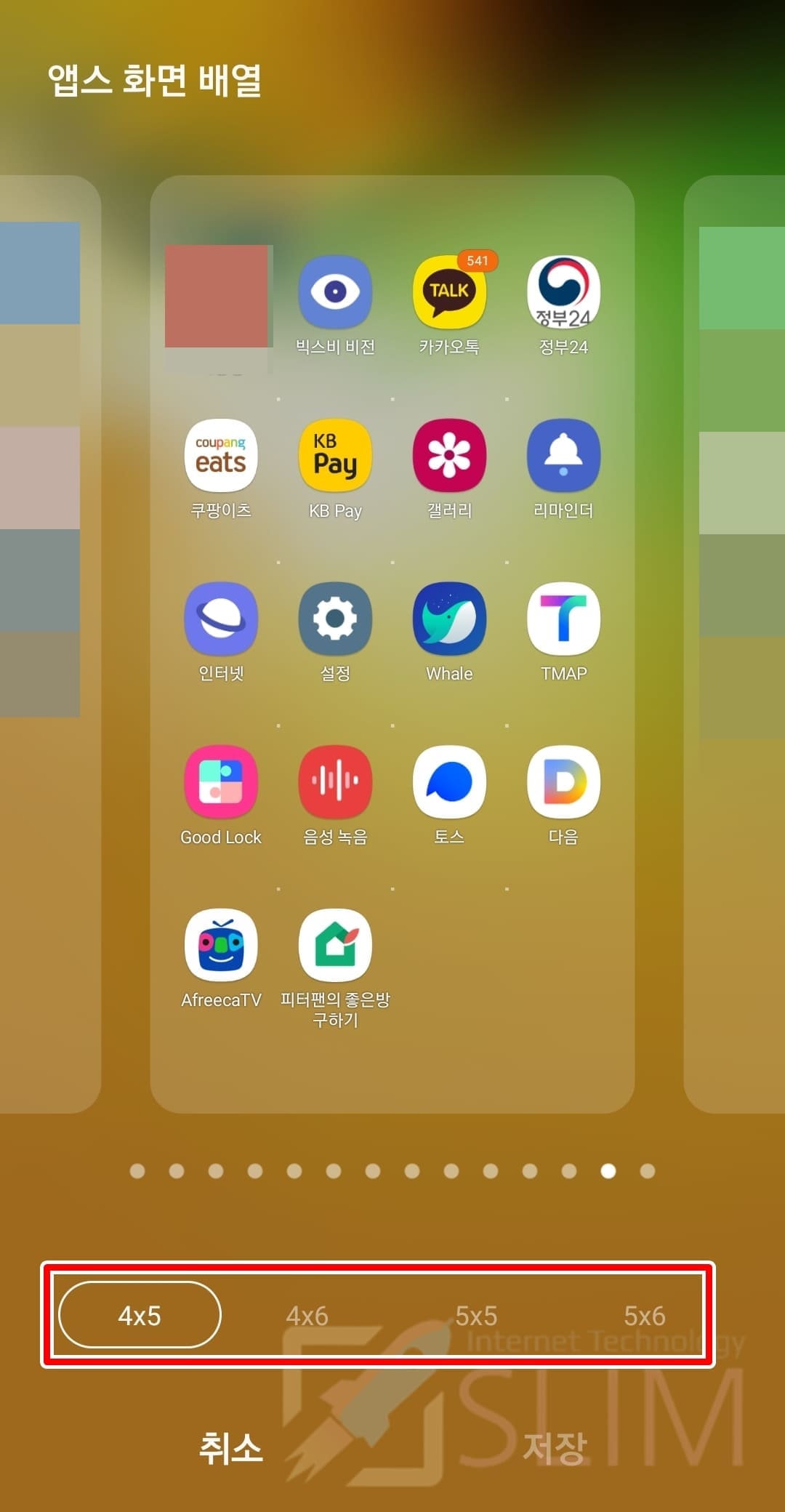
2. 하단 배열을 선택해서 아이콘 크기를 변경합니다.
3. 저장을 누릅니다.
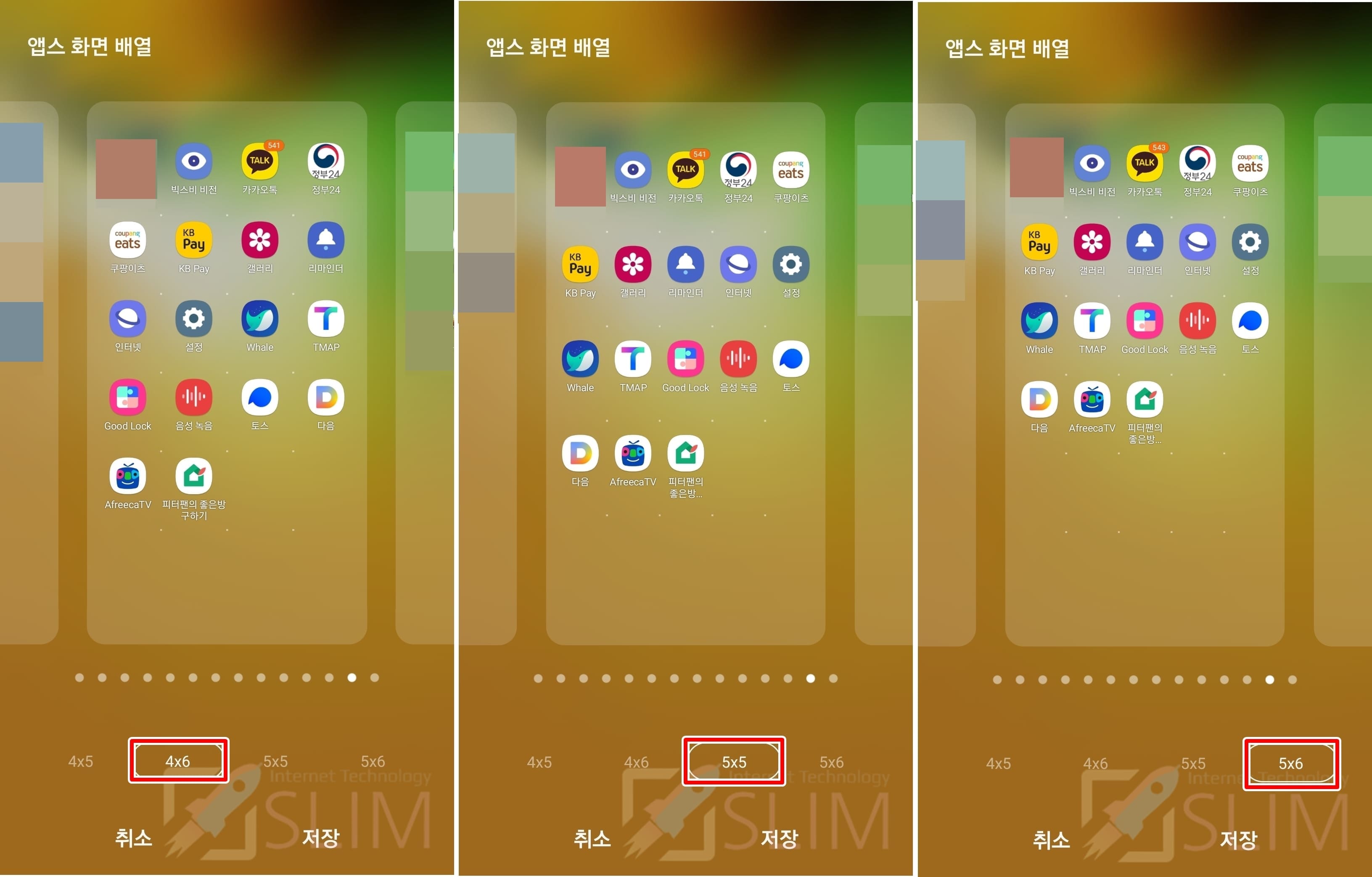
홈 화면과 마찬가지로 배열의 의미는 가로X세로입니다. 위 사진은 4X6 / 5X5 / 5X6에 따른 아이콘 크기 변경 미리보기인데요. 당연히 4X5가 앱스화면 아이콘 크기가 가장 작게 표시되고 5X6이 아이콘 크기가 가장 크게 표시됩니다. 마음에 드시는 배열을 보시고 골라보세요.
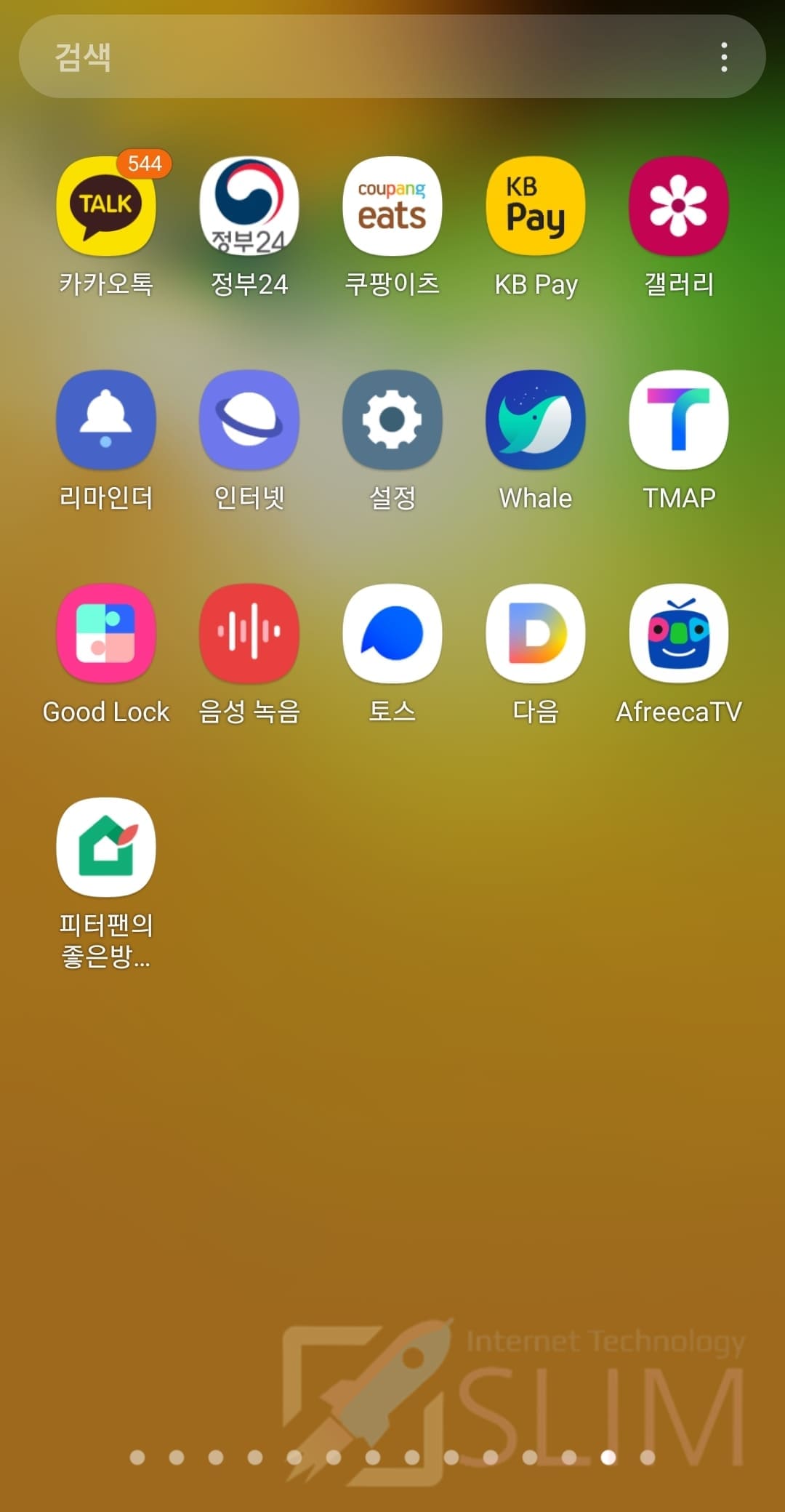
4. 갤럭시 앱스화면 아이콘 크기가 조절됩니다.
폴더 아이콘 크기 변경하기
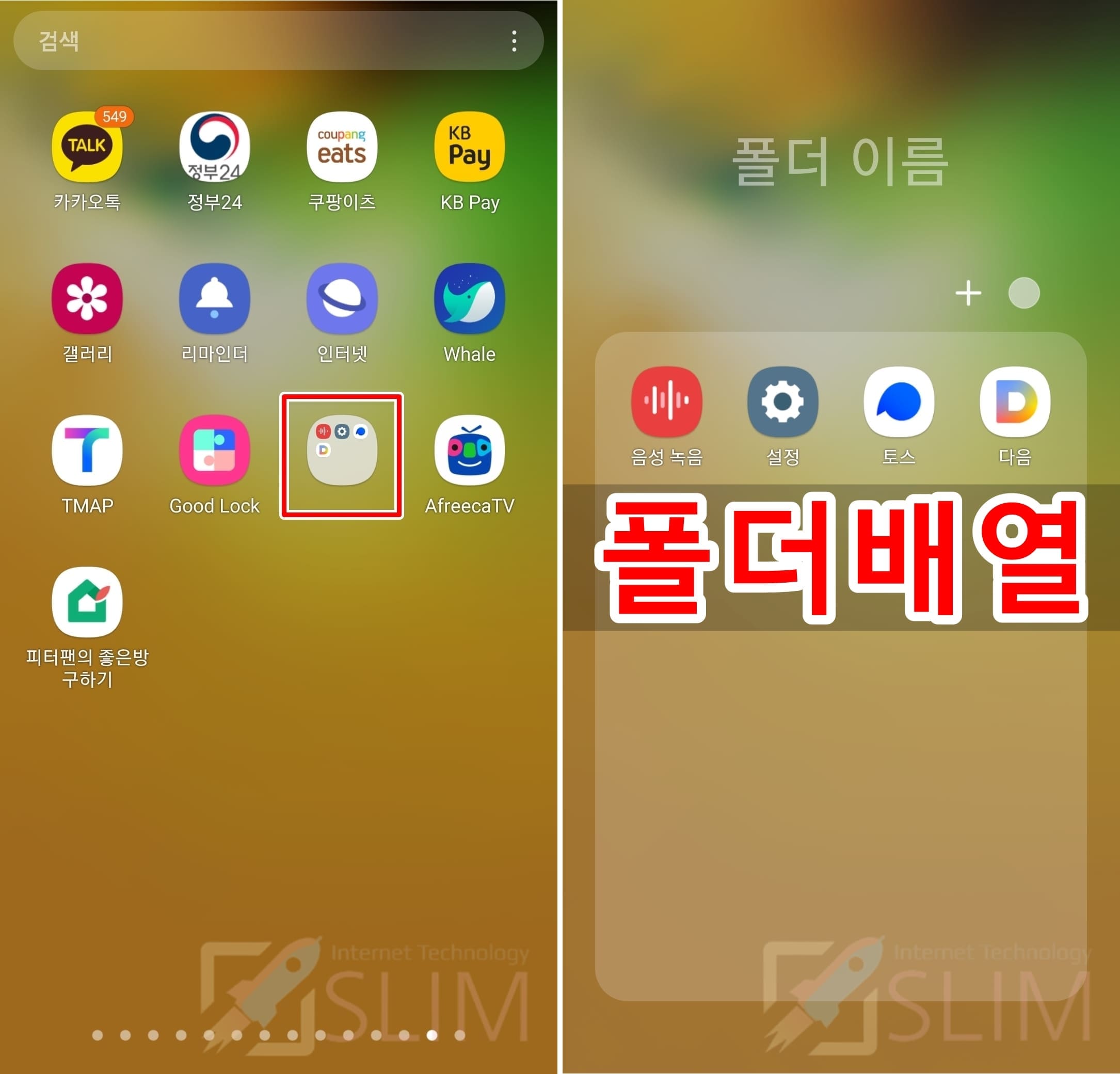
갤럭시 아이콘 폴더란? 비슷한 주제로 묶인 앱 아이콘들을 보관할 수 있는 공간을 말합니다. 갤럭시에 기본으로 설정된 폴더도 있지만 사용자가 앱을 끌어서 다른 앱에 올리면 쉽게 폴더를 생성할 수 있습니다. 비슷한 주제로 앱 아이콘들을 폴더로 묶어두면 스마트폰을 훨씬 깔끔하게 사용할 수 있어서 좋습니다.
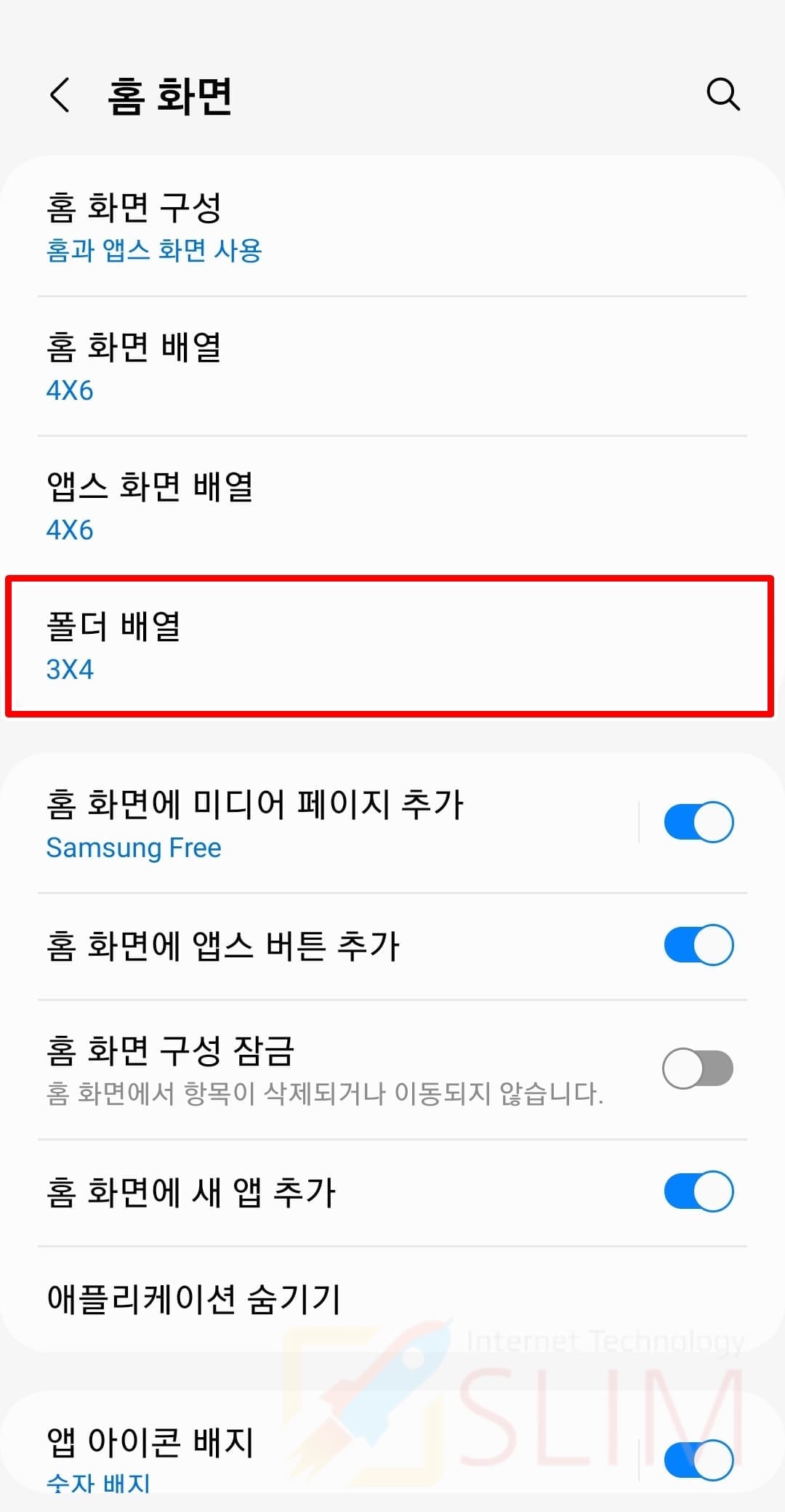
1. 폴더 배열을 누릅니다.
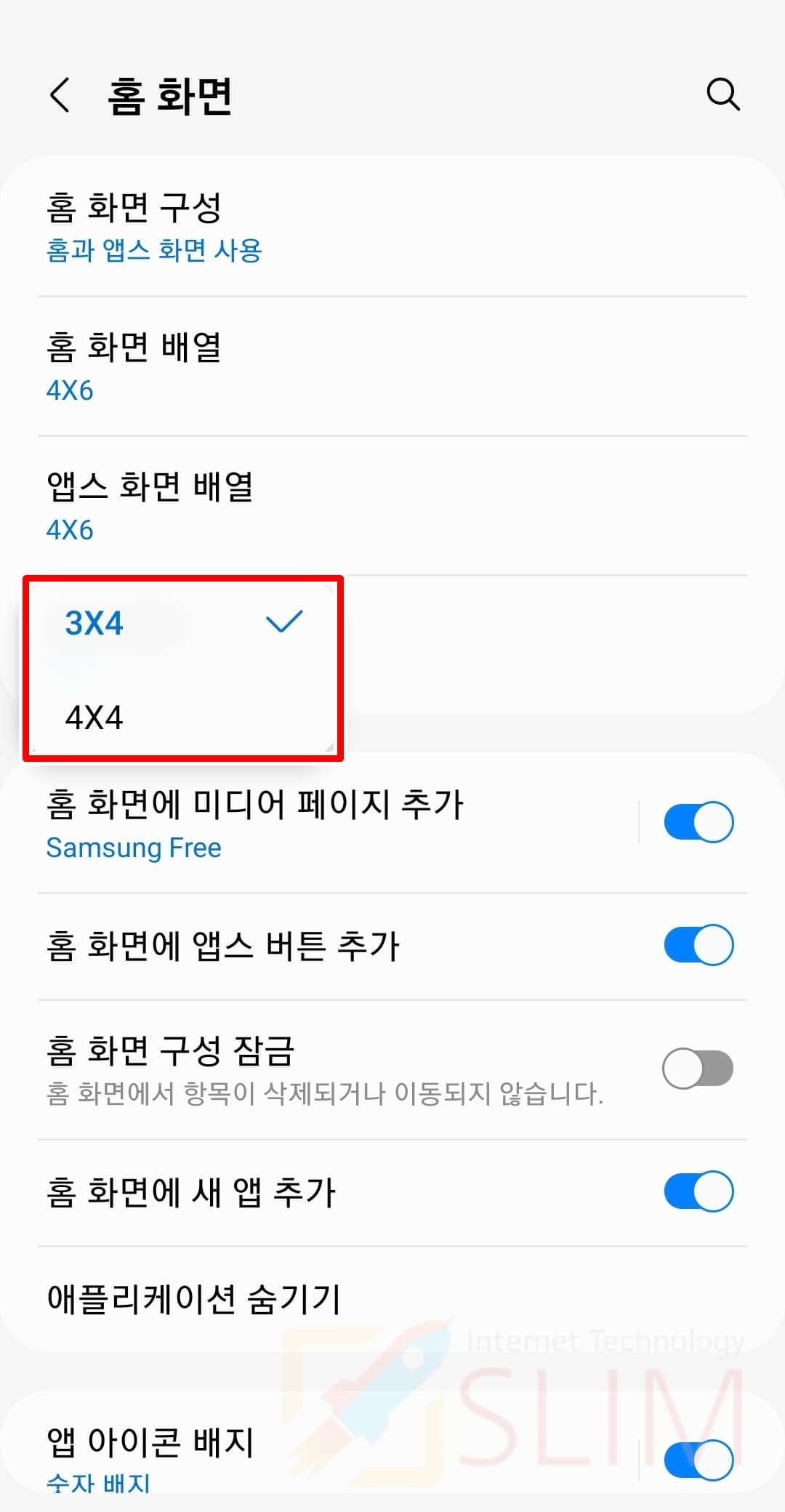
2. 폴더 배열에서 3X4 또는 4X4를 선택합니다.
3. 갤럭시 폴더 아이콘 크기가 변경됩니다.
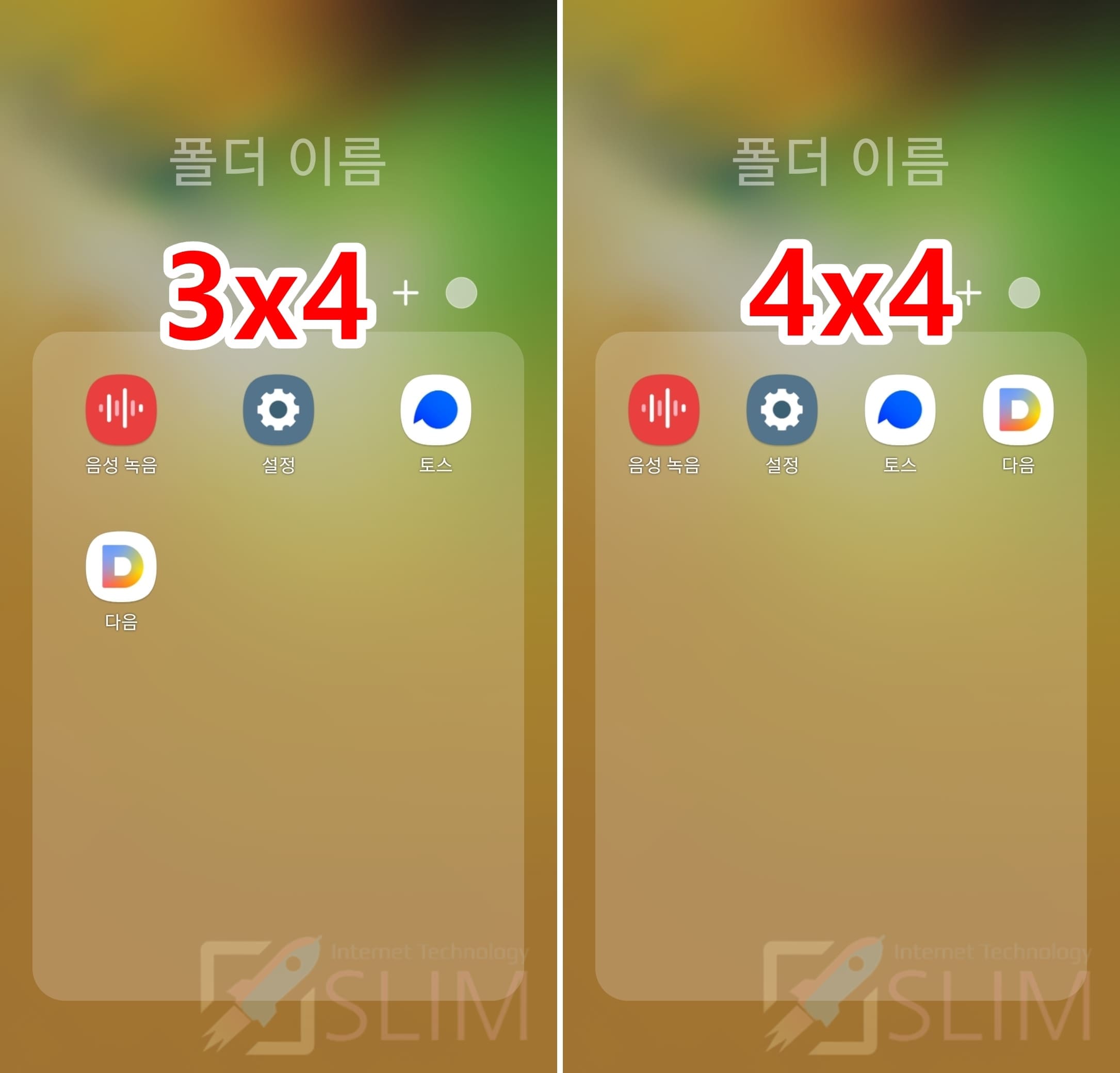
왼쪽이 3X4이며 오른쪽이 4X4입니다. 폴더의 화면크기상 더 다양한 배열은 존재하지 않습니다. 좌측은 가로축에 3개의 앱 아이콘이 들어가기에 크기가 더 크고, 우측은 4개의 앱 아이콘이 들어가기에 크기가 더 작습니다.
쉬운 사용 모드로 아이콘 크기 확대하기
스마트폰 사용이 어려운 어르신 분을 위해서 갤럭시 아이콘 크기 조절로 크게 설정하고 싶으시다면 저는 갤럭시 쉬운 사용 모드 사용을 강력히 추천드리고 싶습니다. 쉬운 사용 모드란 하면 상의 모든 항목들이 크게 표시되는 심플한 디자인의 홈화면/위젯화면/앱을 사용되는 모드를 말합니다. 그래서 나이가 많으신 분들이 사용하는 효자폰과 같이 주요기능들과 앱 아이콘이 정말 크게 표시되며 글자또한 확대되어 보여집니다.

1. 갤럭시 설정에서 디스플레이를 클릭합니다.
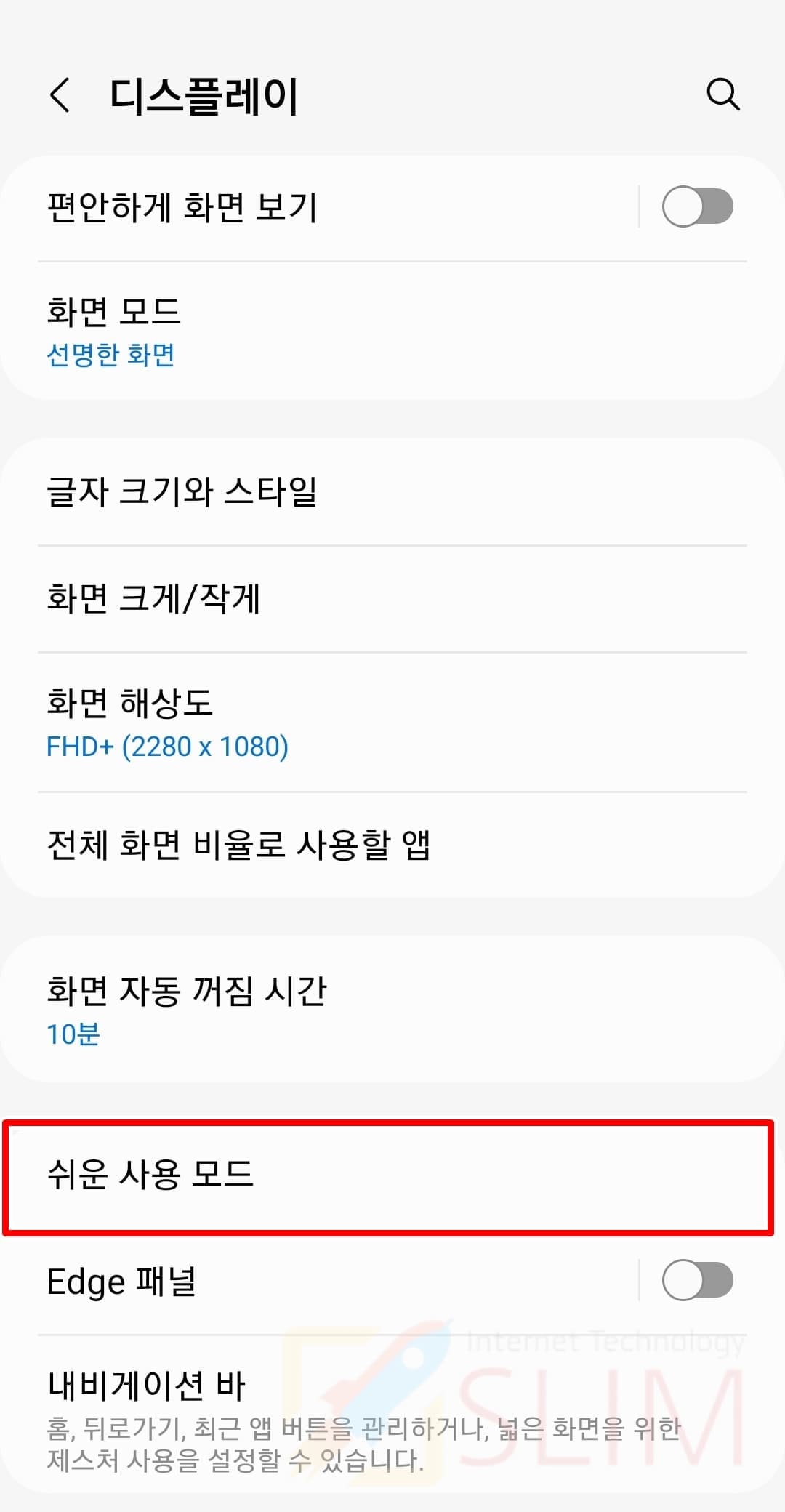
2. 쉬운 사용 모드를 누릅니다.
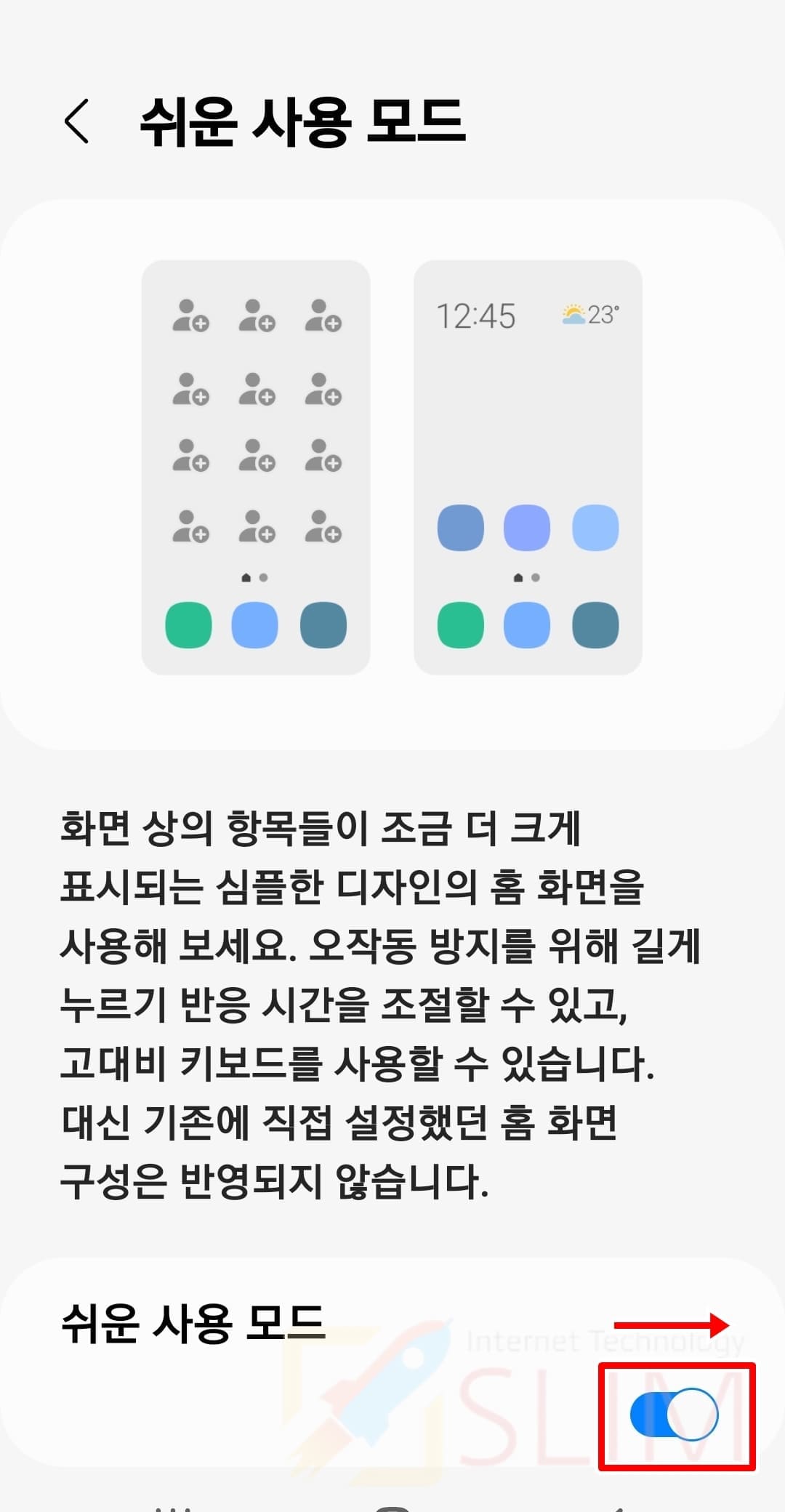
3. 기능을 활성화합니다.
4. 갤럭시 아이콘과 글자 크기가 크게 확대됩니다.
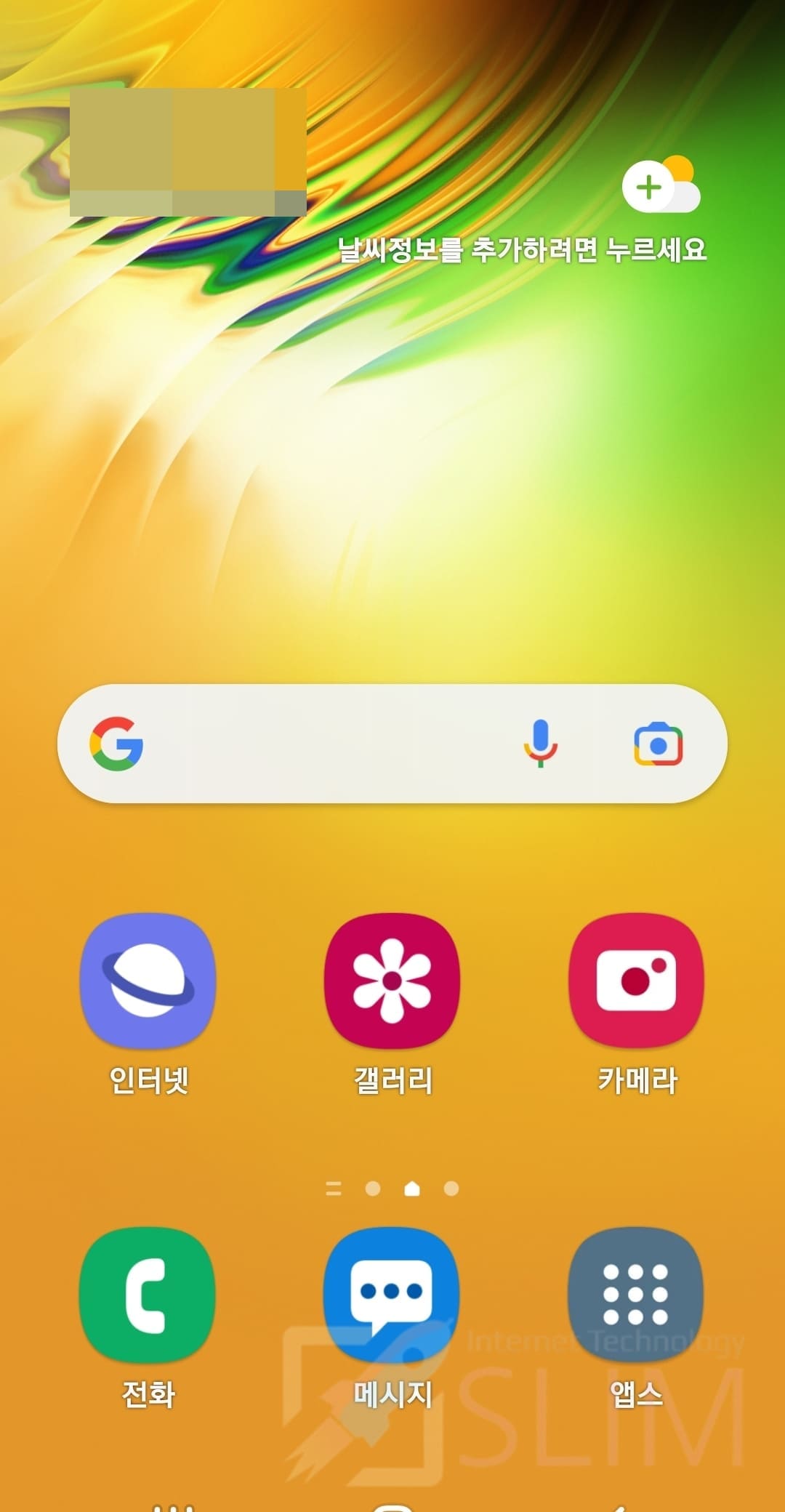
▲ 갤럭시 홈 화면의 모습입니다. 주요 앱 아이콘의 크기가 정말 크게 조절된 것을 볼 수 있습니다. (인터넷, 갤러리, 카메라, 전화, 메시지, 앱스가 보이며 상단에서는 날짜와 시간 및 날씨가 보여집니다.)
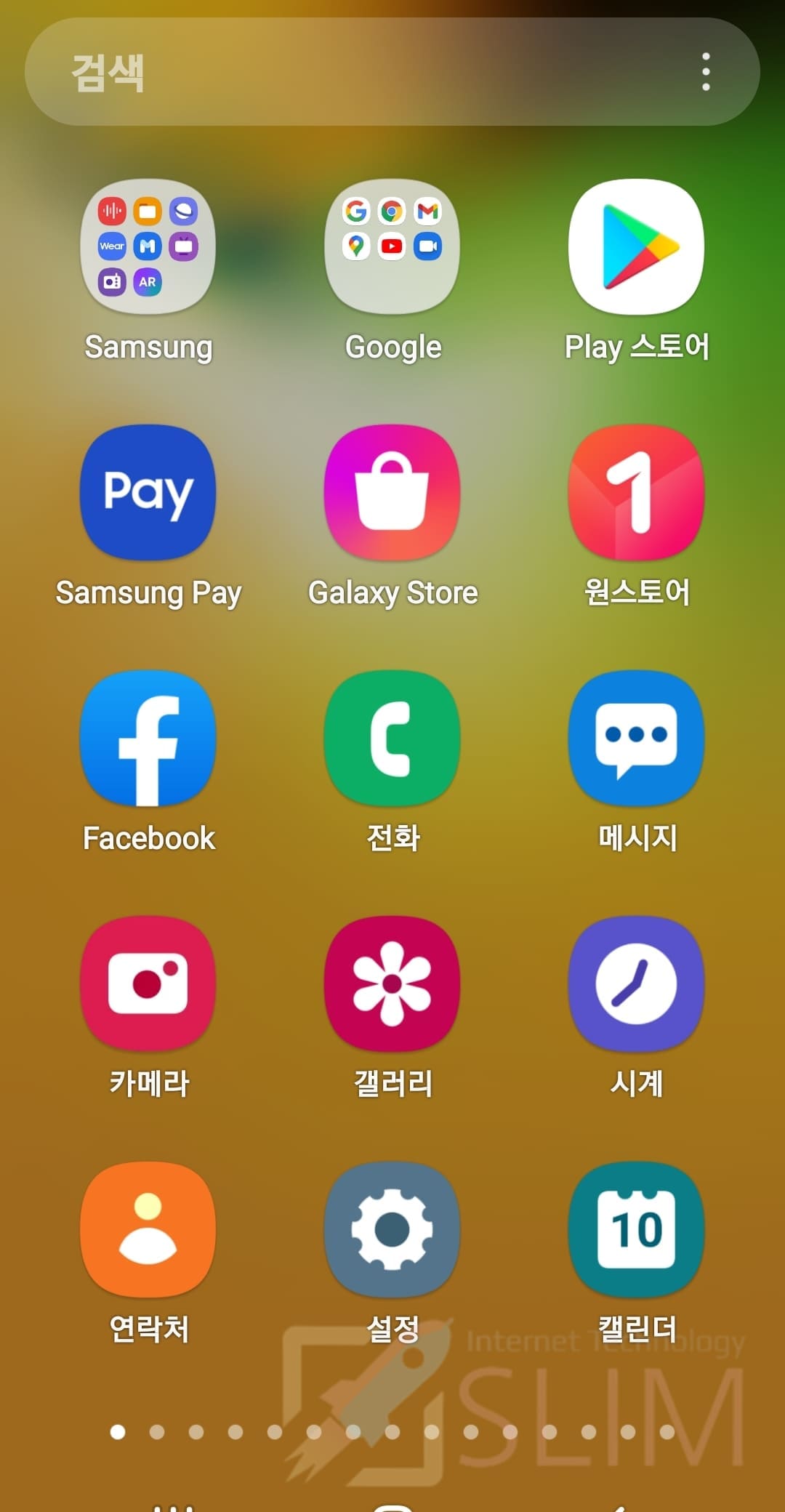
▲ 쉬운 사용모드에서의 갤럭시 앱스화면의 모습입니다. 3X5 배열로 아이콘이 정말 크게 보여지며 글씨 또한 맞춰서 확대된 모습입니다.
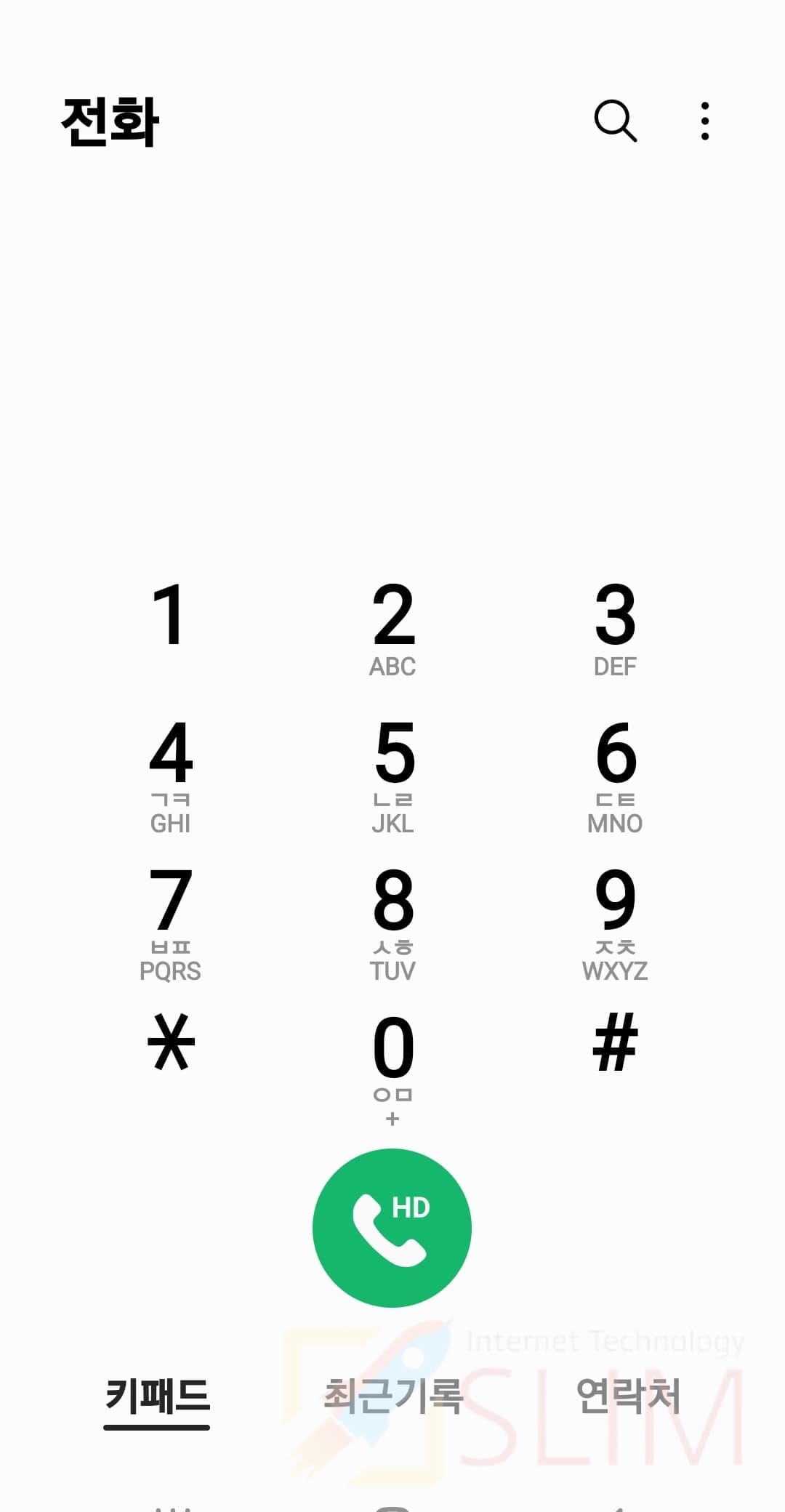
▲ 쉬운 사용 모드는 어르신들이 쉽게 사용할 수 있게 만들어진 만큼 아이콘을 눌러서 앱을 실행해봐도 위와 같이 메뉴 글자와 버튼들이 모두 커진 모습을 확인할 수 있습니다.
갤럭시 아이콘 크기 조절과 함께 사용하기 좋은 화면 크게/작게 기능 추천
전체적으로 갤럭시 아이콘 크기 조절을 진행하면 아이콘을 눌러서 앱을 실행했을 때 글자 크기나 이미지등이 부자연스러울 수 있습니다. 이럴 때에는 갤럭시 화면 크게/작게 기능을 강력히 추천드립니다.
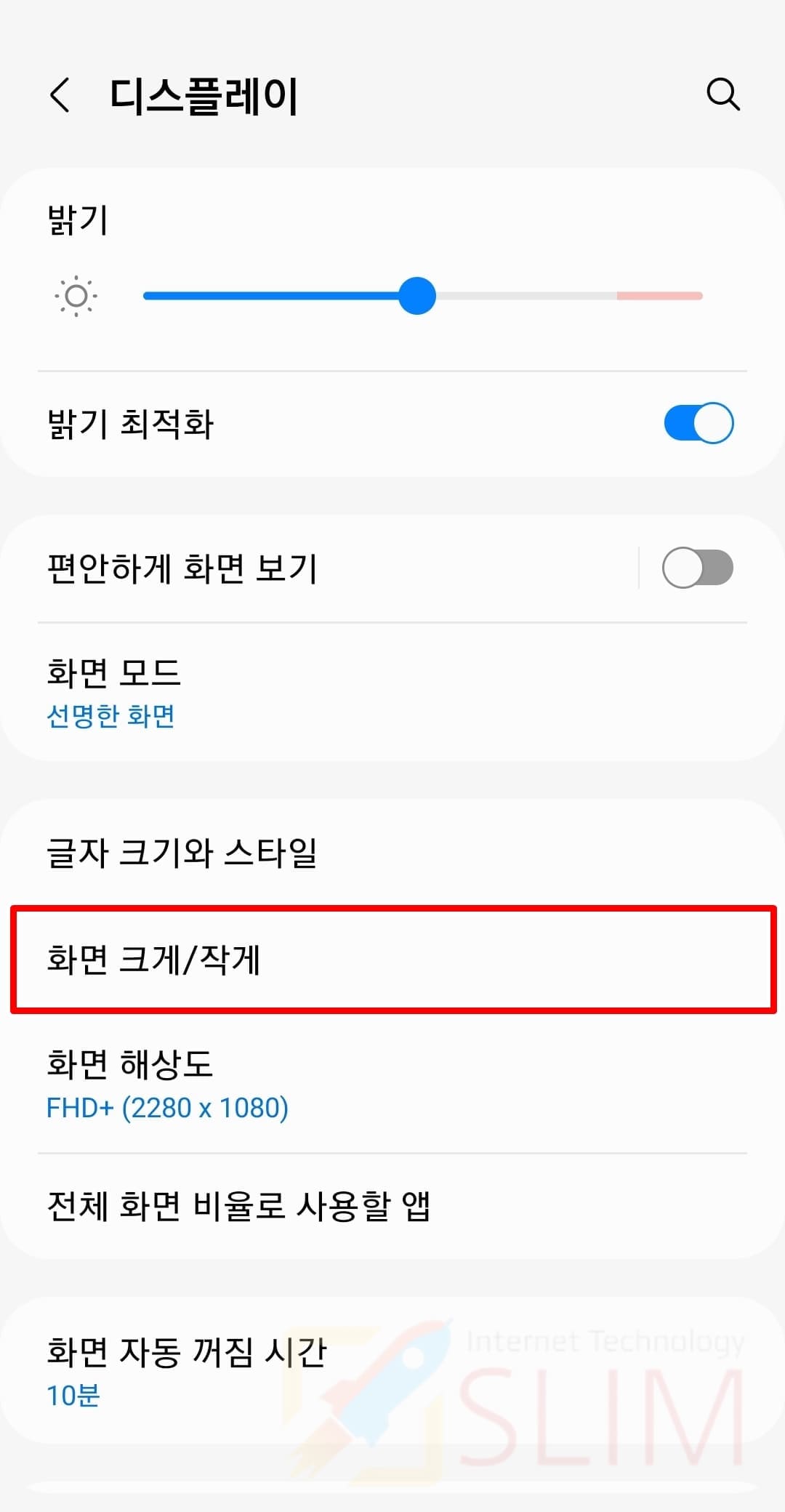
1. 갤럭시 설정 앱 > 디스플레이 > 화면 크게/작게를 누릅니다.
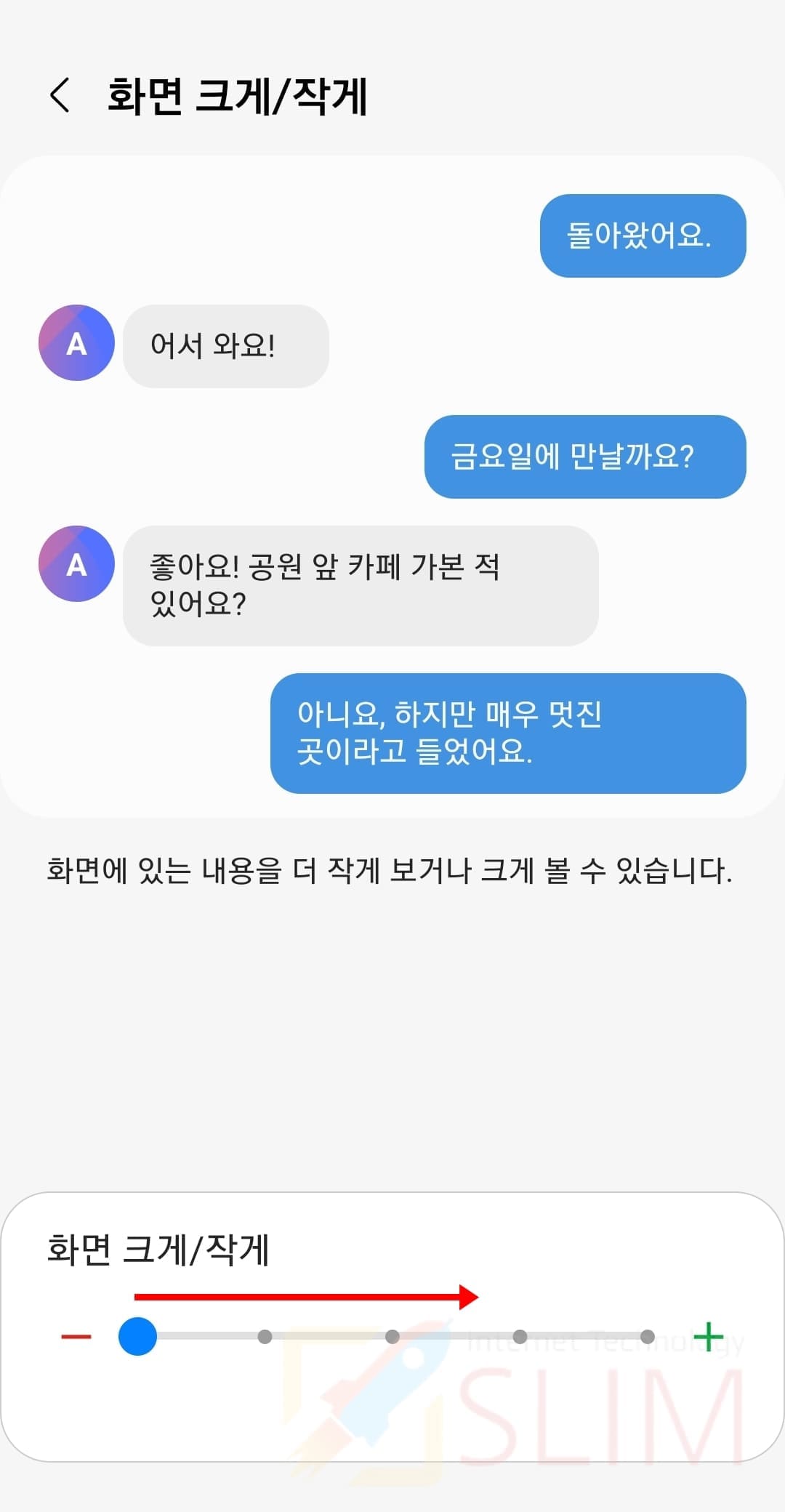
2. 하단 조절바를 밀어서 화면을 크게하거나 작게합니다.
좌측일수록 화면이 작아지고, 우측일수록 화면이 확대됩니다.
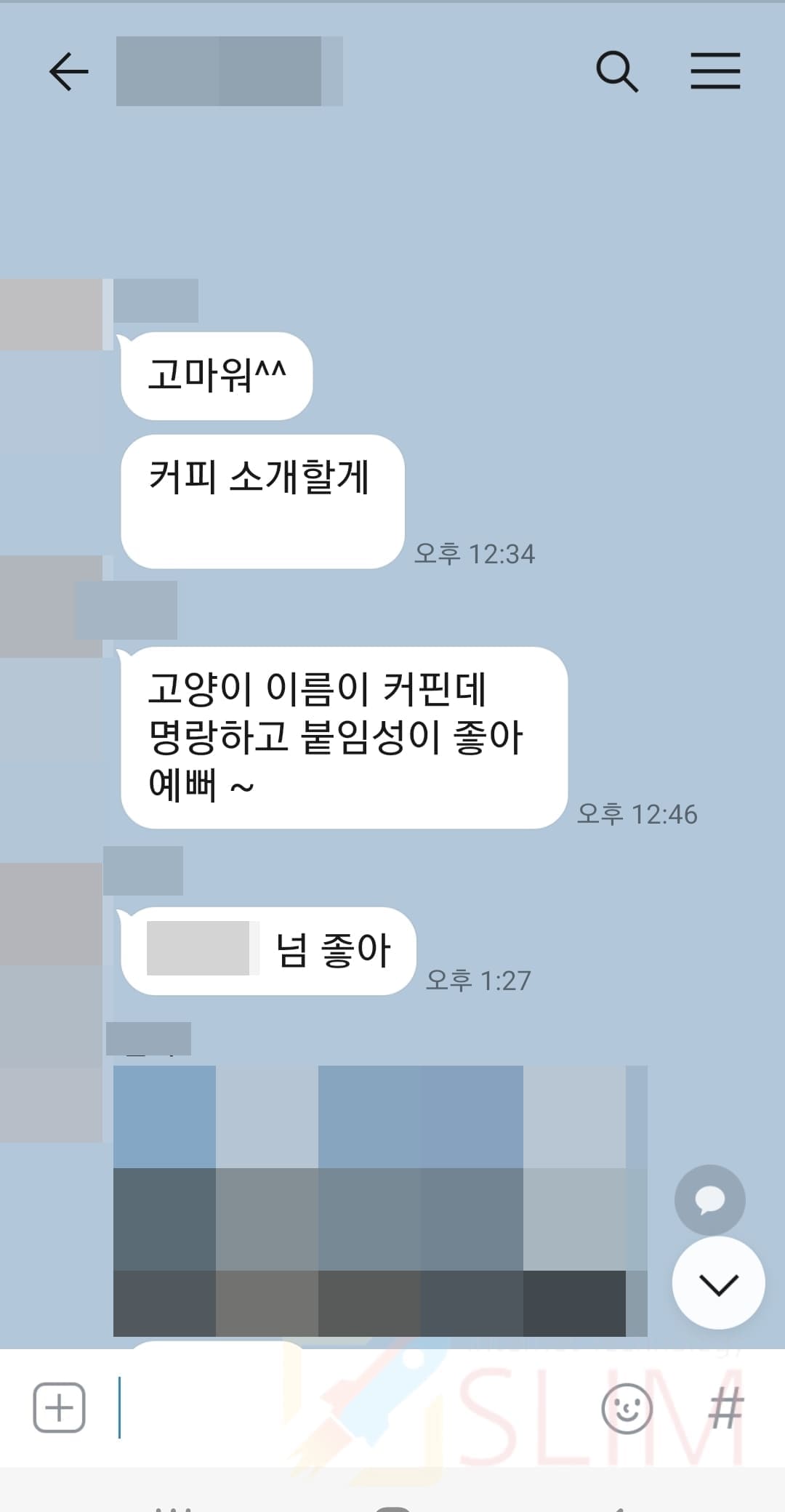
3. 갤럭시 모든 화면이 한꺼번에 커지거나 작아집니다.
마치며
오늘은 여기까지 갤럭시 아이콘 크기 변경(조절) 방법 4가지로 각 위치별 상세 설정에 대해서 총정리를 해보았습니다. 이러한 사용자 커스터마이징은 사용자에게 가장 적합하게 바꿔줄수록 더 편리하게 디바이스를 사용할 수 있는데요.
갤럭시 홈화면 설정 방법 총정리 (배열, 테마, 배지, 위젯)
그래서 위에 함께 읽으면 도움이 될만한 커스터마이징 관련 글을 첨부드리니 참고하셔서 설정해보시길 바랍니다.





