ZIP파일 암호걸기 2가지 방법 (압축파일 비밀번호 설정)
안녕하세요. 오늘은 ZIP 파일 암호걸기 2가지 방법을 소개드리도록 하겠습니다. ZIP파일은 다른말로 압축파일이라고 불리는데요. 용량이 높은 파일들을 묶어서 용량이 작은 하나의 ZIP파일로 만들 수 있어서 파일 보관도 용이하고 다른 사람들에게 공유할 때도 유용하게 사용할 수 있습니다. 그런데 ZIP파일을 다운로드 받거나 확인을 하더라도 안에 들어 있는 파일을 열람할 수 없게 보안 설정하고 싶을 때가 있는데요. 이럴 땐 ZIP파일 암호걸기로 내가 설정한 비밀번호를 입력하지 않으면 압축풀기 및 파일확인을 불가능하게 만드는 것이 좋습니다.
그래서 ZIP파일 암호걸기로 다양한 활용이 가능한데요. 예를 들어서 가족과 함께 사용하는 컴퓨터라면 나만 봐야하는 개인정보 파일들이 있어도 공용 컴퓨터 특성상 암호설정이 불가능하기 때문에 단순히 개인정보 파일을 폴더경로를 어렵게 숨겨놓는 경우가 많습니다. 이 때 내가 숨기고 싶은 모든 파일을 압축파일로 묶어서 암호를 걸어두면 용량도 적어지고 뛰어난 보안성으로 관리할 수 있게 되는 것이죠.
또 블로그나 카페에서는 중요한 자료나 프로그램을 ZIP파일로 공유를 하는데 이 때 비밀번호가 설정되어 있는 것을 보신 적이 있으실 것입니다. 이렇듯 인터넷에 모두가 ZIP파일을 다운로드 받을 수 있게 업로드해두지만 압축을 풀어서 사용하기 위해선 특정한 비밀번호를 댓글로 알려주거나, 대가를 받고 전화나 문자로 알려주는 방식으로 파일 공유에 활용할 수 있습니다. 그래서 오늘은 누구나 ZIP파일 암호걸기를 쉽게 할 수 있도록 가장 대표적인 2개의 프로그램인 알집과 반디집의 압축파일 비밀번호 설정 방법을 작성해보았습니다. 바로 적용해서 이용해보세요.
목차
알집으로 ZIP파일 암호걸기
이스트소프트에서 개발한 알집은 대한민국에서 가장 유명한 압축 소프트웨어인데요. 2000년대부터 대한민국에서 가장 높은 점유율로 사용되고 있다고 합니다. 그래서 가장 친숙하다고 생각되기에 알집 ZIP파일 암호걸기 방법을 가장 먼저 소개드립니다.

1. 알집 프로그램 다운로드 페이지를 실행합니다.
2. 설치하기를 클릭합니다.
만약 컴퓨터에 이미 알집 프로그램이 설치되어 있다면 다운로드 과정은 건너뛰시면 됩니다.


3. 알집 설치를 진행합니다.
라이센스 계약 동의 > 설치시작 클릭 > 빠른 설치 클릭으로 진행하시면 되는데요. 설치 방법 선택창에서 알집과 전혀 상관없는 제휴프로그램 추가 설치칸은 모두 체크해제를 추천드립니다.

4. 압축할 파일을 마우스로 모두 선택합니다.
파일들을 지정하는 방식은 마우스로 빈공간을 좌클릭한 후 파일들을 드래그하시면 됩니다. 그러면 파란색 배경으로 지정된 것을 확인할 수 있습니다.

5. 선택된 파일에서 마우스 우클릭합니다.
6. 알집으로 압축하기를 누릅니다.

7. 새로압축 창에서 암호를 클릭합니다.

8. 8글자 이상 비밀번호를 입력합니다.
9. ZIP 2.0 호환을 선택하고 확인을 누릅니다.
알집 zip파일 암호걸기 알고리즘 유형↓
- ZIP 2.0 호환: ZIP에서 표준으로 사용하는 기본 암호화 알고리즘으로 수학적으로 검증되지 않았지만 해독이 쉽지 않으며 가장 경량의 암호화 알고리즘입니다.
- AES 128bit: Advanced Encryption Standard의 약자로 현존하는 알고리즘 중 가장 널리 쓰이는 표준화된 알고리즘이며, 128bit 크기의 블록 암호화를 사용한 대칭형 알고리즘 입니다.
- AES 256bit: 256bit 크기의 블록 암호화를 사용한 대칭형 알고리즘입니다.
- LEA 128bit: LEA(Lightweight Encryption Algorithm)는 빅데이터, 클라우드 등 고속 환경 및 모바일기기 등 경량 환경에서 기밀성을 제공하기 위해 개발된 128bit 블록암호 알고리즘입니다.
- LEA 256bit: 256bit 크기의 블록암호 알고리즘입니다.
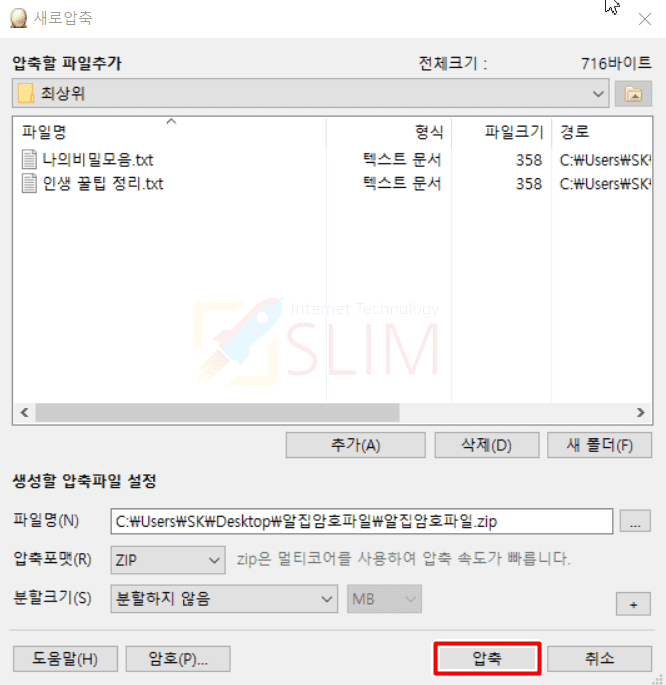
10. 압축을 클릭합니다.
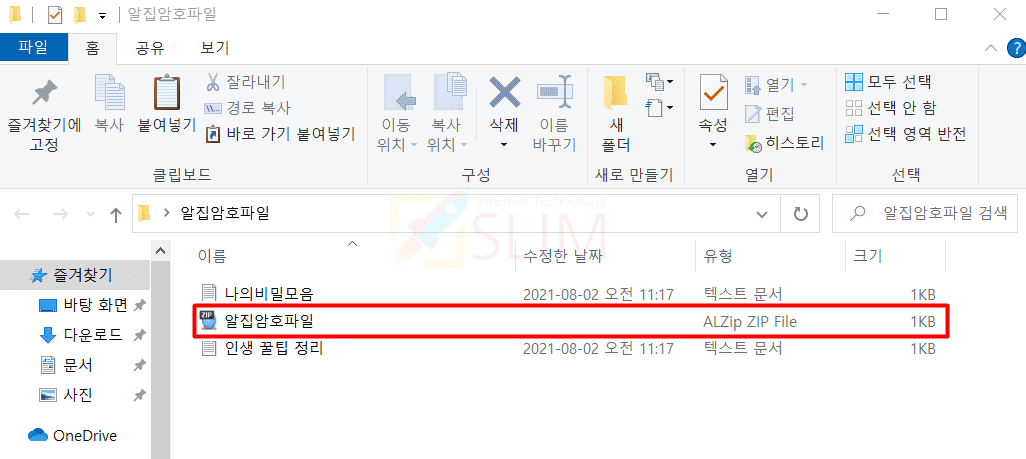
11. 암호가 걸린 zip파일 만들기 성공입니다.
아래에서 정말로 비밀번호가 설정되었는지 확인해보도록 하겠습니다.
만든 ZIP파일 암호걸기 테스트해보기
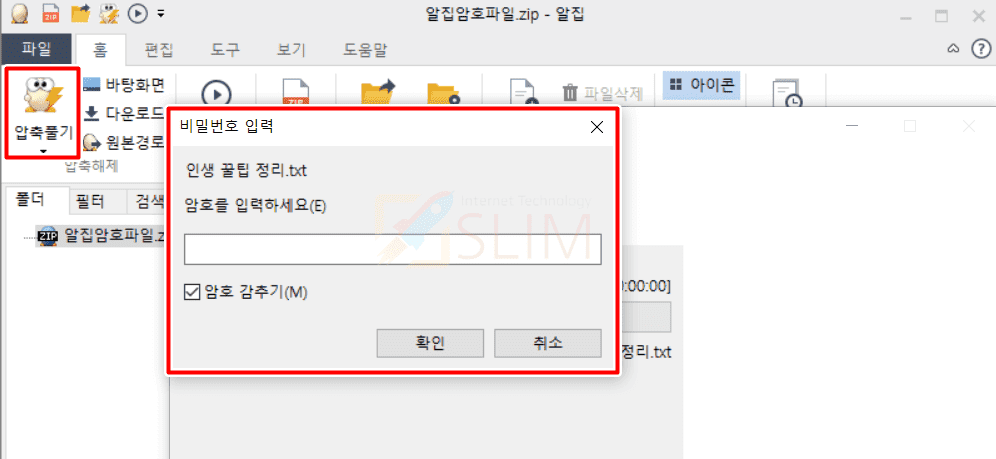
▲ ZIP파일을 누르고 압축풀기를 눌러보았습니다. 그러자 곧바로 암호를 입력하세요 창이 보이면서 압축이 풀리지 않습니다. 이 창에서 설정한 비밀번호를 입력해야지만 압축을 풀고 파일들을 열어볼 수 있게 됩니다.
반디집으로 ZIP파일 압호걸기
파일 압축 프로그램으로 알집 다음으로 유명한 것이 바로 반디집입니다. 반디집은 반디소프트에서 개발되었는데 개인 뿐만 아니라 기업, 단체, 교육기관, 공공기관,PC방에서도 누구나 무료로 사용할 수 있어서 높은 점유율을 가지고 있습니다. 그래서 두번째로 반디집으로 ZIP파일 압호걸기 방법을 소개드립니다.
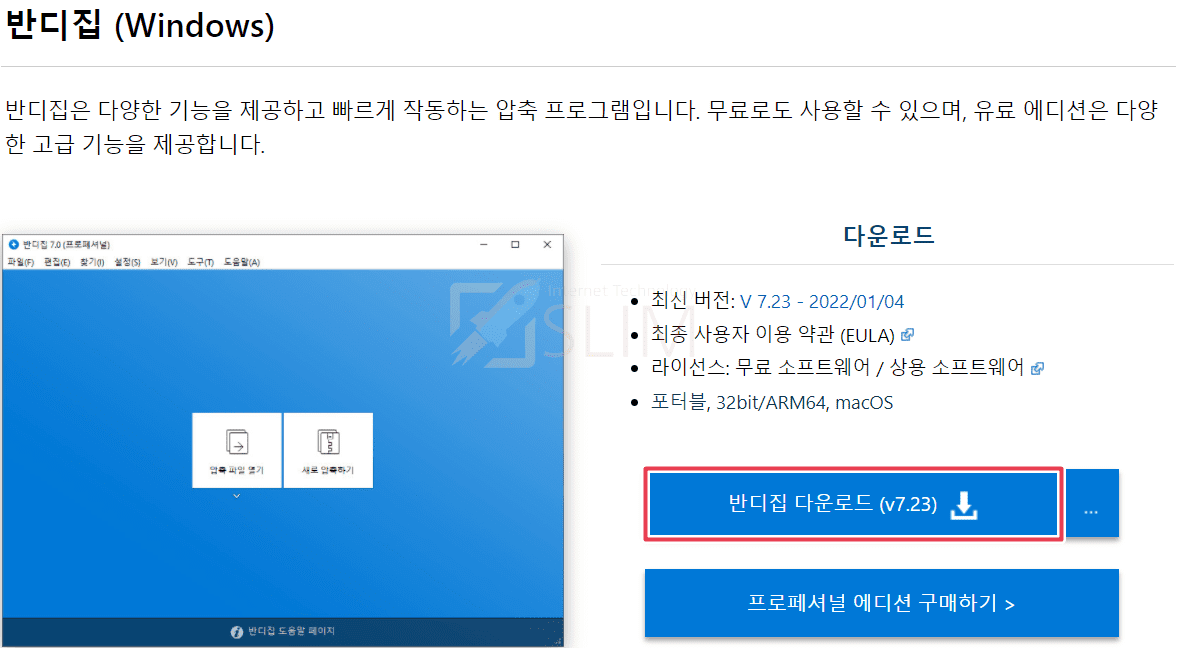
1. 반디집 다운로드 페이지로 접속합니다.
2. 반디집 다운로드를 클릭합니다.
만약 컴퓨터에 이미 반디집이 설치되어 있다면 다운로드 과정은 건너뛰시면 됩니다.
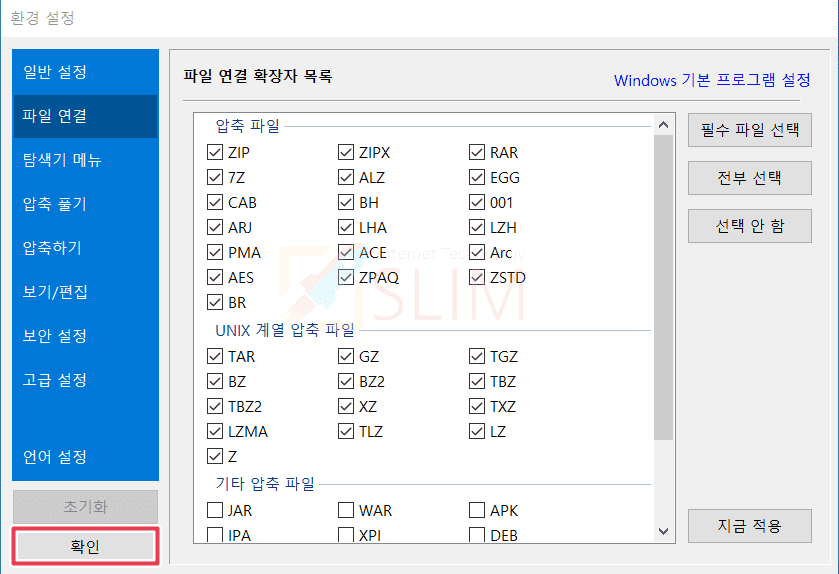
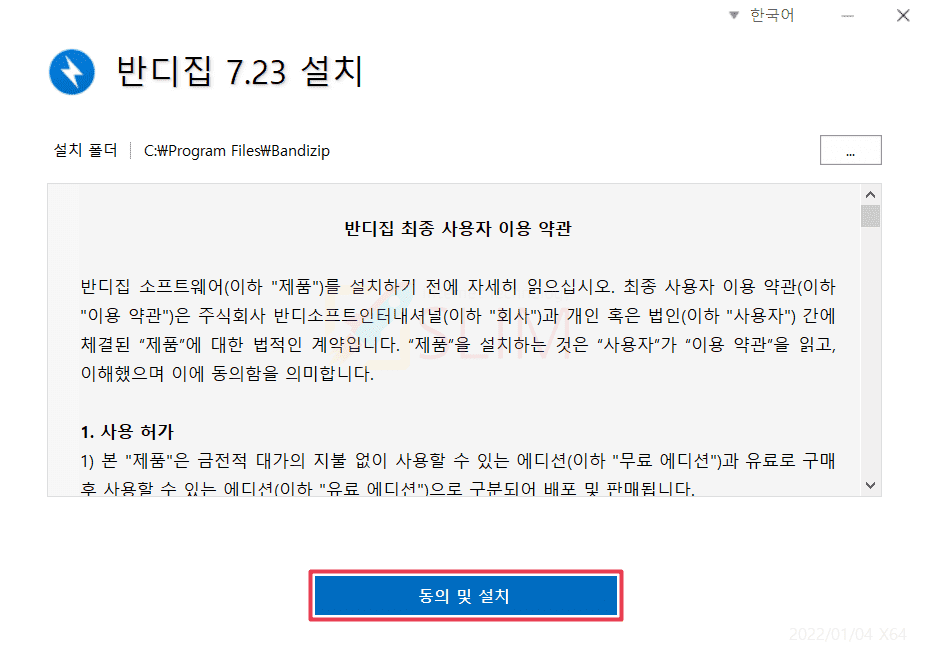
3. 확인을 누르고 동의 및 설치를 진행합니다.

4. 압축하고 싶은 파일을 마우스로 모두 선택합니다.
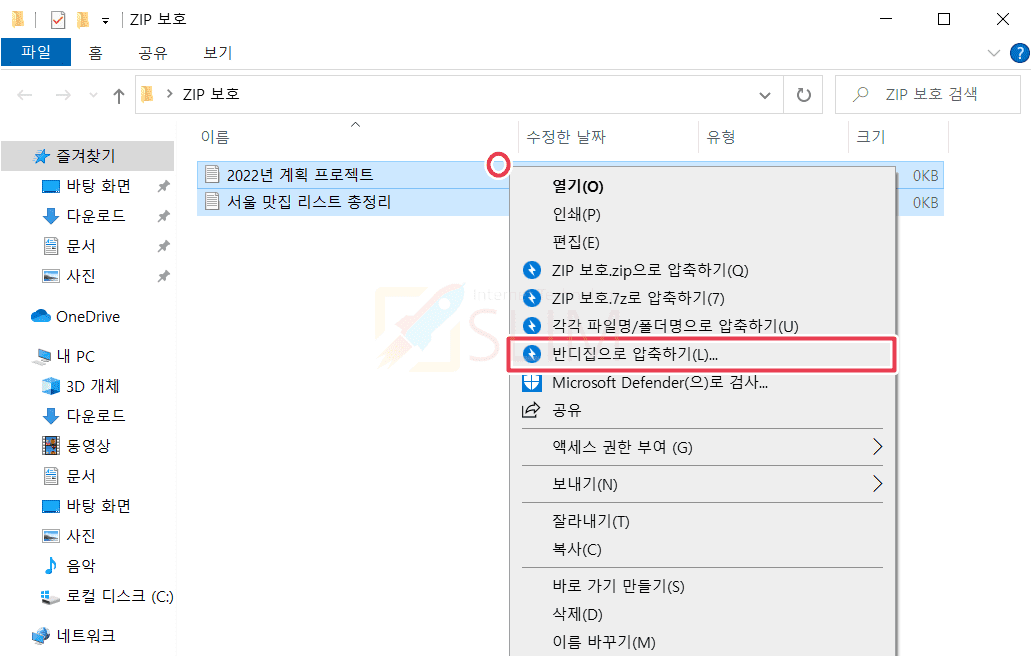
5. 선택 파일을 마우스 우클릭합니다.
6. 반디집으로 압축하기를 선택합니다.
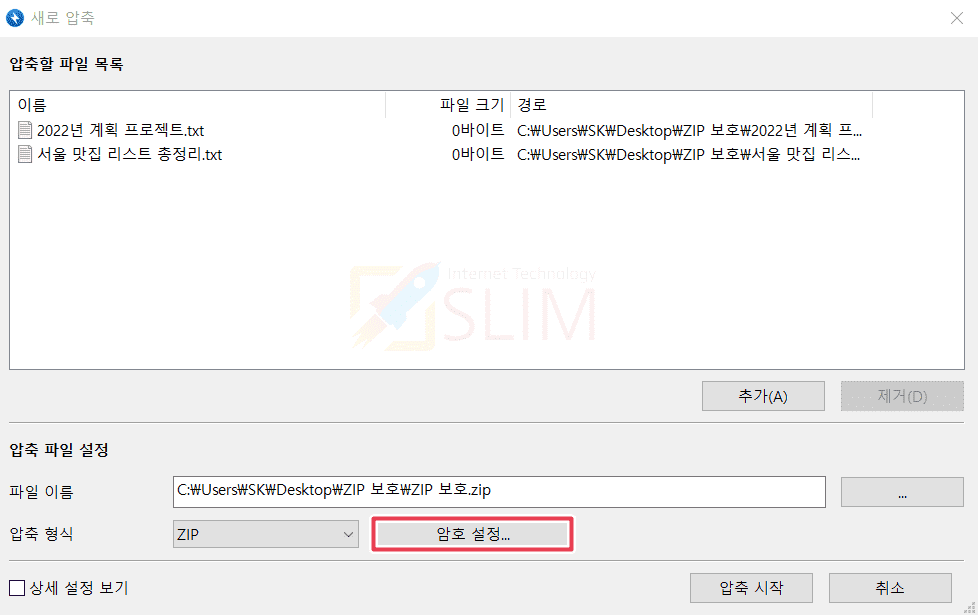
7. 암호 설정을 누릅니다.

8. 8자리 이상의 암호를 기입합니다.
9. 확인을 누릅니다.
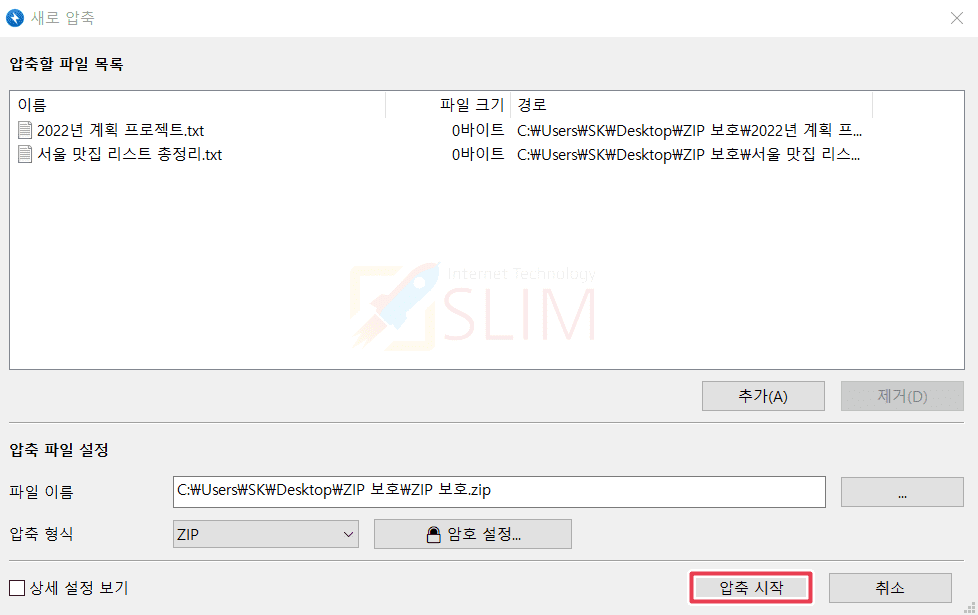
10. 압축 시작을 클릭합니다.
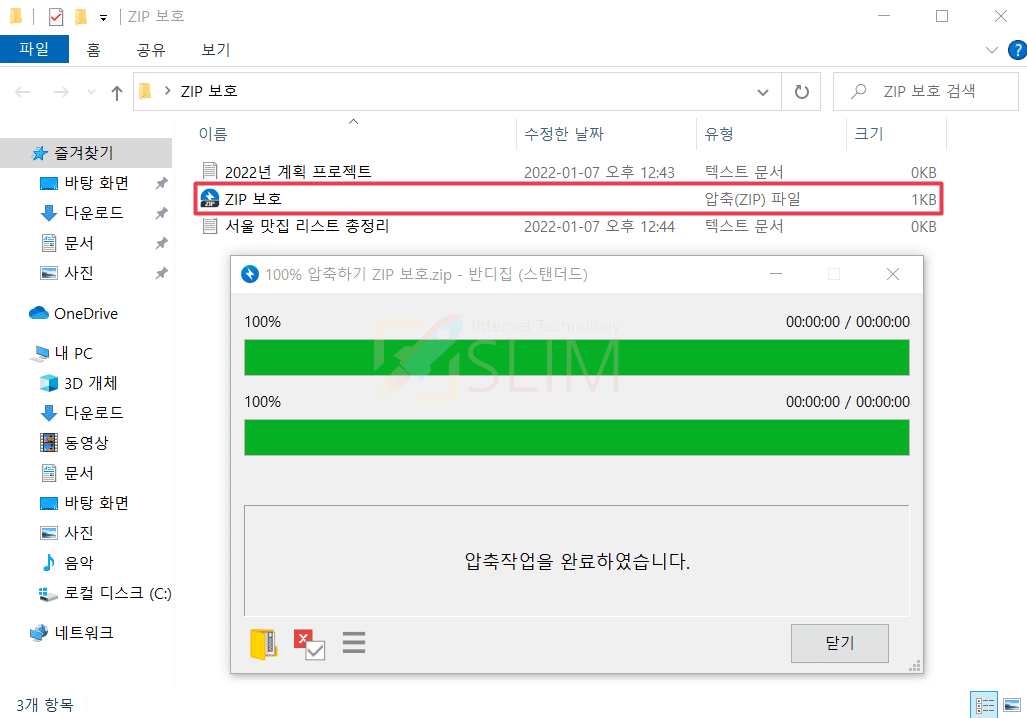
11. 암호가 걸린 ZIP파일이 만들어집니다.
이제 ZIP파일을 클릭해서 암호가 걸려졌는지 확인을 해보도록 하겠습니다.
ZIP파일 비밀번호 설정 테스트해보기
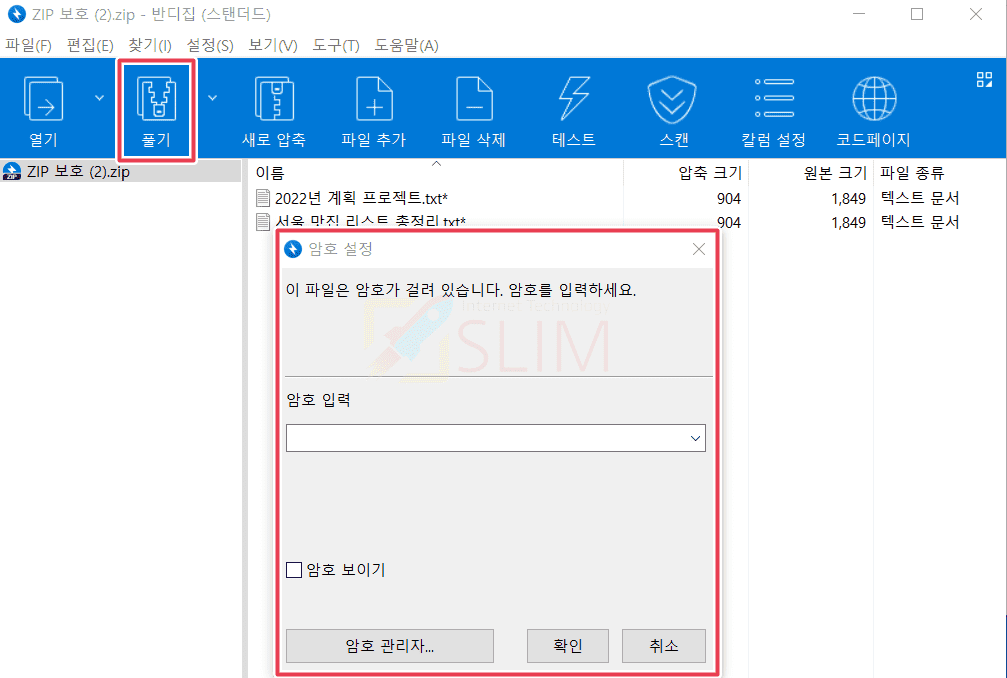
▲ ZIP파일을 누르고 압축해제를 클릭해보았습니다. 그러자 '이 파일은 암호가 걸려 있습니다. 암호를 입력하세요.' 창이 뜨게 됩니다. 여기서 암호를 제대로 기입해야지만 압축을 해제해서 파일을 열람할 수 잇습니다.
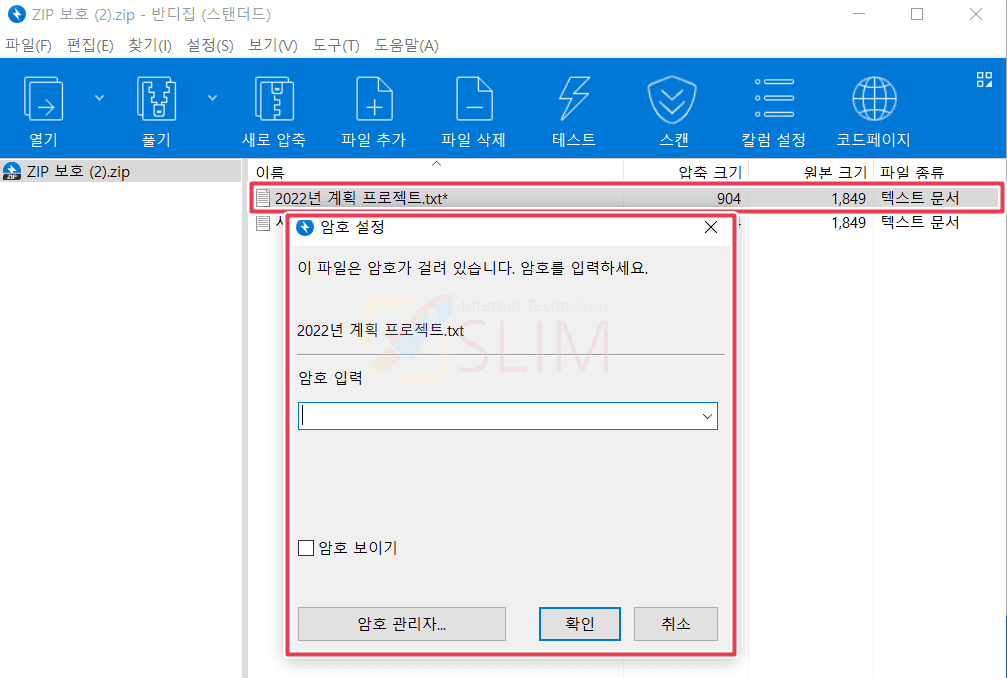
▲ 혹시나 전체 압축 해제가 아닌 개별 파일을 클릭했을 때 일시적으로나 열려지는지 확인해보았습니다. 압축창에서 개별파일을 더블클릭해도 위 사진처럼 암호를 입력하라는 안내를 받을 수 있었습니다.





