윈도우10 마우스 속도 조절하는 방법 2가지 (감도 바꾸기)
안녕하세요. 오늘은 윈도우10 마우스 속도 조절 방법 2가지를 알아보도록 하겠습니다. 새로운 마우스를 구매한 후 연결해서 이용해보면 사용이 불편할정도로 마우스 속도가 맞지 않은 경우가 대다수입니다. 그 이유는 마우스 제조사, 기종별로 감도가 다르기 때문인데요. 인내심을 가지고 사용하면 못 이용할 정도는 아니지만 정밀한 작업을 요구하는 포토샵이나 FPS 종류의 게임을 한다면 짜증이 샘 솟은 일입니다. 이럴 때는 어떻게 해야할까요?
그래서 오늘은 내게 딱 맞게 마우스 속도를 조절할 수 있는 방법 2가지를 준비했으니 참고하셔서 바로 설정하시면 되겠습니다. 참고로 설정 환경은 윈도우10을 사용하는 모든 PC가 대상이니 편리하게 이용해보세요.
윈도우10 마우스 속도 조절 방법
윈도우10 마우스 커서 속도 조절하기

1. 컴퓨터 좌측 하단에서 윈도우 메뉴를 클릭합니다.

2. 톱니바퀴 설정 버튼을 누르세요.

3. 장치를 클릭합니다.

4. 마우스를 선택합니다.

5. 커서 속도를 조절하면 마우스 속도가 변경됩니다.
커서 속도는 1단계부터 20단계까지 있어서 세밀하게 바꿀 수 있는데요. 우측으로 밀수록 단계가 올라가며 마우스 속도가 빨라집니다. 반대로 좌측으로 밀수록 단계가 내려가며 마우스 속도가 느려지니 내게 딱맞는 속도로 설정해보세요.
마우스 속성에서 포인터 속도 조절하기
위의 윈도우10 커서 속도로도 충분히 세밀하게 마우스 속도를 바꿀 수 있지만, 뭔가 애매하게 안맞는 경우가 많은데요. 이럴 떄에는 마우스 속성에서 포인터 속도를 조절하시면 됩니다. 이곳에서는 포인터 정확도 향상 기능을 활성화할 수도 있는데 정말 내게 딱맞는 마우스 속도(정확도)를 맞출 수 있어서 꼭 추천드려요.

1. 윈도우10 마우스 설정 메뉴를 들어갑니다.
2. 관련 설정 아래에서 추가 마우스 옵션을 클릭합니다.
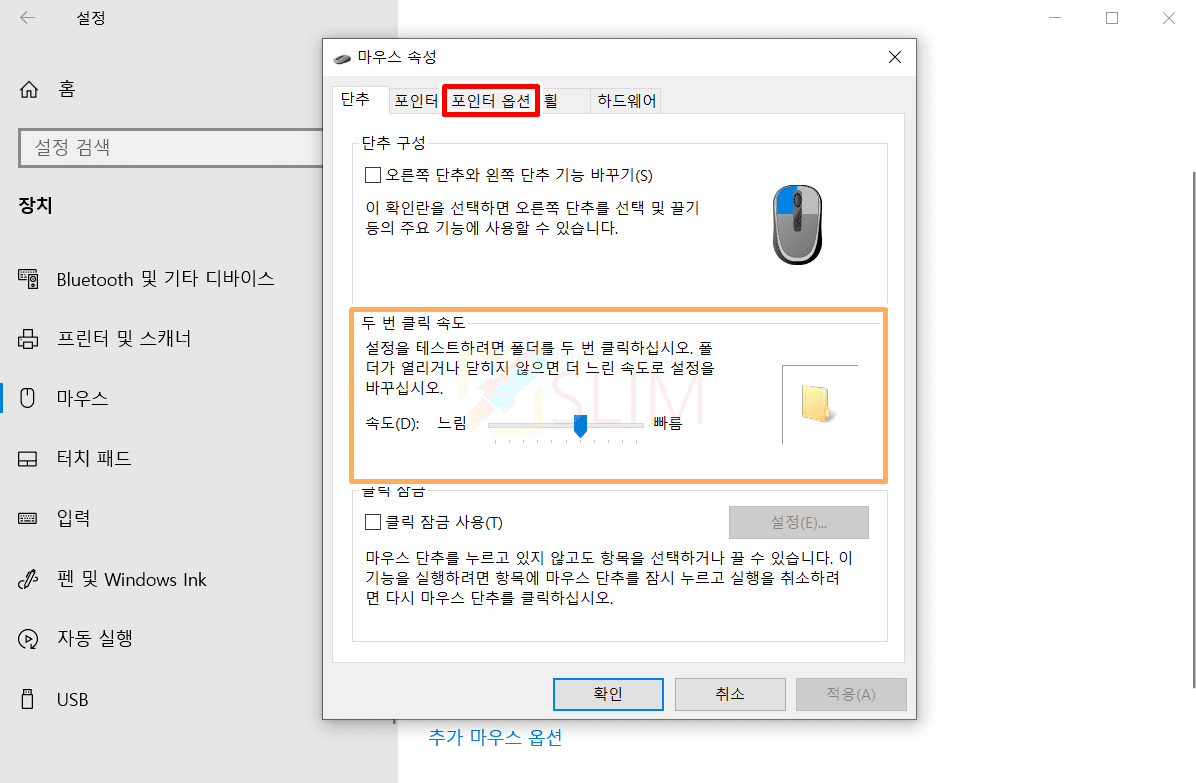
3. 포인터 옵션 메뉴를 누릅니다.
처음 마우스속성 창이 열리면 단추메뉴를 볼수 있는데요. 이곳에서는 두 번 클릭 속도도 조절할 수 있습니다. 마우스를 연타할 일이 많다면 함께 설정해보시길 바랍니다.
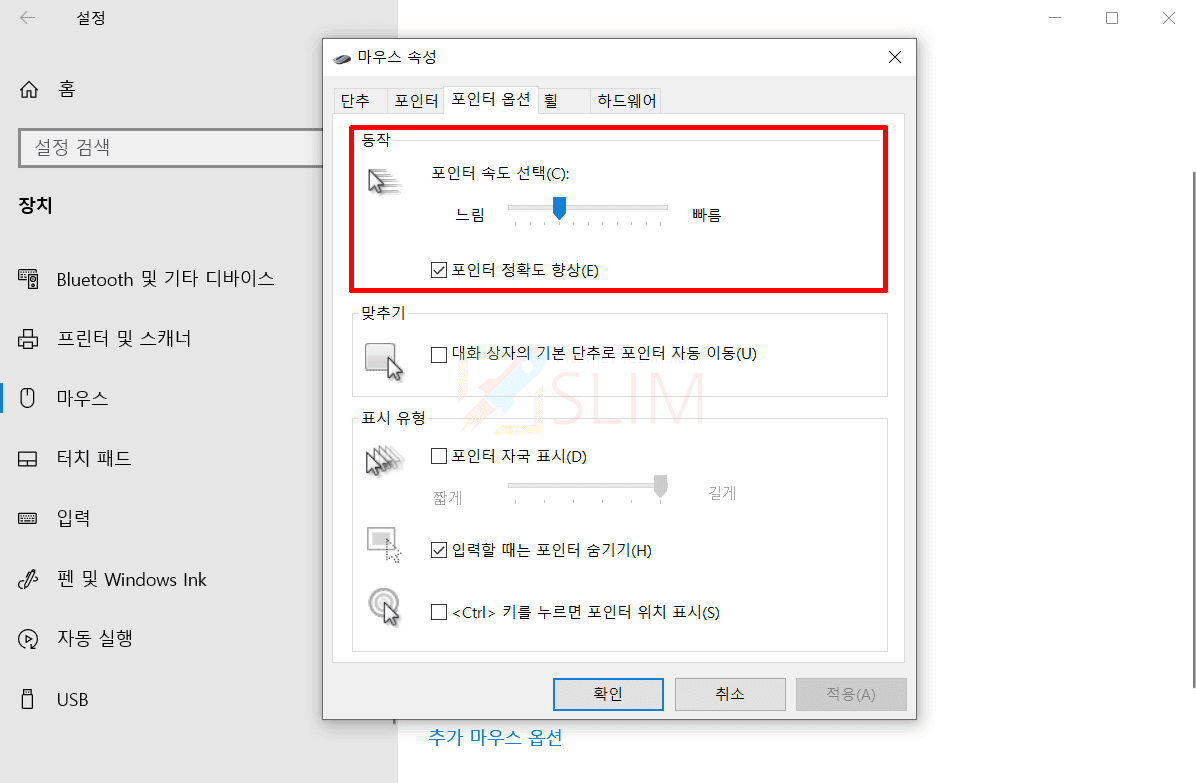
4. 포인터 속도 선택의 바를 밀어 마우스 속도를 조절합니다.
느림 ~ 빠름의 11단계가 있으니 파란색 바를 밀어서 설정하시면 되는데요. 이 때 아래의 '포인터 정확도 향상'을 꼭 체크해주세요. 이 기능을 켜면 정말 확 체감될정도로 마우스 정확도가 올라가지게 됩니다. 정밀한 PC 작업을 하시는 분이라면 꼭 설정하세요.
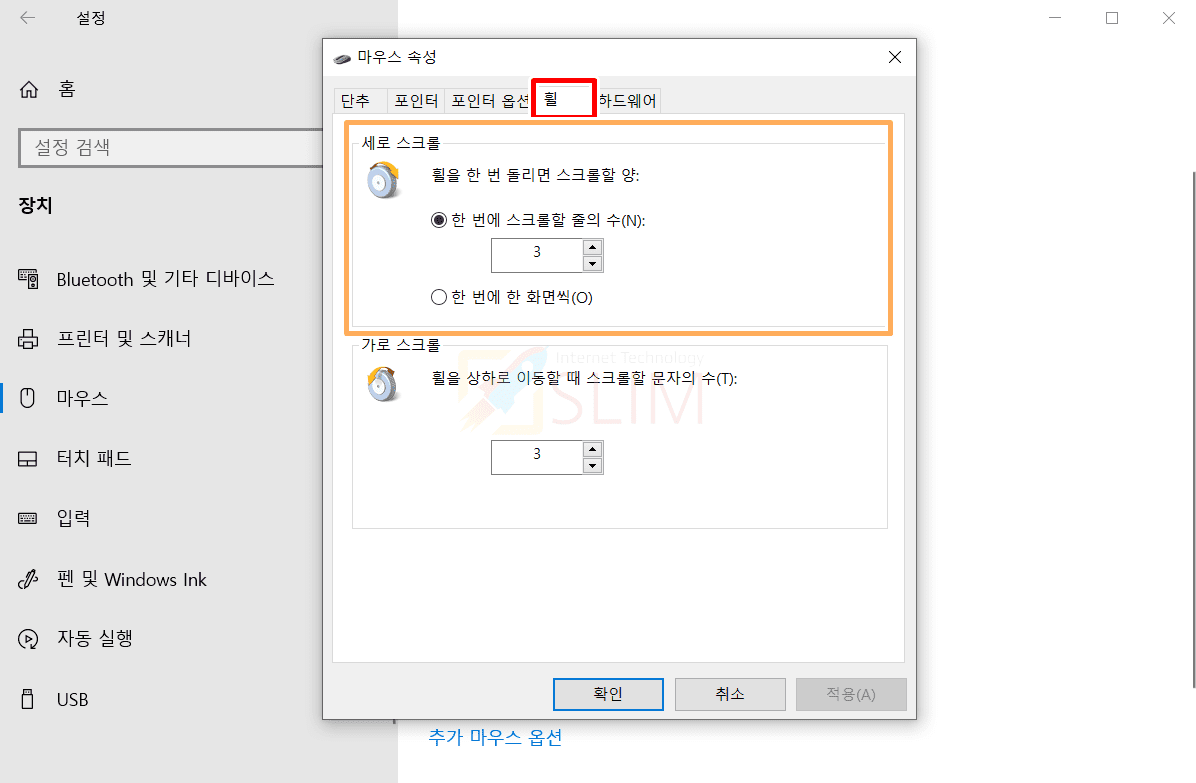
참고로 마우스 속성창에서 휠 메뉴를 누르면 마우스 휠 감도도 조절할 수 있어요. 휠을 한 번 돌리면 스크롤 되는 양을 바꿀 수 있는데 기본 설정은 3줄입니다. 이 줄 수를 늘리면 한번 휠을 할 때 더 많은 양을 스크롤할 수 있게 되니 참고하셔서 본인에게 딱맞는 마우스를 맞춰보시길 바랍니다.





