구글 플레이 스토어 다운로드 대기중 해결 방법 5가지
안녕하세요. 오늘은 구글 플레이 스토어 다운로드 대기중 해결 방법 5가지를 알아보도록 하겠습니다. 안드로이드 기반 스마트폰에서 어플리케이션을 검색하고 설치할 수 있는 플레이 스토어에서 앱 설치 버튼을 눌렀는데 계속 '대기중' 표시만 뜨고 아무리 기다려도 다운로드가 되지 않는 문제가 발생할 때가 있는데요. 아마도 아래와 같은 상황일 것입니다.
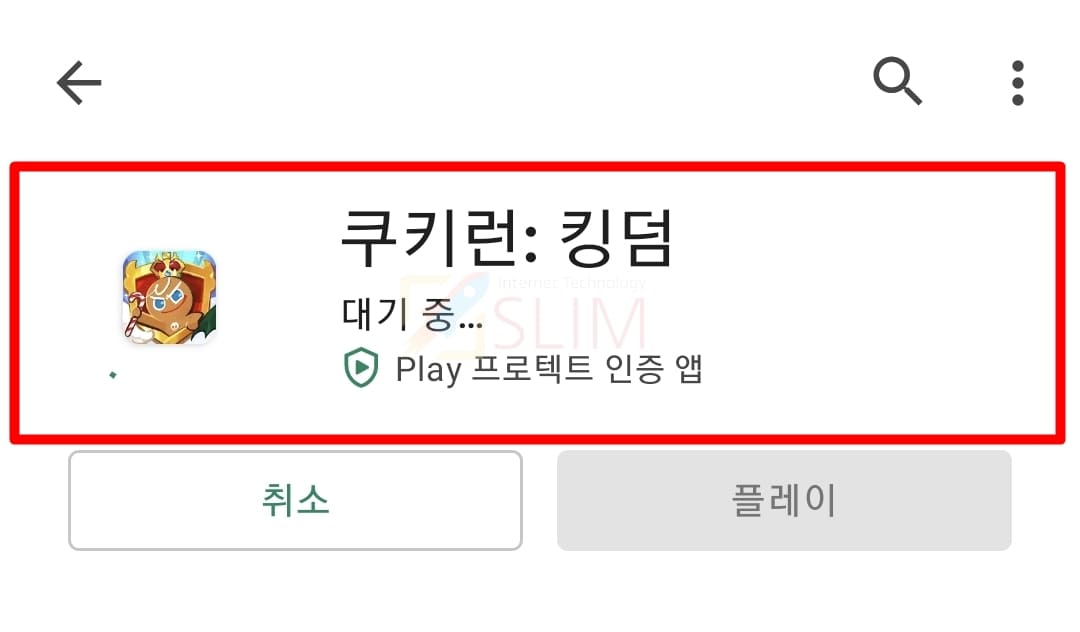
저도 오늘 새로운 게임을 하고 싶어서 앱 설치를 눌렀는데 5분, 10분, 1시간을 기다려도 위 상태처럼 [대기중...] 메시지만 표시되고 다운로드가 되지 않는 문제가 발생하였습니다. 이렇게 플레이스토어 무한 대기중 문제가 발생하는 대다수 이유는 내가 설치한 어플리케이션이 단체로 업데이트 대기목록으로 들어가 있어서 신규 앱 설치를 구글 플레이 스토어가 후순위로 처리되는 중이기 때문인데요. 그래서 오늘 소개드리는 구글 플레이 스토어 다운로드 대기중 5가지 해결 방법을 사용하신다면 쉽게 문제를 해결하실 수 있을 것입니다.
먼저 저도 이 문제를 처음 접해봤을 때는 취소 후 다시 설치를 눌러보거나, 구글 프로필 계정을 바꿔보거나, 스마트폰을 재부팅해보는 등 여러가지 시도를 해보았는데요. 이러한 방법은 절대로 플레이 스토어 다운로드 무한 대기중 오류를 해결할 수 없다는 것을 먼저 알려드리고 싶습니다. 그렇기 때문에 제가 직접 알아낸 100% 구글 플레이 스토어 다운로드 대기중 해결 방법을 이용해보세요..
구글 플레이 스토어 다운로드 대기중 해결 방법
1. 대기중인 앱 업데이트 모두 취소하기
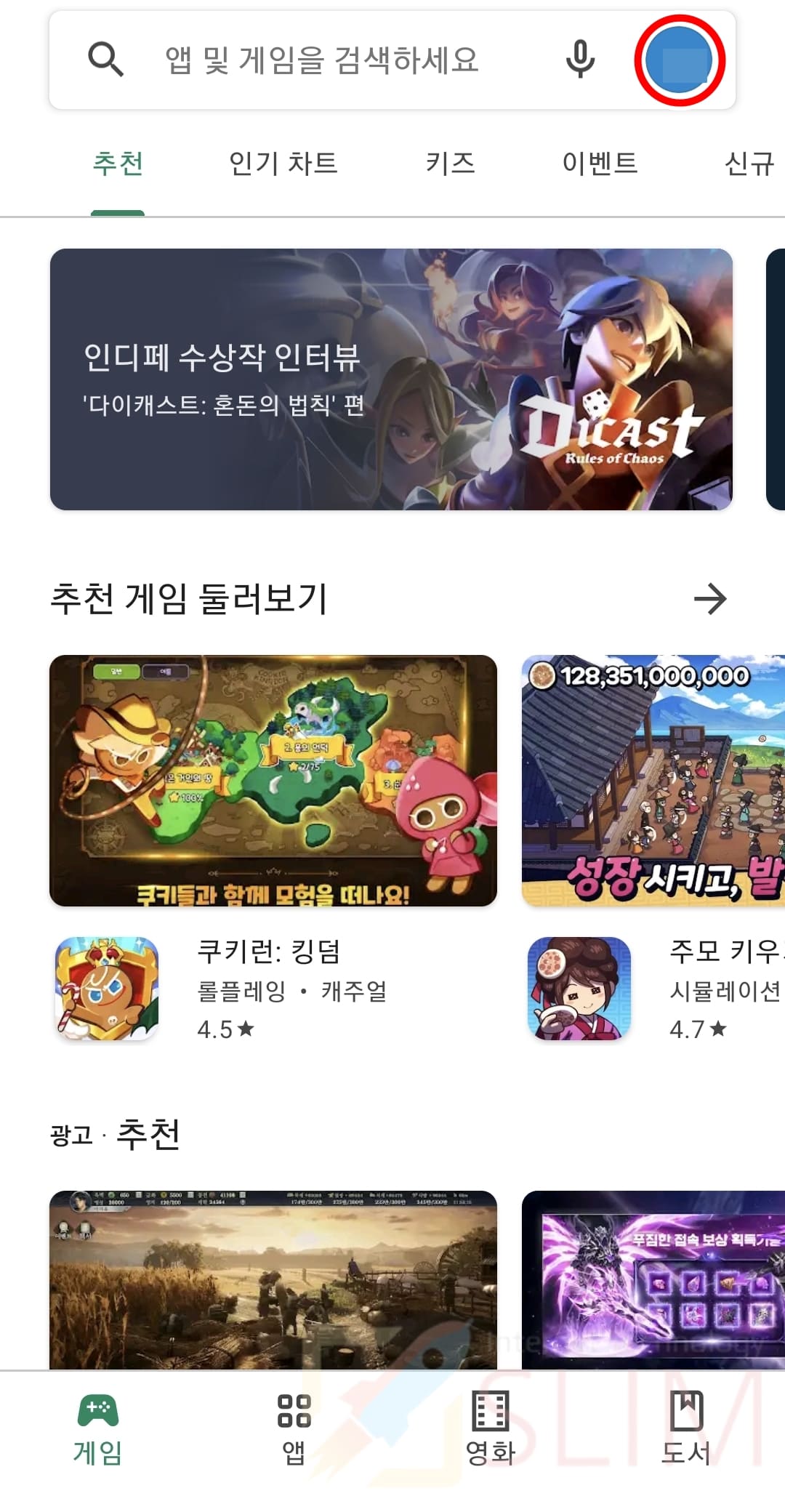
1. 플레이 스토어 우측 상단에 있는 프로필을 클릭합니다.
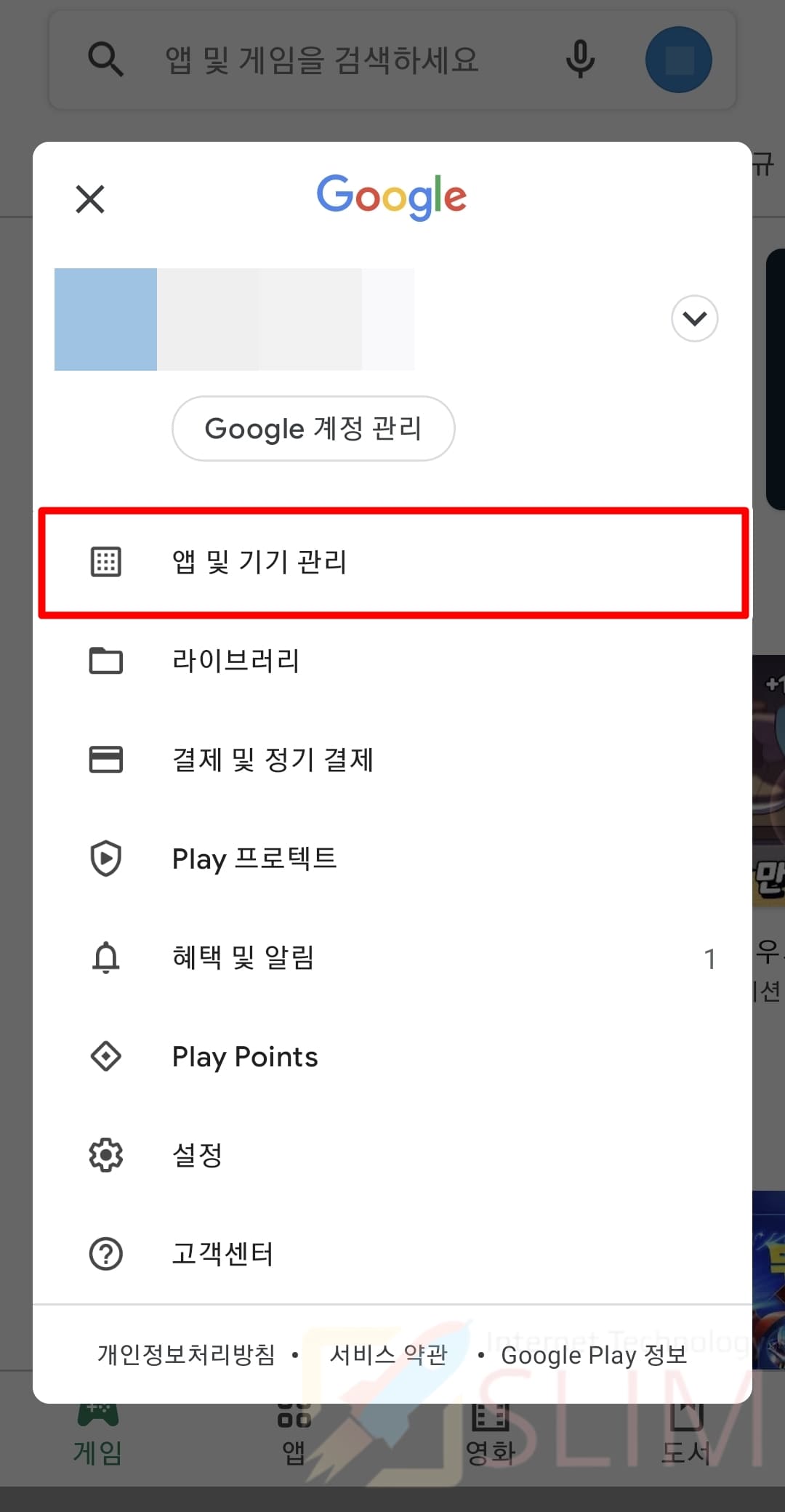
2. 앱 및 기기 관리를 클릭합니다.
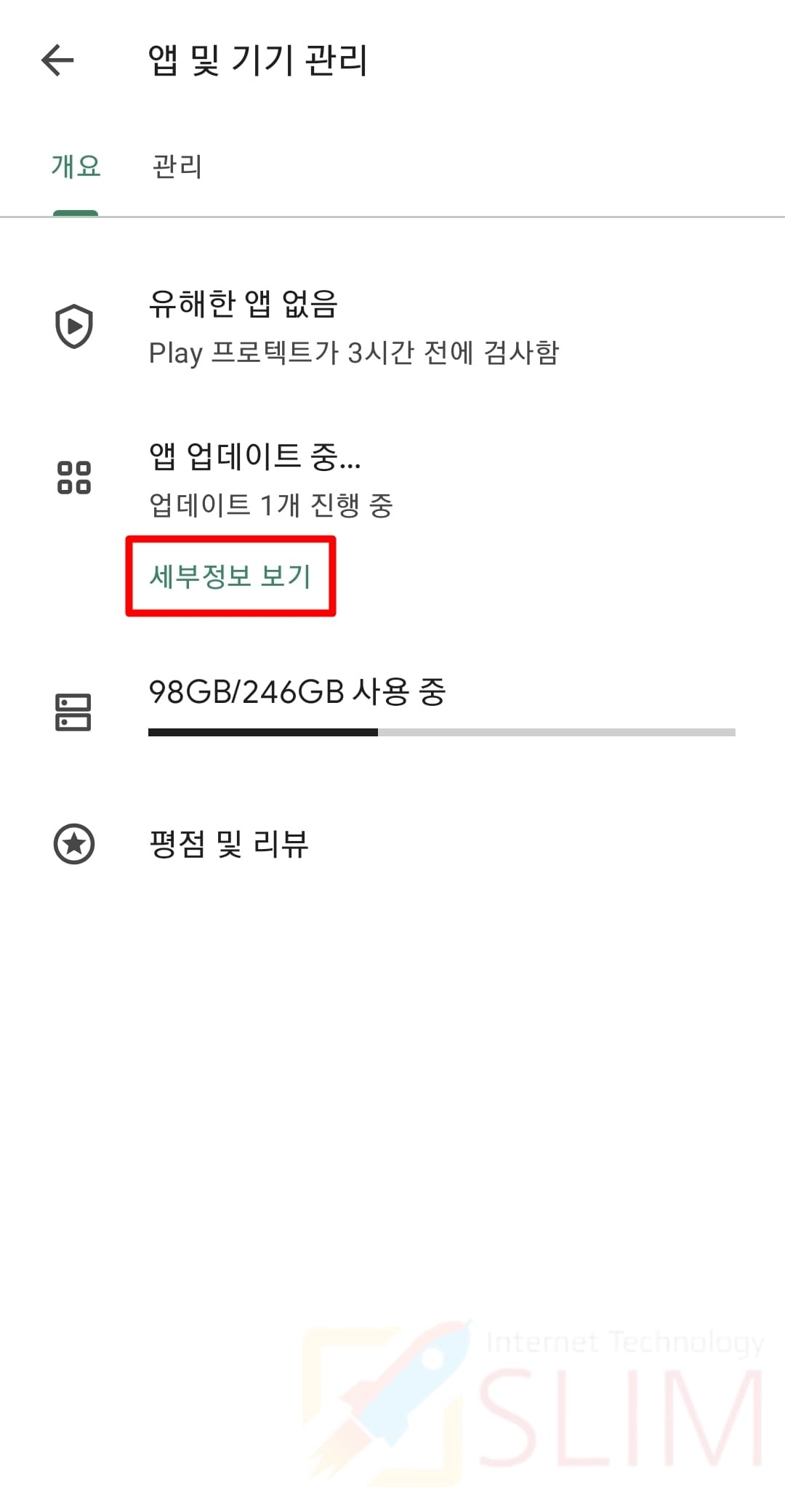
3. 앱 업데이트 중 아래의 세부정보 보기를 누릅니다.

4. 모두 취소를 클릭합니다.
이곳에서 내 스마트폰에 설치된 앱들의 업데이트 다운로드 대기중 목록을 볼 수 있습니다. 현재 대기중인 목록들 때문에 내가 새롭게 설치하고 싶은 앱 다운로드가 후순위로 밀려서 계속 무한 대기중으로 보여지는 것입니다. 그렇기 때문에 현재 대기중으로 보여지는 앱들을 모두 취소하시거나 개별적으로 X를 눌러서 지워주시면 됩니다.
대기 목록을 모두 지워주신 후 다시 원하는 앱에 설치버튼을 누르면 정상적으로 % 다운로드가 되게 됩니다.
2. 앱 자동 업데이트 기능 끄기
만약 위의 문제로도 구글 플레이 스토어 다운로드 대기중이 해결되지 않았다면 취소 후에도 계속해서 업데이트 목록이 채워지고 있기 때문입니다. 이 문제를 해결하기 위해서 앱 자동 업데이트 기능을 꺼주시면 됩니다.
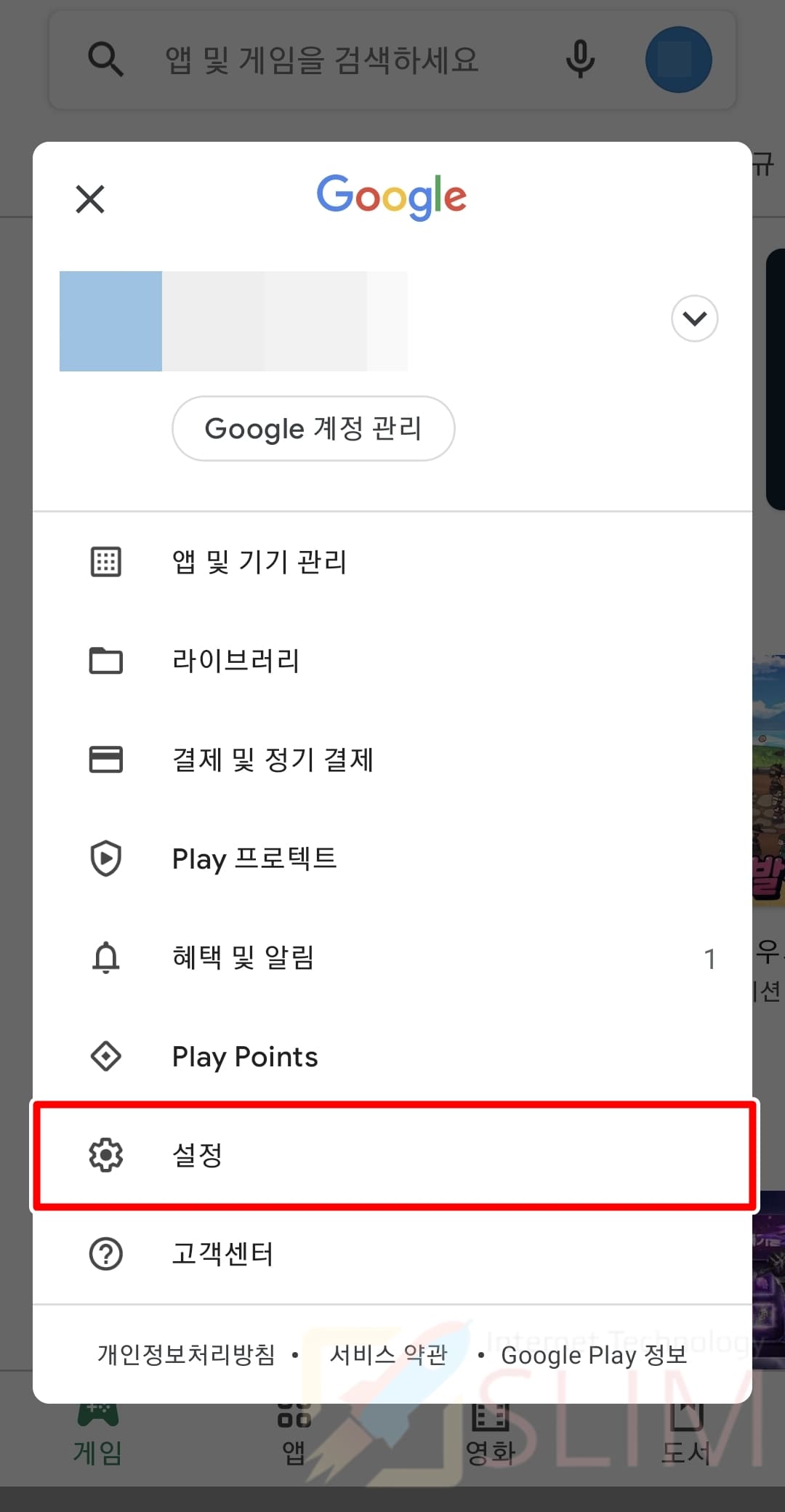
1. 플레이 스토어에서 내 프로필을 클릭합니다.
2. 설정을 누릅니다.
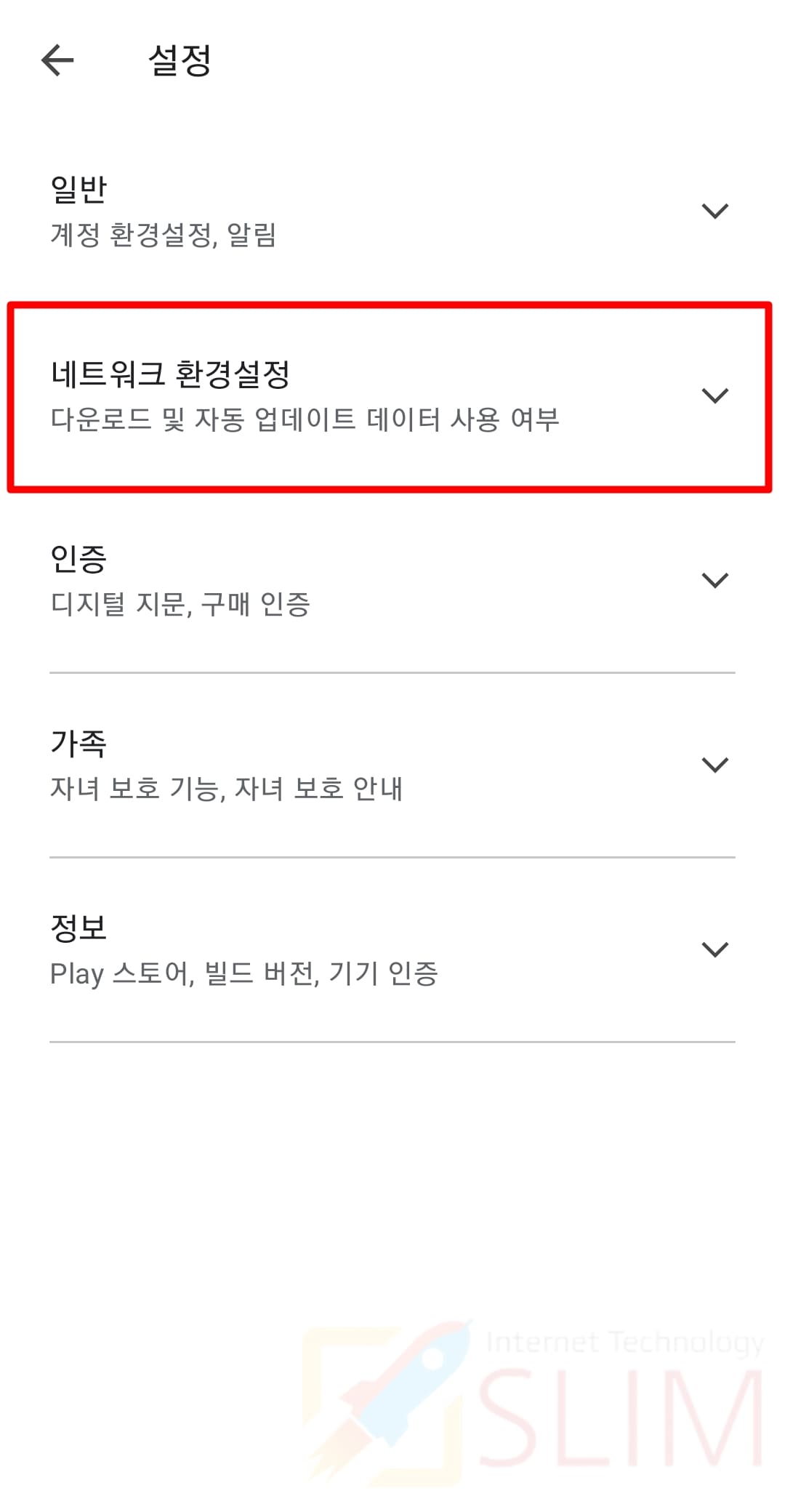
3. 네트워크 및 환경설정을 클릭합니다.

4. 앱 자동 업데이트를 누릅니다.

5. 앱 자동 업데이트 안함을 선택합니다.
이제 다시 앱 설치를 시도해보시면 됩니다. 만약 아직도 무한 대기중 오류가 해결되지 않았다면 아래 글을 순차적으로 적용하시면 됩니다.
3. 플레이 스토어 중지 후 다시 켜기
구글 플레이 스토어 앱에 오류가 발생하였을 경우에도 무한 대기중 오류가 발생할 수 있는데요. 이 때에는 스마트폰에 설치된 구글 플레이 스토어를 완전 중지 후 다시 켜서 해결할 수 있습니다.
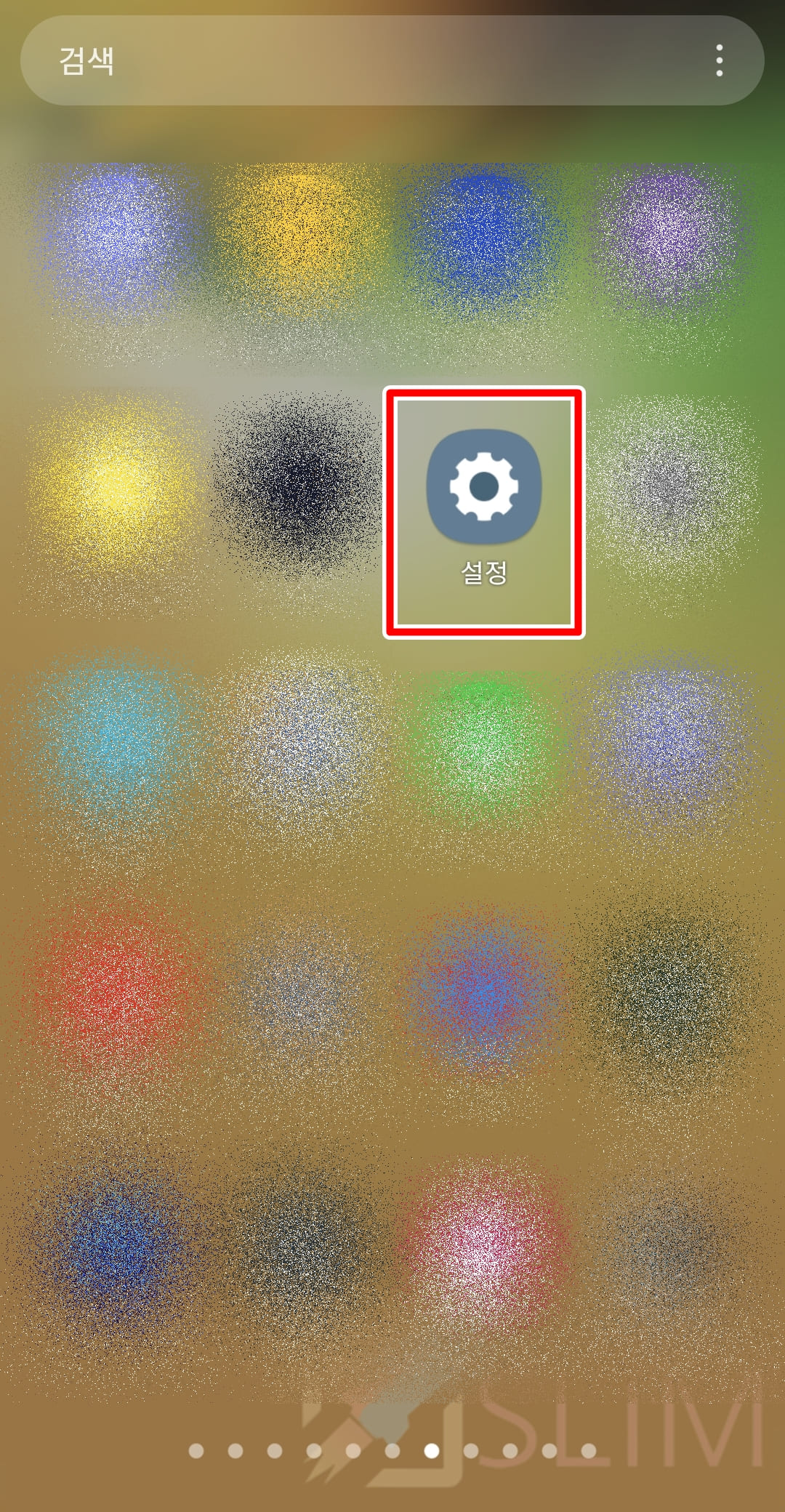
1. 스마트폰에서 설정 앱을 실행합니다.

2. 애플리케이션 항목을 클릭합니다.
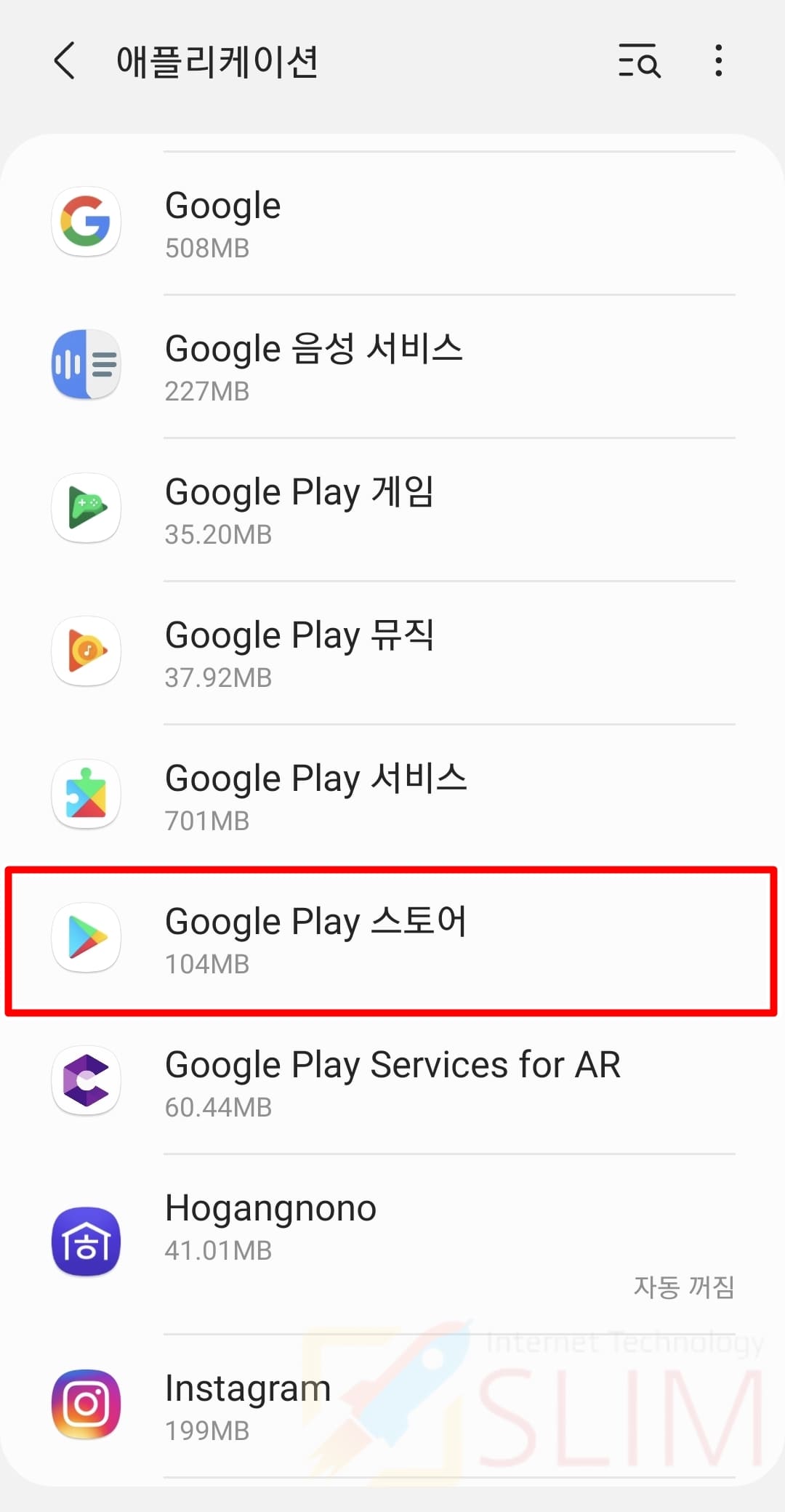
3. Google Play 스토어를 누릅니다.
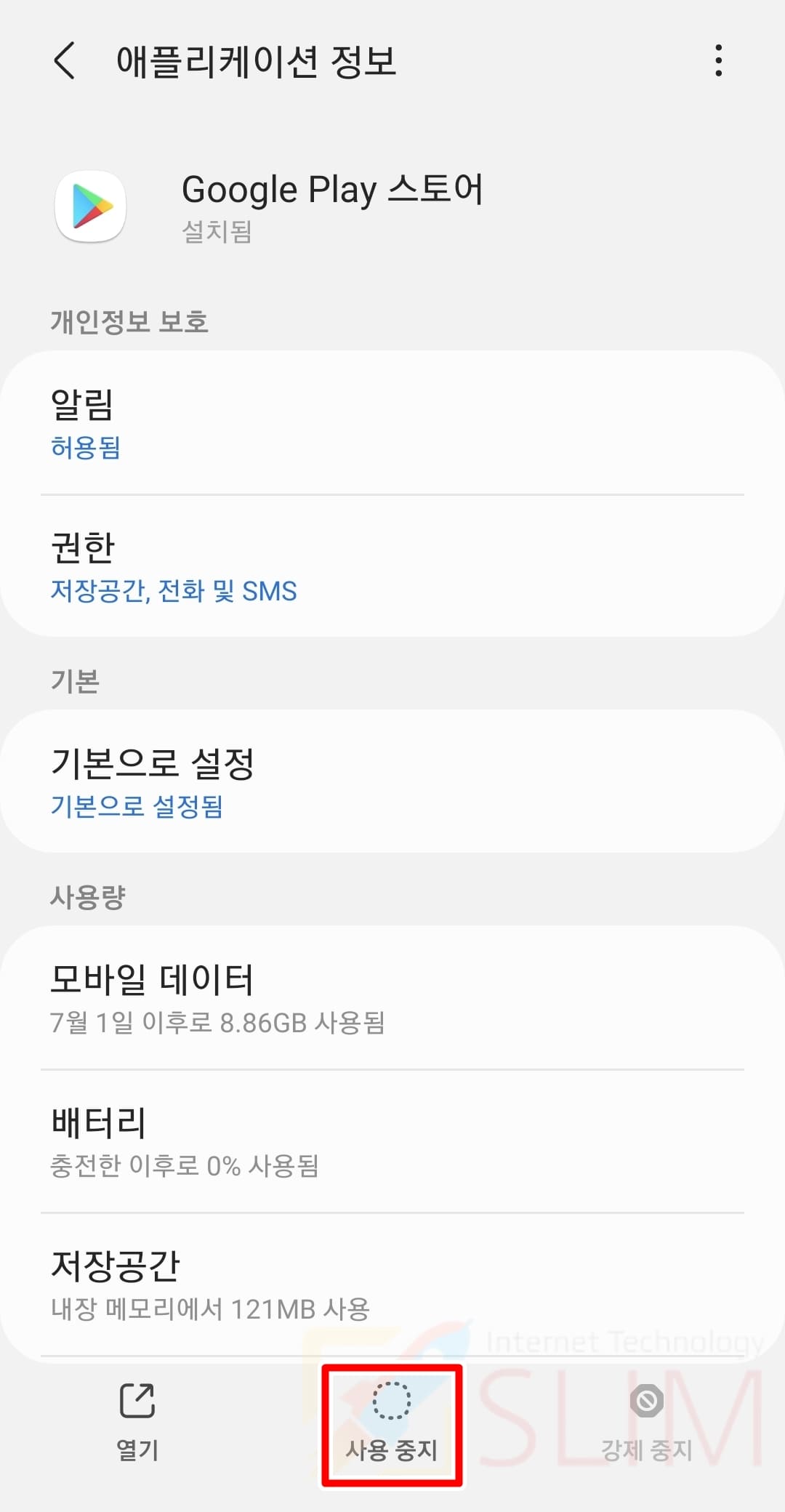
4. 사용중지를 클릭합니다.

5. 앱 사용 중지를 누릅니다.
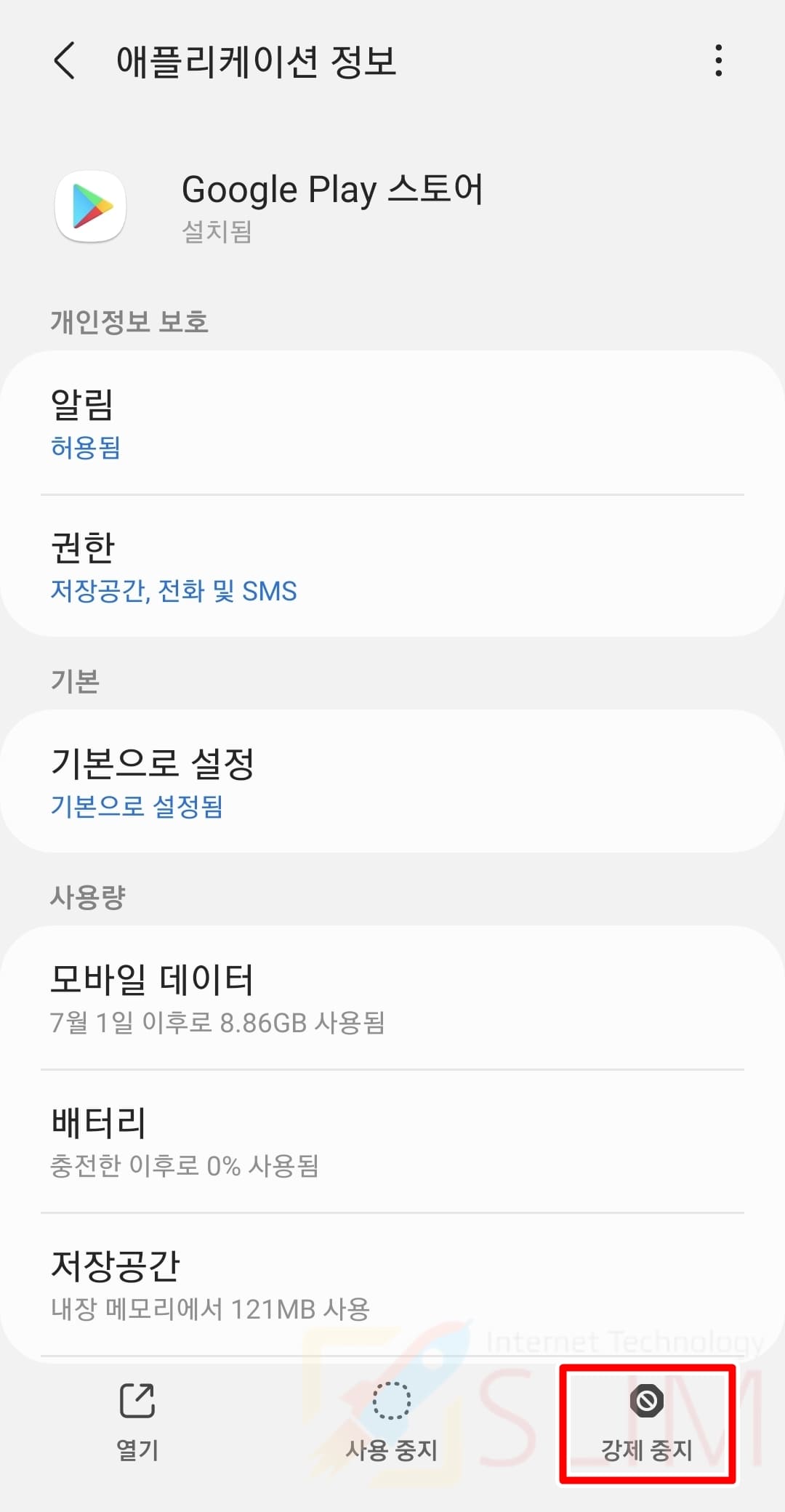
6. 강제 중지를 클릭합니다.

7. 확인을 누릅니다.
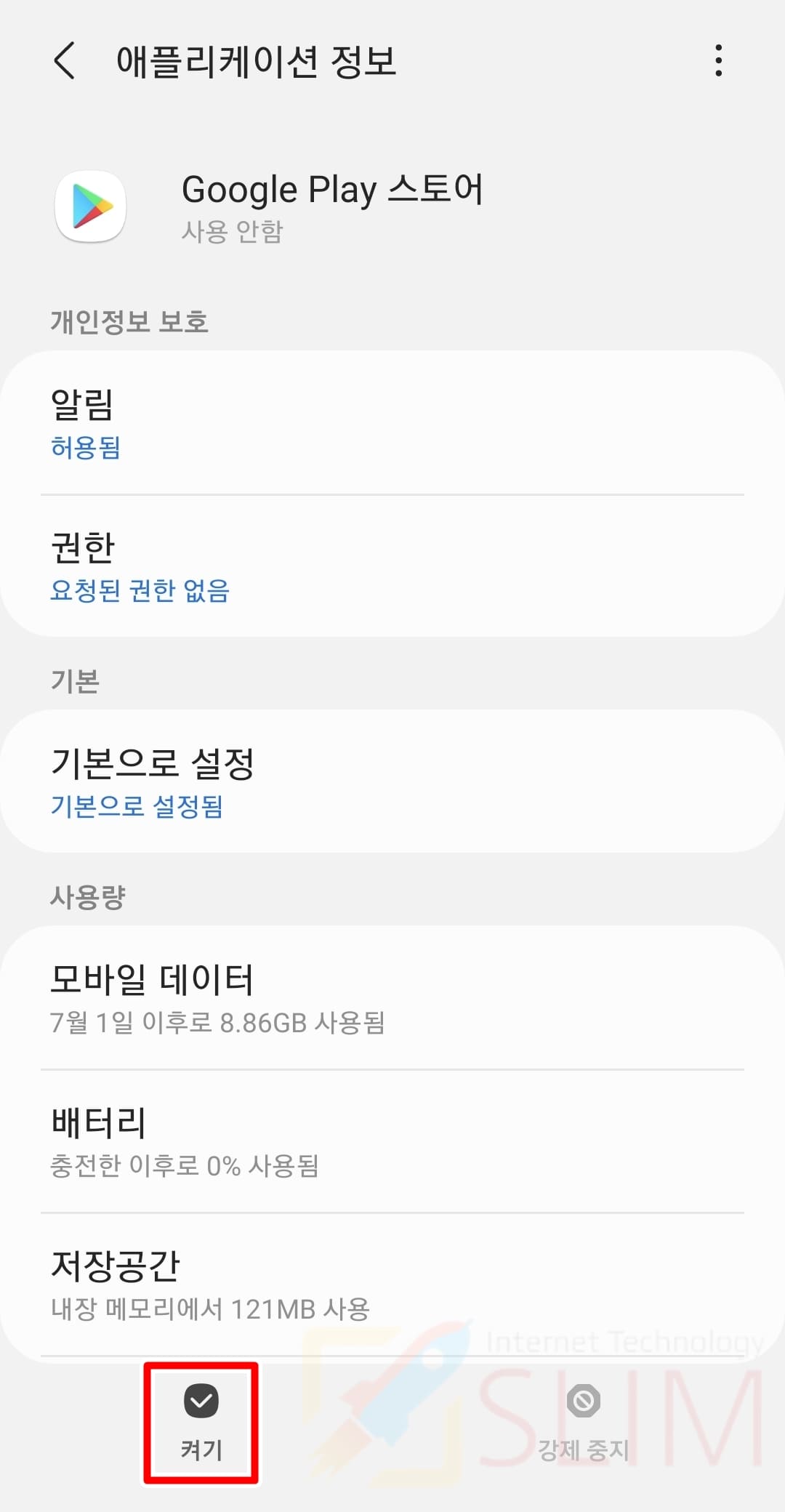
8. 켜기를 클릭합니다.
본 순서는 사용중지 > 강제 중지 > 켜기 순서로 진행해주시면 됩니다. 이 절차를 통해서 플레이 스토어가 완전히 종료되며 다시 활성화되면서 오류가 풀리는 원리입니다. 주의하실 것은 중지 후에 [켜기]버튼을 눌러주지 않으시면 스마트폰 앱스화면에서 플레이 스토어를 찾을 수 없음으로 반드시 켜주셔야 합니다.
4. 플레이 스토어 캐시 정리하기
구글 플레이 스토어에서 많은 캐시 데이터가 쌓여있다면 새로운 어플리케이션 설치가 불가능해질 수 있는데요. 그래서 현재 스토어 앱이 가지고 있는 불필요한 캐시 정보를 모두 삭제해주셔야 합니다.
1. 설정 앱의 애플리케이션 정보에서 구글 플레이 스토어를 클릭합니다.
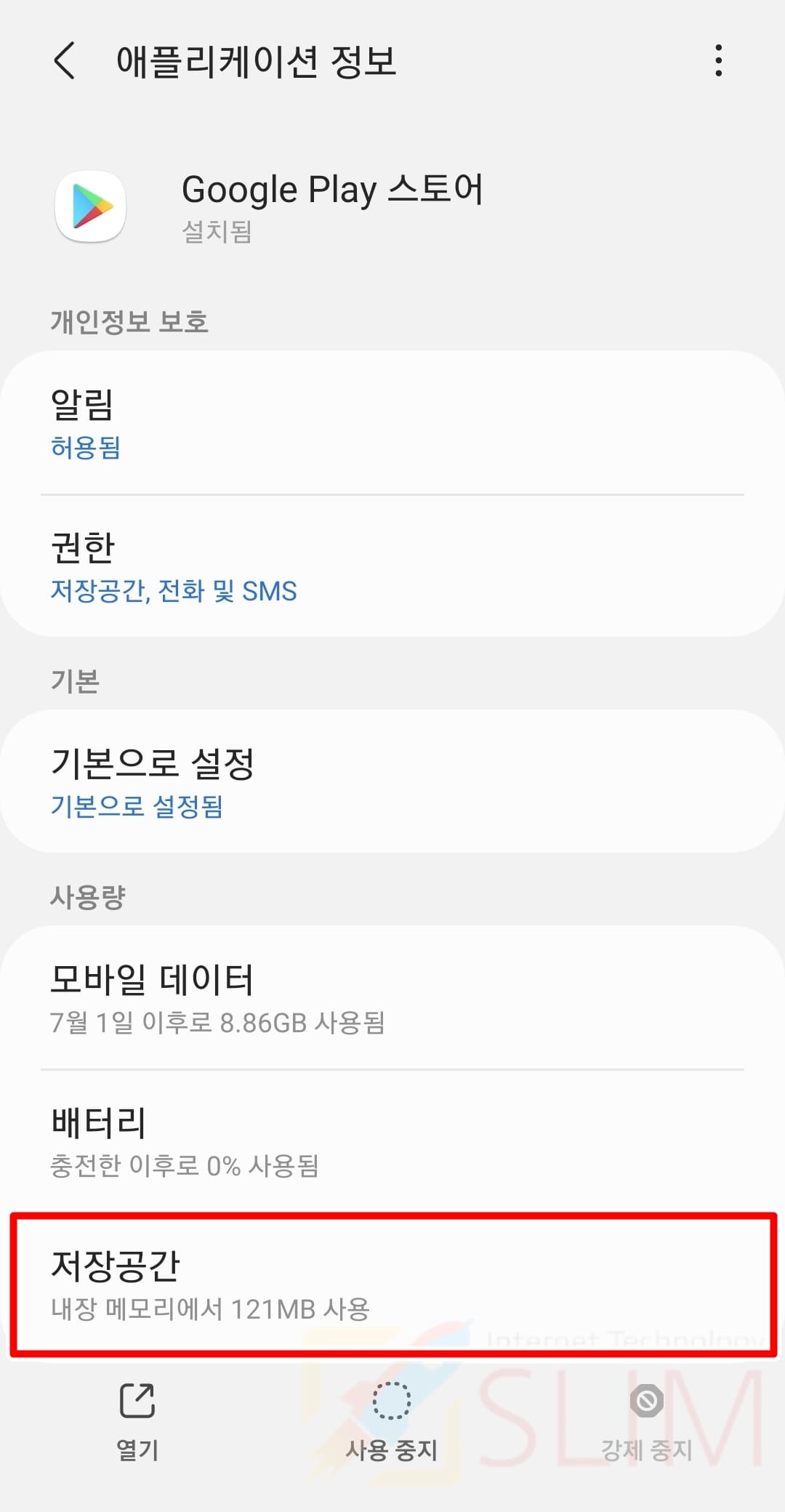
2. 저장공간을 누릅니다.

3. 캐시 삭제를 클릭합니다.
4. 무한 대기중 문제가 해결되었는지 확인합니다.
이렇게 위의 4가지 방법을 사용하게 되면 플레이 스토어가 깔끔히 정리되면서 대다수의 구글 플레이 스토어 다운로드 대기중 문제를 해결할 수 있습니다. 하지만 아직까지 해결되지 않았다면 100% 현재 스마트폰의 저장공간이 부족한 상황일 가능성이 높습니다. 그렇기 때문에 아래 마지막 방법을 적용하셔서 바로 해결하시길 바랍니다.
5. 스마트폰 저장공간 확보하기
보통 스마트폰 저장공간이 새롭게 설치할 앱의 용량보다 적을 경우에 문제가 발생하는데요. 이 때에는 대기중 메시지에서 다운로드로 넘어가지 않게 될 수도 있고, 정상적으로 다운로드가 100%까지 되었음에도 설치가 되지 않고 다시 다운로드버튼이 표시되는 문제가 주로 발생하게 됩니다. 이럴 땐 아래의 방법으로 스마트폰 저장공간을 충분히 확보해서 해결해주시면 됩니다.
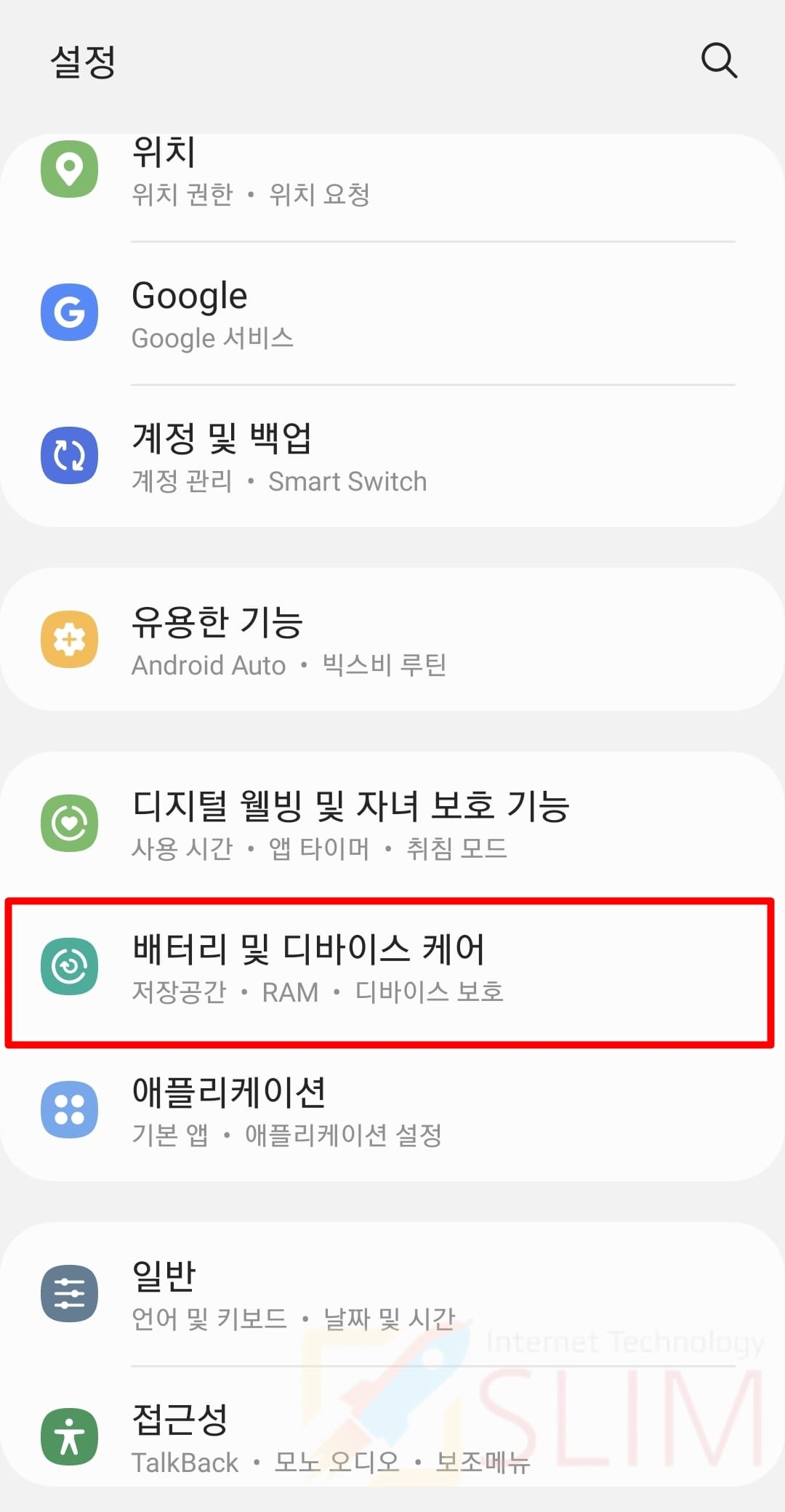
1. 스마트폰 설정 앱에서 배터리 및 디바이스 케어를 클릭합니다.
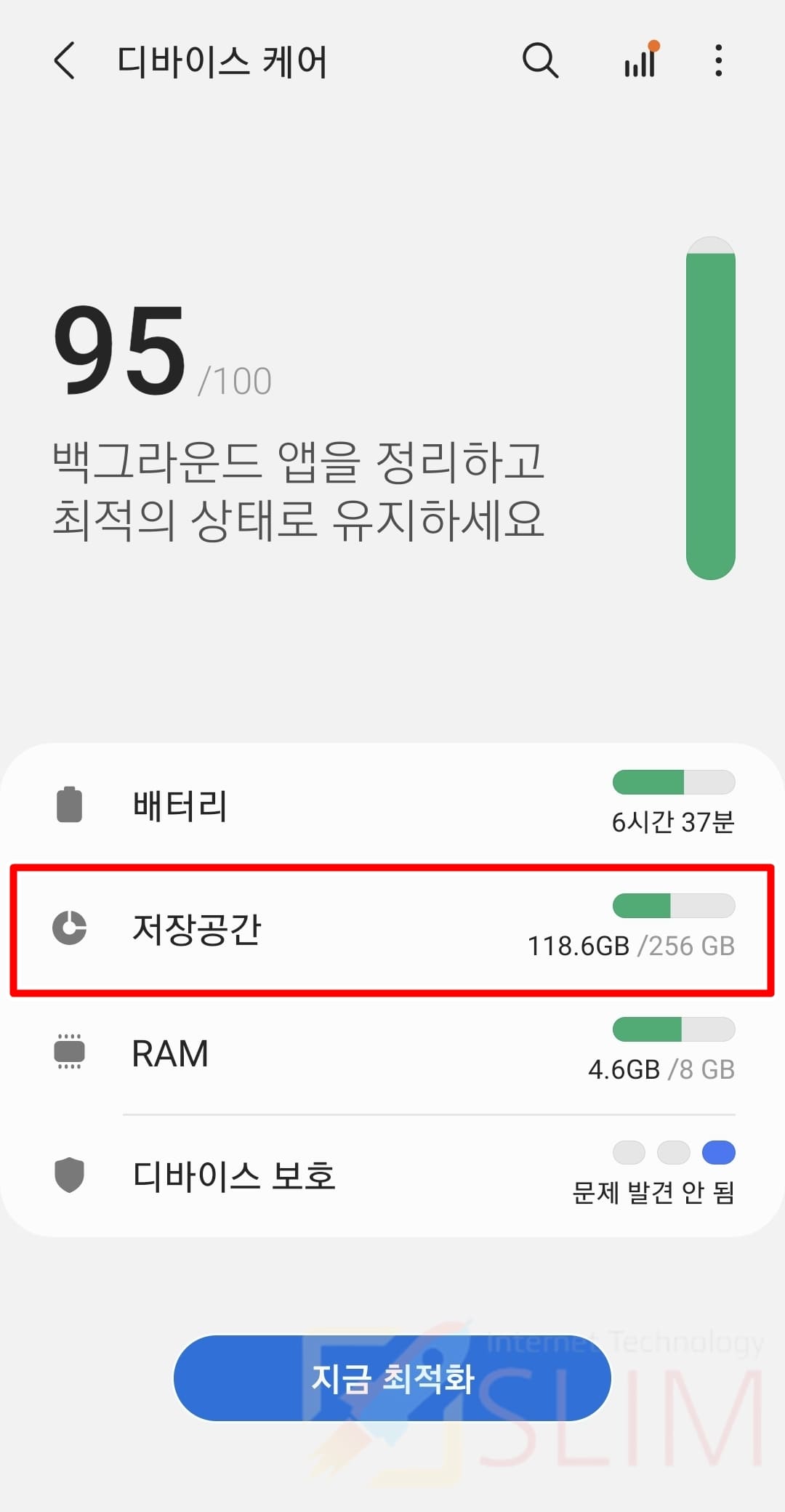
2. 저장공간을 누릅니다.
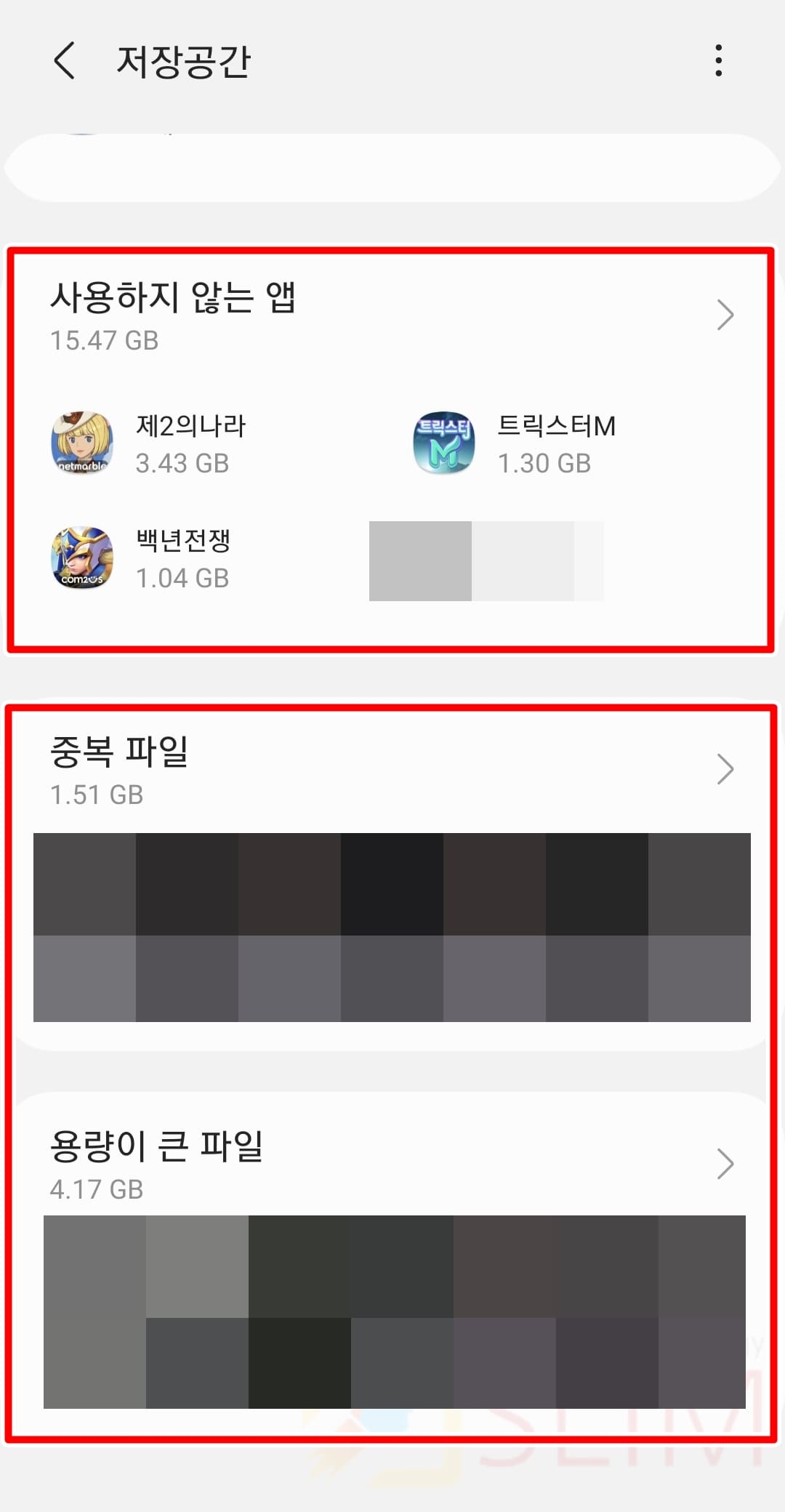
3. 사용하지 않는 앱, 중복 파일, 용량이 큰 파일을 누릅니다.
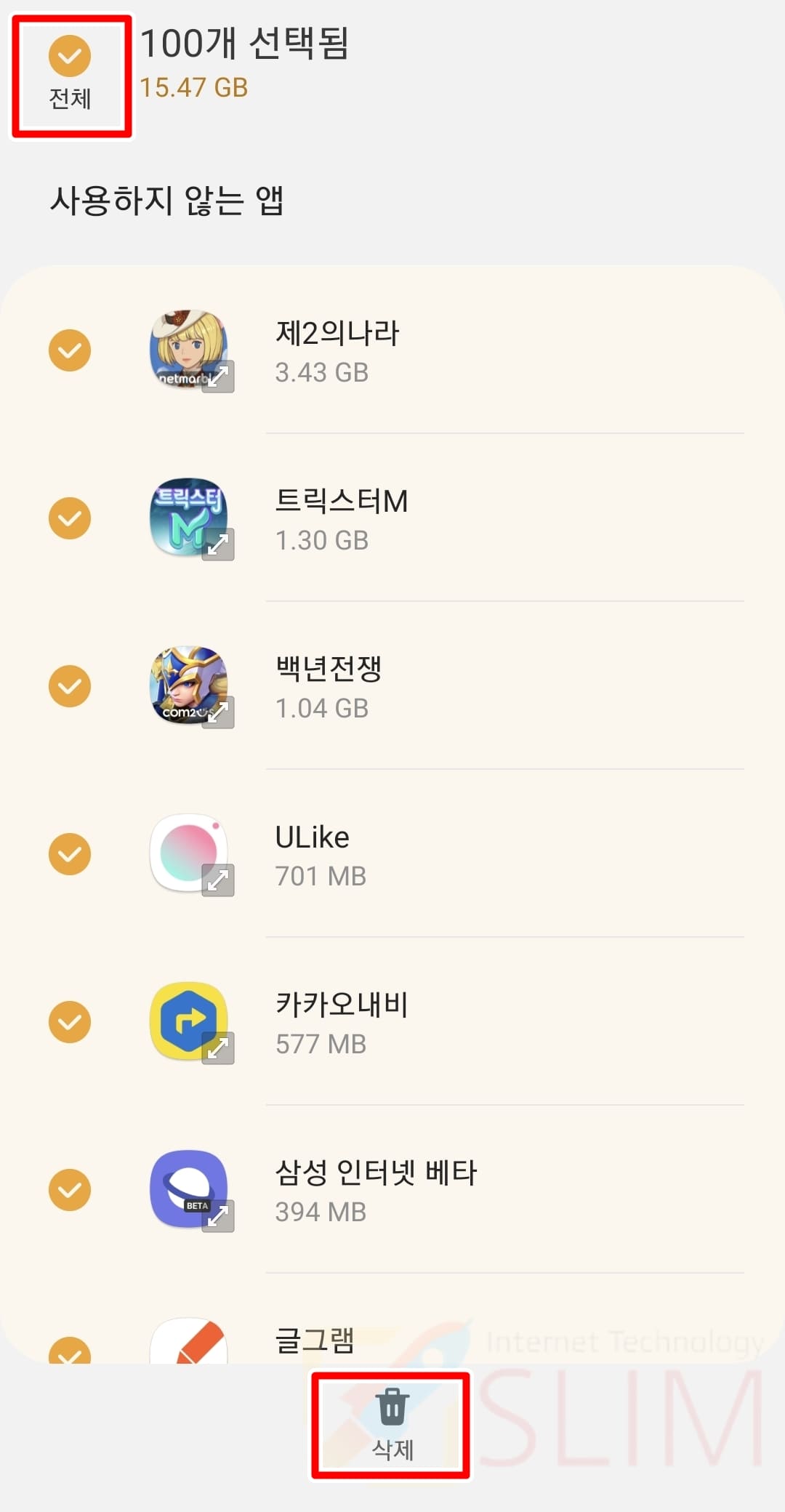
4. 사용하지 않는 앱을 체크하신 후 삭제합니다.
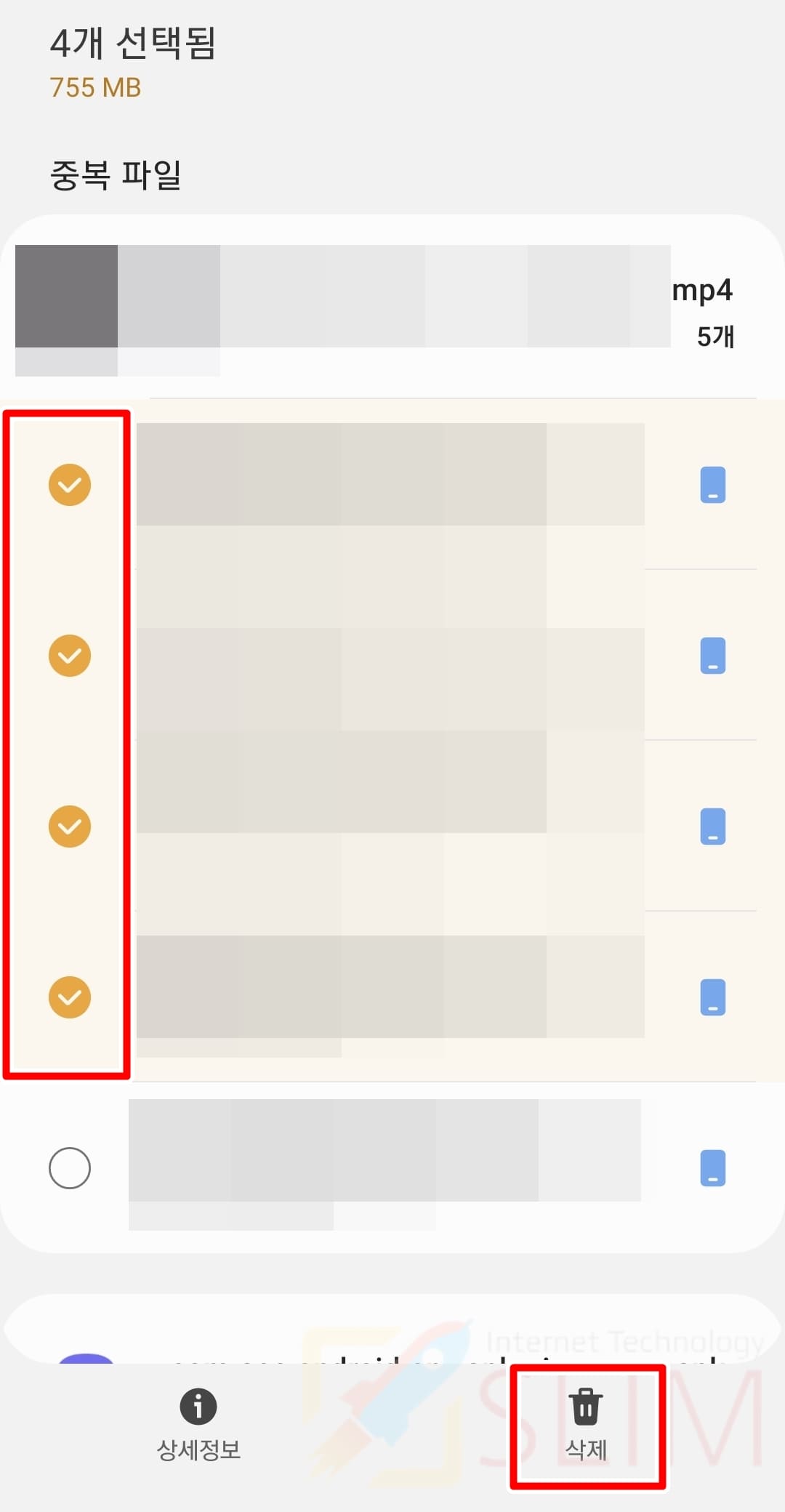
5. 중복 파일을 모두 체크한 후 삭제합니다.
참고로 중복파일의 경우 보여지는 목록에서 하나를 체크하지 않으셔야지만 스마트폰에서 완전히 파일이 지워지는 것을 막을 수 있습니다. 이렇게 스마트폰 용량을 확보하신 후 플레이스토어 무한 대기중 문제가 해결되었는지 확인해보세요.

6. 구글 플레이 스토어 다운로드 대기중 오류가 해결되었습니다.
대기중에서 3초정도 기다리시면 761mb 중 5%와 같이 다운로드 퍼센트 상태가 보여질 것입니다. 많은 도움되셨기를 바랍니다.





