갤럭시 화면모드 색감 바꾸는 방법 2가지
과거 갤럭시의 모델을 이용하셨거나, 아이폰이나 LG의 스마트폰을 사용하신 분이라면 최신으로 업데이트된 갤럭시를 사용할 때 화면이 뚜렷하지 않고 흐릿해보이는 현상을 더 잘 느끼게 되는데요. 그 이유는 갤럭시 화면모드의 기본 설정이 '자연스러운 화면'으로 디스플레이가 표현되기 때문입니다. 그래서 화면이 쨍한 느낌이 없고 색감이 옅다고 느껴진다면 갤럭시 화면모드를 '선명한 화면'으로 바꿔주시는 것을 추천드립니다.
저도 오랫동안 아이폰을 이용하면서 색감이 뚜렷한 느낌이 마음에 들었었는데요. 그동안 갤럭시 색감이 마음에 들지 않아서 설정을 살펴보니 역시나 갤럭시 화면모드를 변경하는 기능을 찾을 수 있었습니다. 또한 해당 기능을 살펴보니 고급설정으로 RGB의 값도 사용자가 원하는만큼 조절할 수 있었고, 따듯하거나 차가운 느낌이 들도록 색감 강도도 조절이 가능했습니다. 그래서 갤럭시를 이용하고 계시다면 이번 갤럭시 화면모드 색감 바꾸기 방법을 읽으시면 본인이 사용하게 좋게 바꾸실 수 있으실텐데요.
한가지 더 갤럭시 화면모드 색감을 바꾸는 것은 '블루라이트 기능'을 적용해서 눈의 피로도를 줄이며, 더 따듯한 색감을 표현할 수 있습니다. 블루라이트는 눈에 좋지 않은 청색광을 일부 차단하여 눈의 시력과 건강을 보호하는 기능인데 갤럭시에서는 '편안하게 화면 보기'로 설정이 가능합니다. 이렇게 두가지의 갤럭시 화면모드 색감 변경법은 스마트폰의 사용이 익숙하지 않으신 분들이라도 쉽게 설정할 수 있도록 상세히 설명드리니 바로 이용해보시길 바랍니다.
목차
갤럭시 화면모드 바꾸는 방법
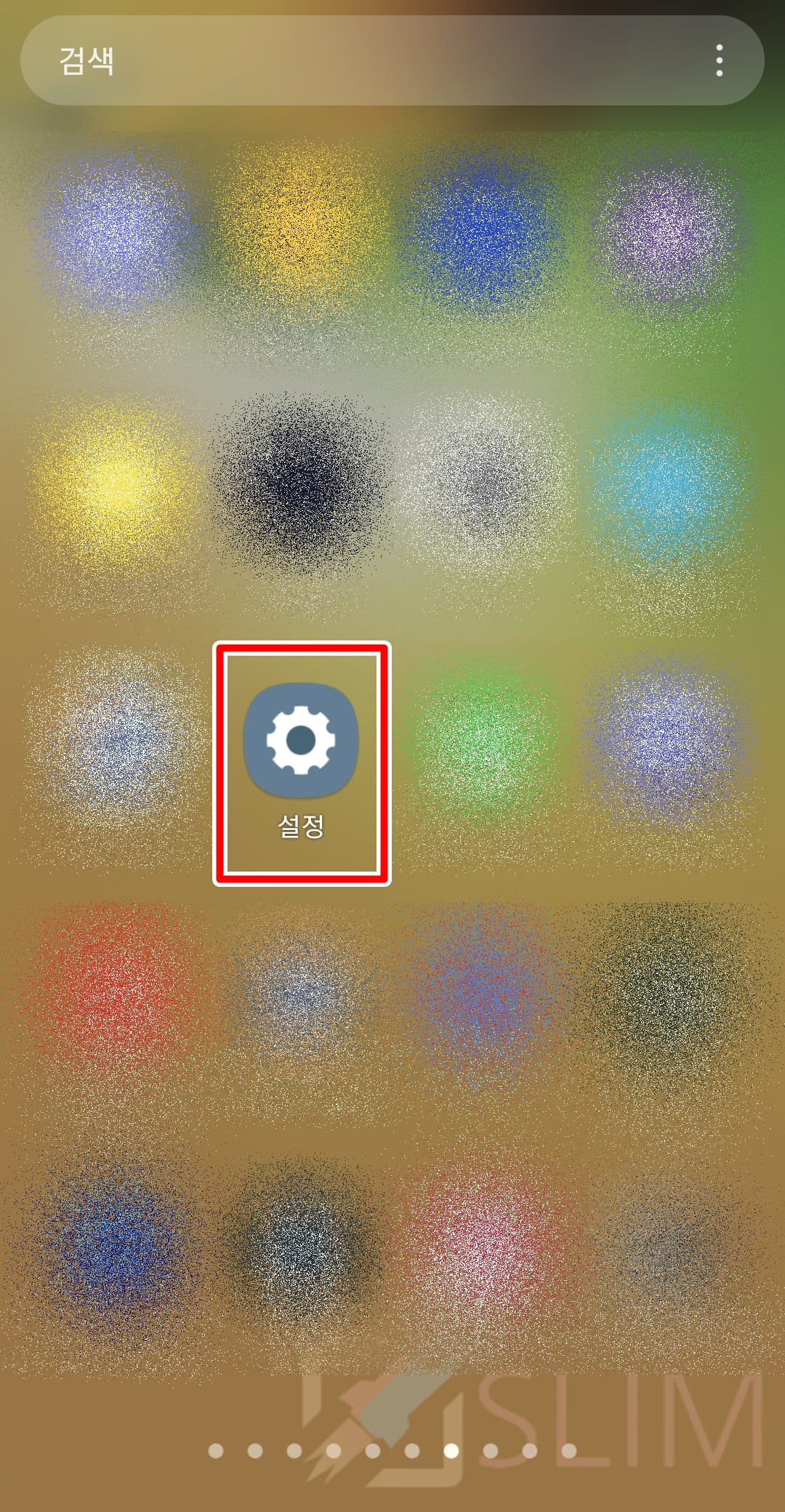
1. 갤럭시에서 설정 어플을 실행합니다.

2. 디스플레이 항목을 클릭합니다.
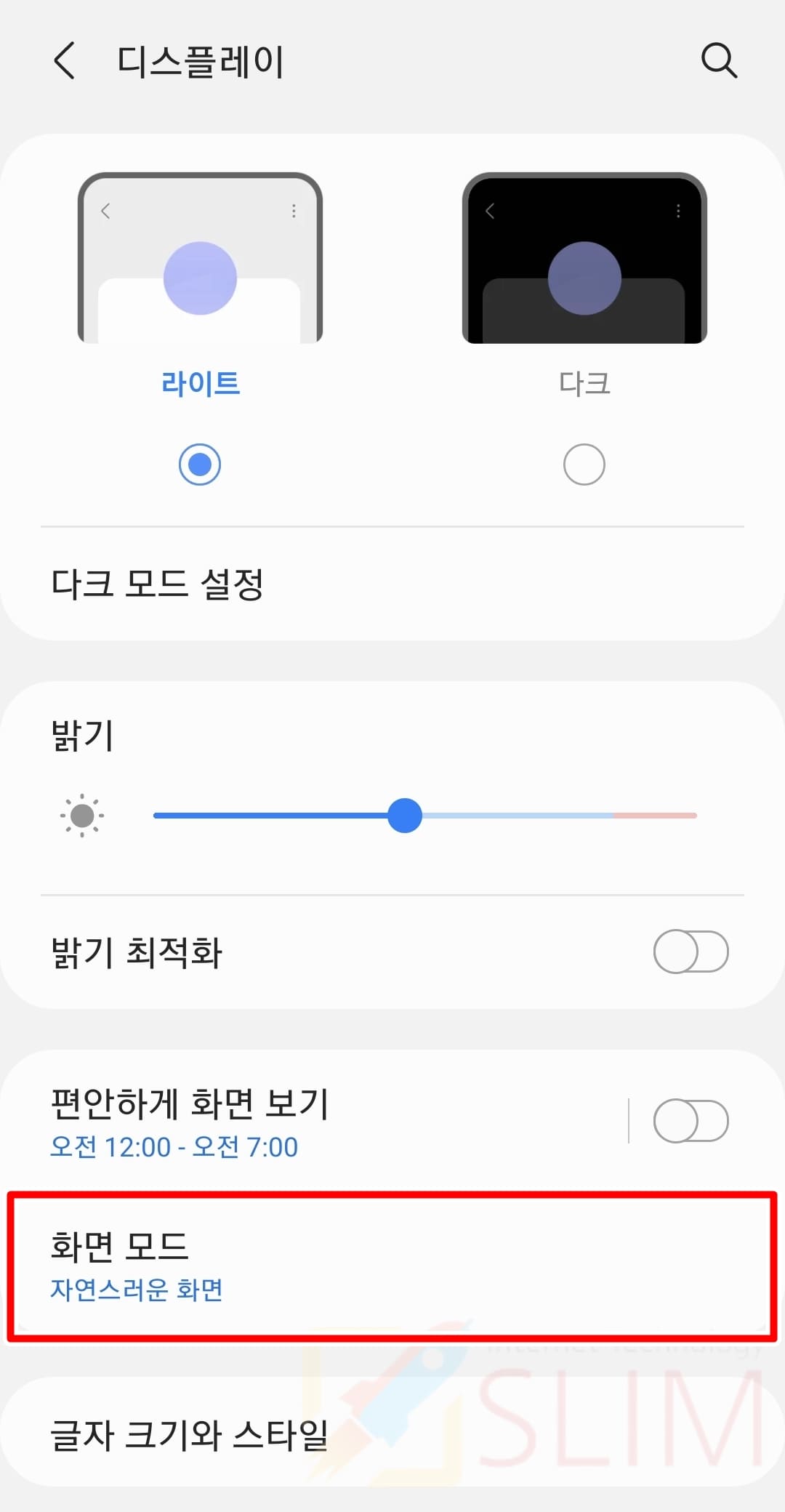
3. 화면 모드를 누릅니다.
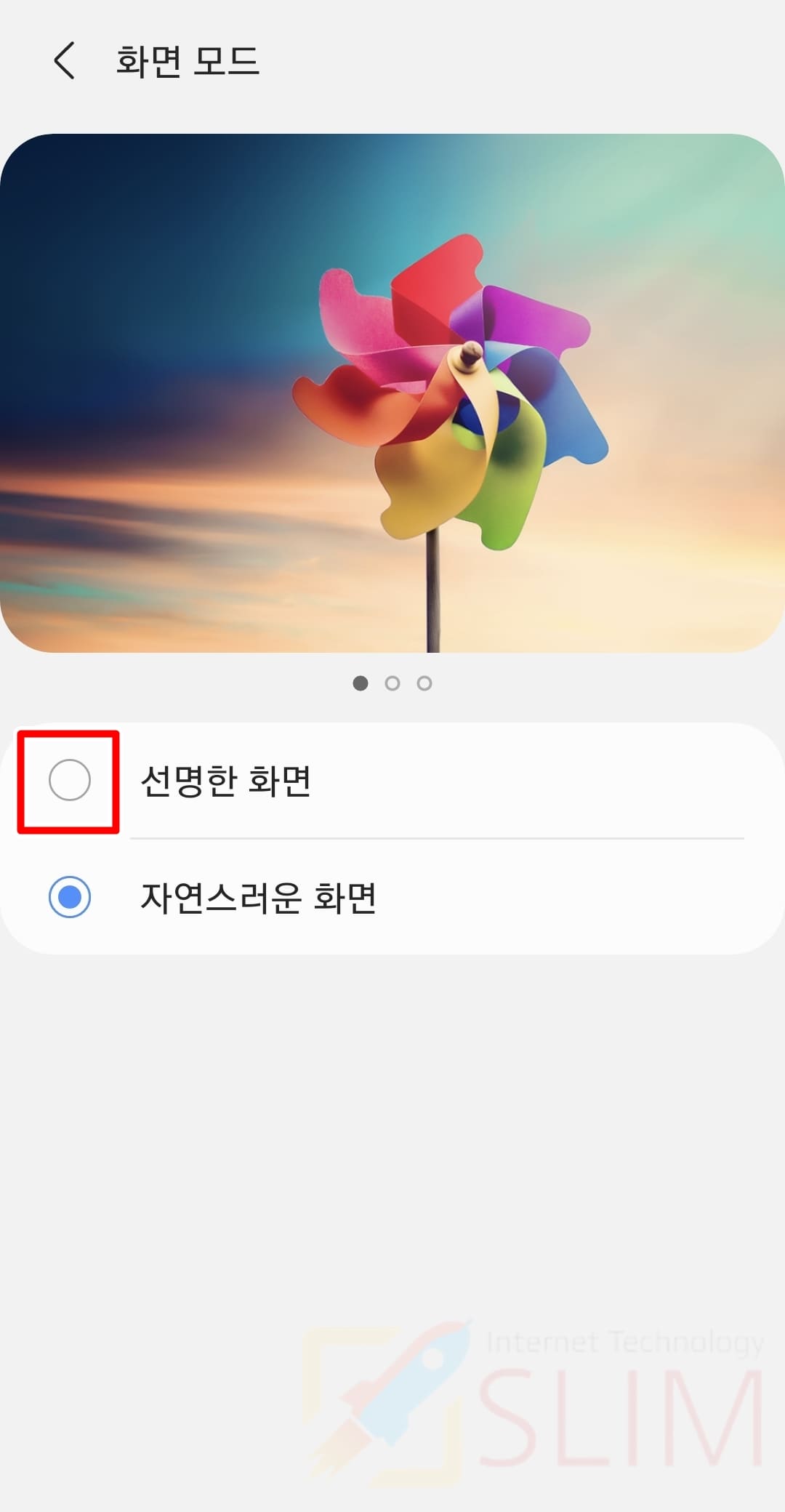
4. 선명한 화면을 체크합니다.
갤럭시의 디폴트(기본 설정)는 '자연스러운 화면'입니다. 자연스러운 화면에서는 사용자가 별도로 색감이나 RGB 밸런스값을 조절하지 못함으로 모두 변경할 수 있는 '선명한 화면'을 이용하시는 것을 추천드립니다.

5. 화이트밸런스를 조절해서 색감을 변경합니다.
화이트밸런스를 좌측으로 밀수록 '차가운 색상'의 색감이 변경되고 우측으로 밀수록 '따듯한 색상'의 색감으로 변경됩니다. 색감을 체크하기 위해서 상단의 예시 사진 3장을 우측으로 밀면서 확인해보시면 사용하기 적합한 화면모드로 바꾸실 수 있을 것입니다.
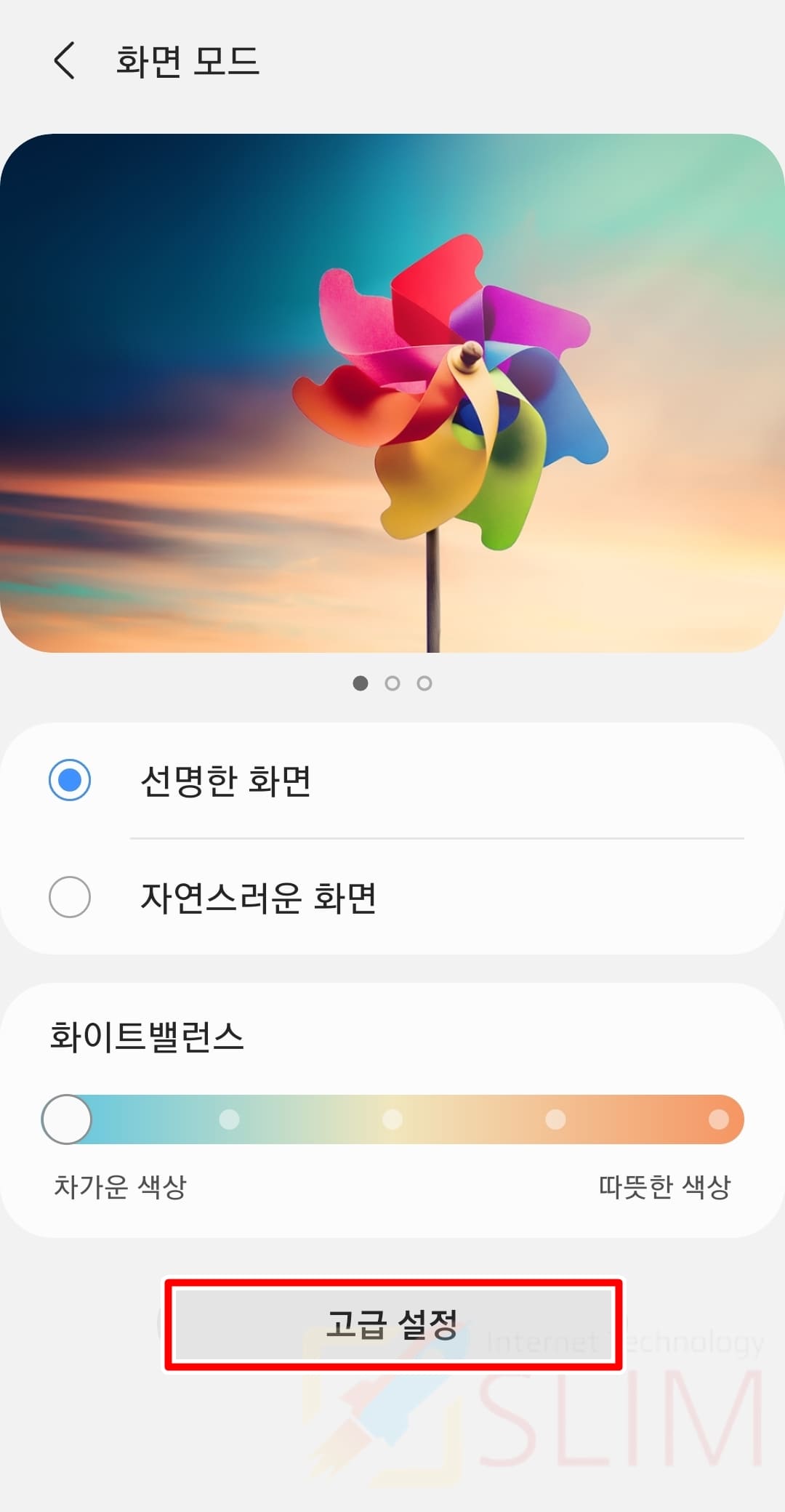
6. 하단의 고급 설정을 클릭합니다.
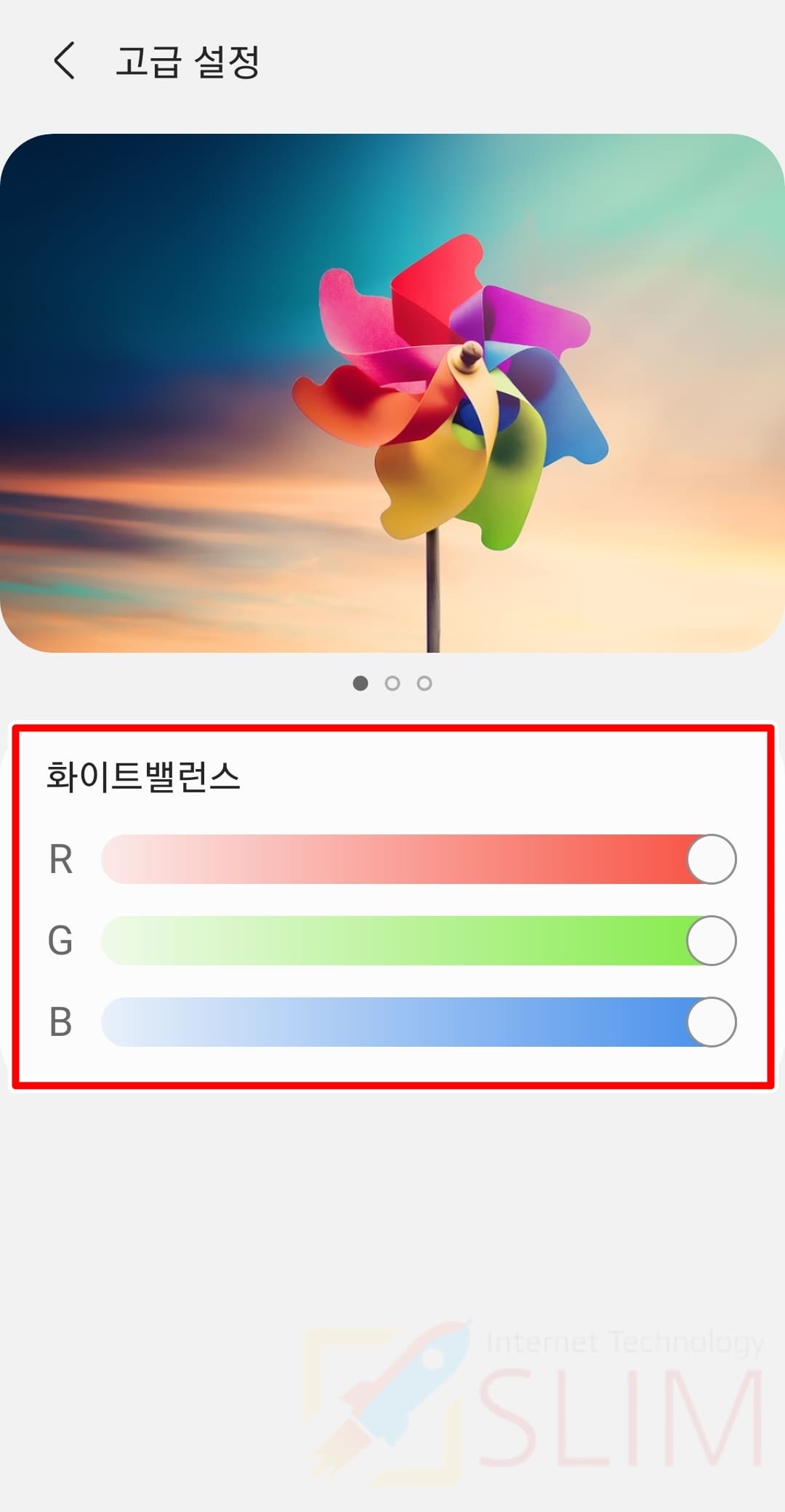
7. 화면의 RGB값을 조절할 수 있습니다.
R은 빨강, G는 초록, B는 파랑색을 의미합니다. 만약 자신의 갤럭시에서 더 강조시키고 싶은 색상이 있다면 위 조절을 통해서 더 진하게 표현할 수 있습니다. 만약 따듯한 색감을 좋아하신다면 B를 줄이시고, 차가운 색감을 좋아하신다면 R을 줄이시는 등 조금씩 조절하시면서 화면의 색감 변화를 확인하시면 됩니다.
자연스러운 화면과 선명한 화면 비교
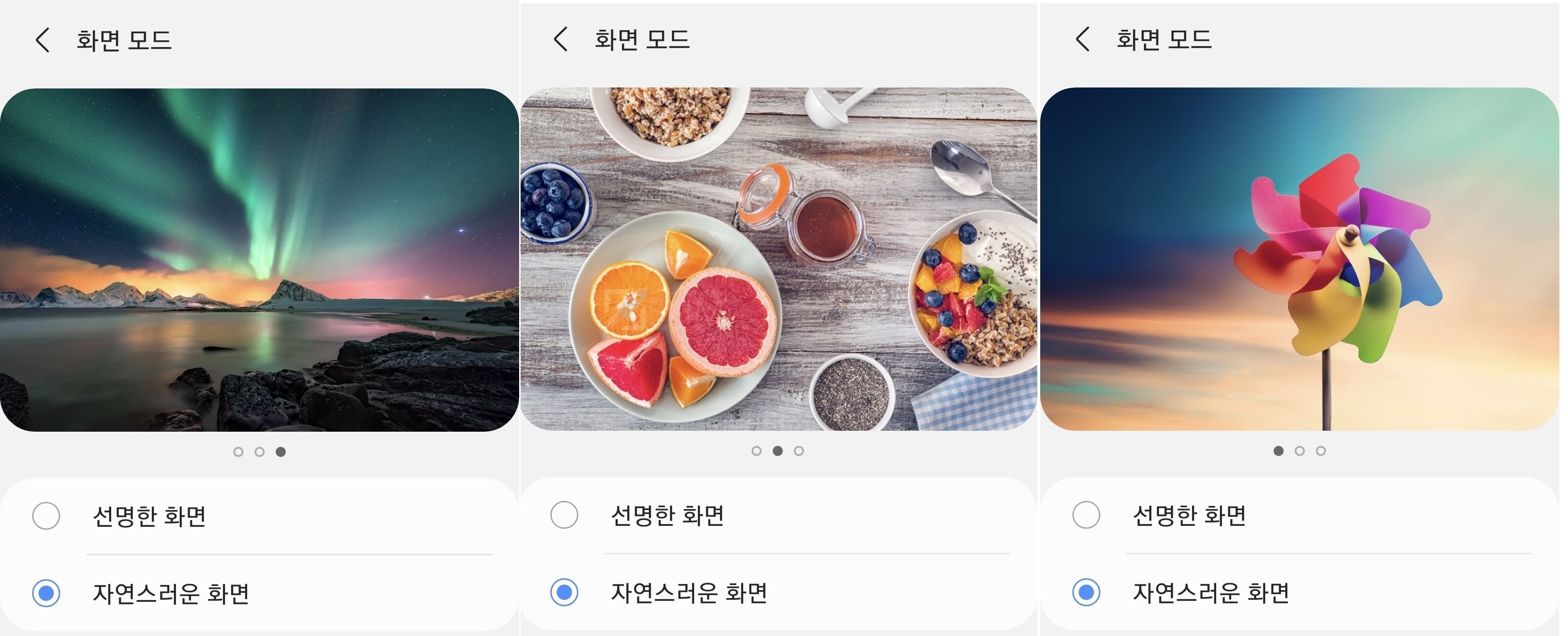
먼저 기존 설정인 자연스러운 화면을 나타낸 3장의 사진을 보시면 됩니다. 뚜렷하지 않고, 색상의 표현도 진하지 않아서 흐릿해보이는 것이 특징입니다. 눈에 보기에는 자연스러울 수 있으나 이것은 아래의 두번째 방법에서 '편안하게 화면 보기' 기능에서 충분히 설정할 수 있기 때문에 문제가 없습니다.
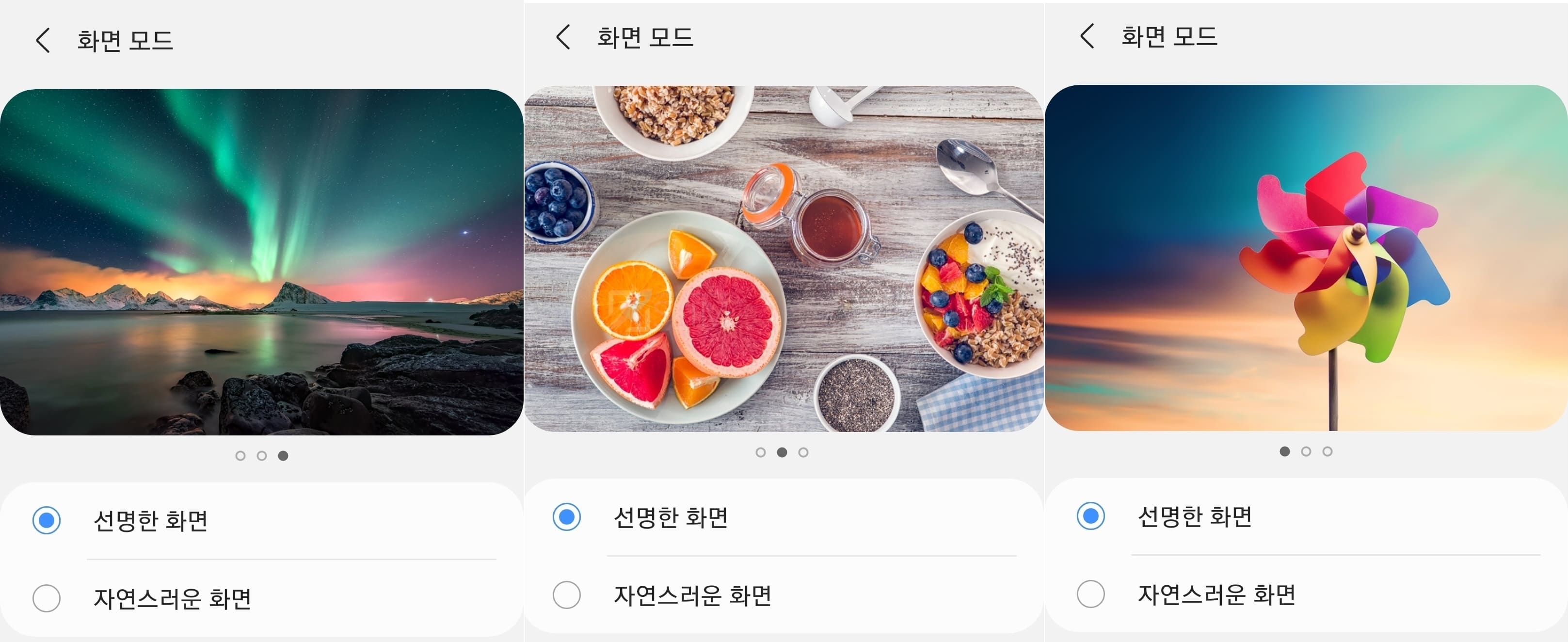
이번에 갤럭시 화면모드로 변경한 선명한 화면입니다. 위의 3장의 사진을 비교해보시면 색감이 더 진하고, 쨍하게 표시되어 선명함을 볼 수 있습니다. 위의 '자연스러운 화면'은 밤에는 상관이 없겠지만 낮에는 밝기를 최대한 높여도 글자나 사진이 흐릿하게 보일 수 있는데 '선명한 화면'의 예시 사진들을 보시면 아시겠지만 낮에도 확실히 글자와 사진을 편리하게 볼 수 있어서 추천드리고 싶습니다.
갤럭시 편안하게 화면 보기로 색감 바꾸기
갤럭시 편안하게 화면 보기 기능은 블루라이트를 설정하여 청색광을 일부 제거하는 기능입니다. 눈의 피로감을 낮출 수 있기 때문에 사용하기 좋은데 특히 밤에 이용하시는 것이 효과적입니다. 참고로 강도를 너무 세게할 경우 화면이 누렇게 보이는 '오줌액정'으로 표현되기 때문에 적당한 강도로 설정하시는 것을 추천드립니다.
1. 갤럭시 설정 앱 > 디스플레이 클릭하기
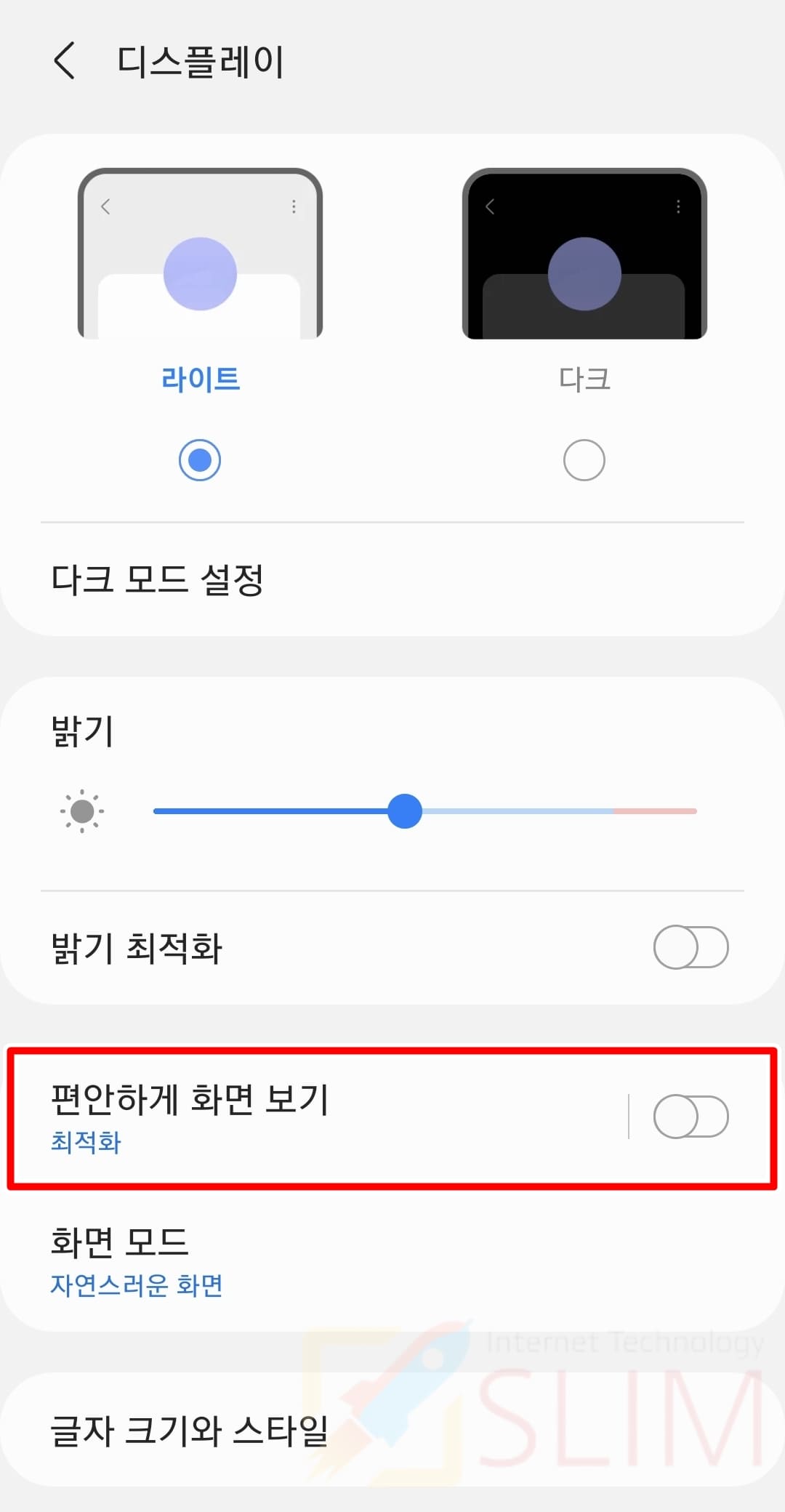
2. 편안하게 화면 보기를 누릅니다.
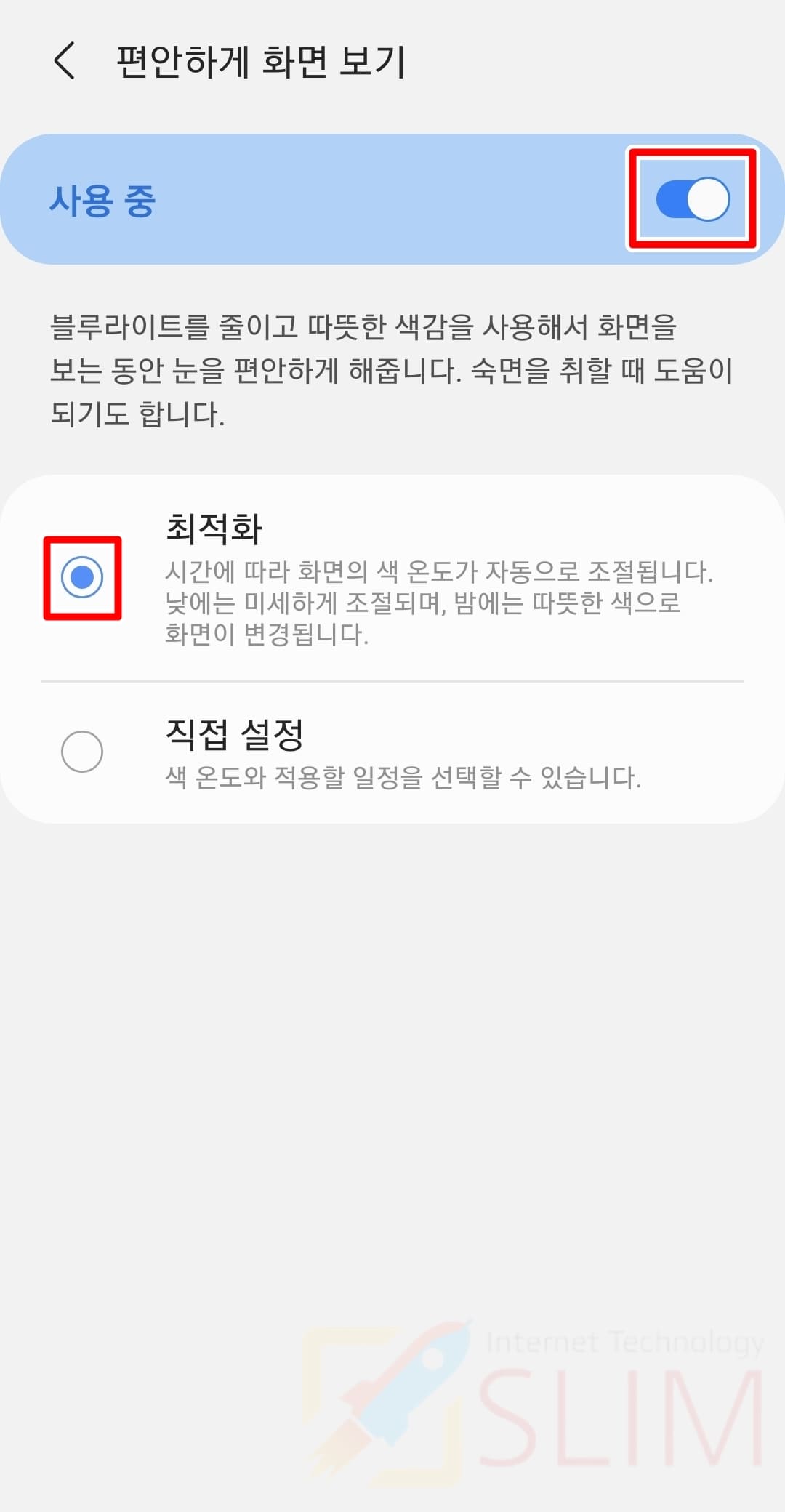
3. 기능을 활성화합니다.
초기에는 최적화로 설정이 되는데요. 최적화는 시간에 따라 화면의 색 온도가 자동으로 조절됩니다. 낮에는 미세하게 조절되고 밤에는 따듯한 색으로 화면이 변경됩니다.
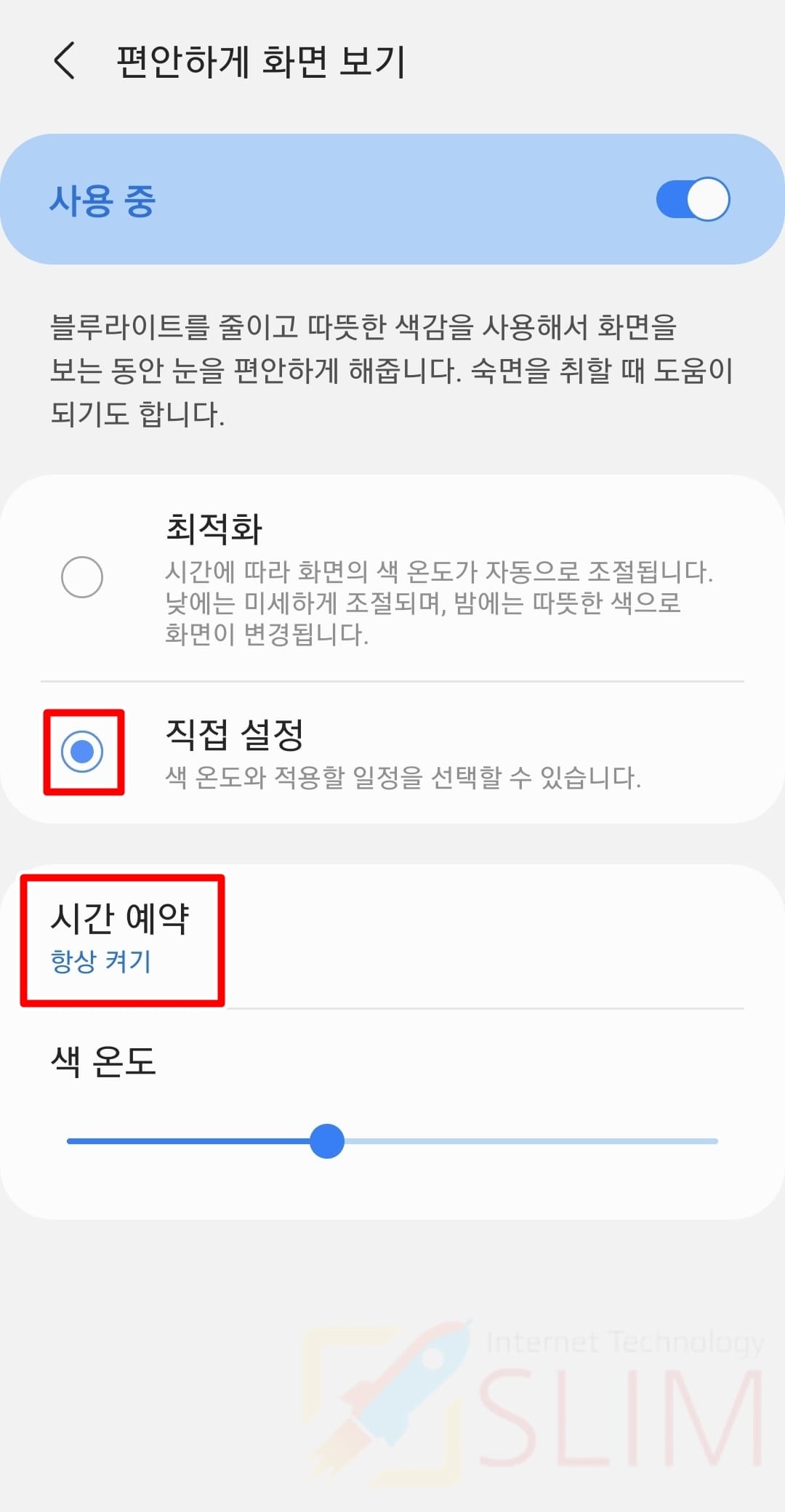
4. 직접 설정을 누릅니다.
5. 시간 예약을 클릭합니다.
직접 설정은 사용자가 색 온도와 적용할 시간대를 직접 선택할 수 있다는 장점이 있습니다. 제가 선택해서 사용하고 있는 기능이기도 합니다.
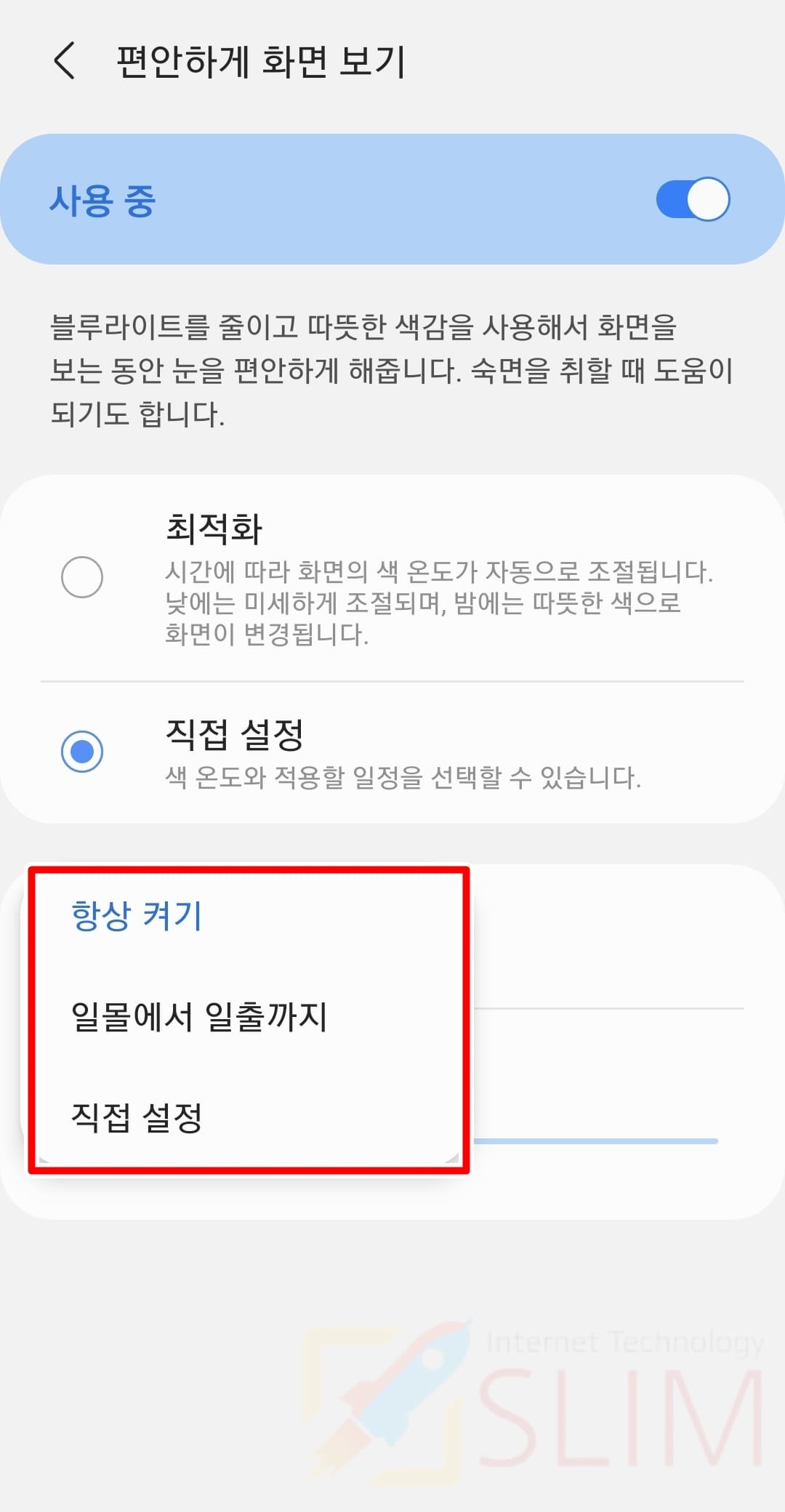
6. 편안하게 화면을 볼 시간대를 선택합니다.
항상켜기로 낮과 밤에 동일하게 화면 색감을 유지하거나, 일몰에서 일출까지 설정하여 밤 시간에서만 사용할 수도 있습니다. 또 직접 설정으로 켜질시간과 꺼질시간을 직접 선택할 수 있어서 본인의 사용습관에 따른 시간을 정해줄 수도 있습니다.
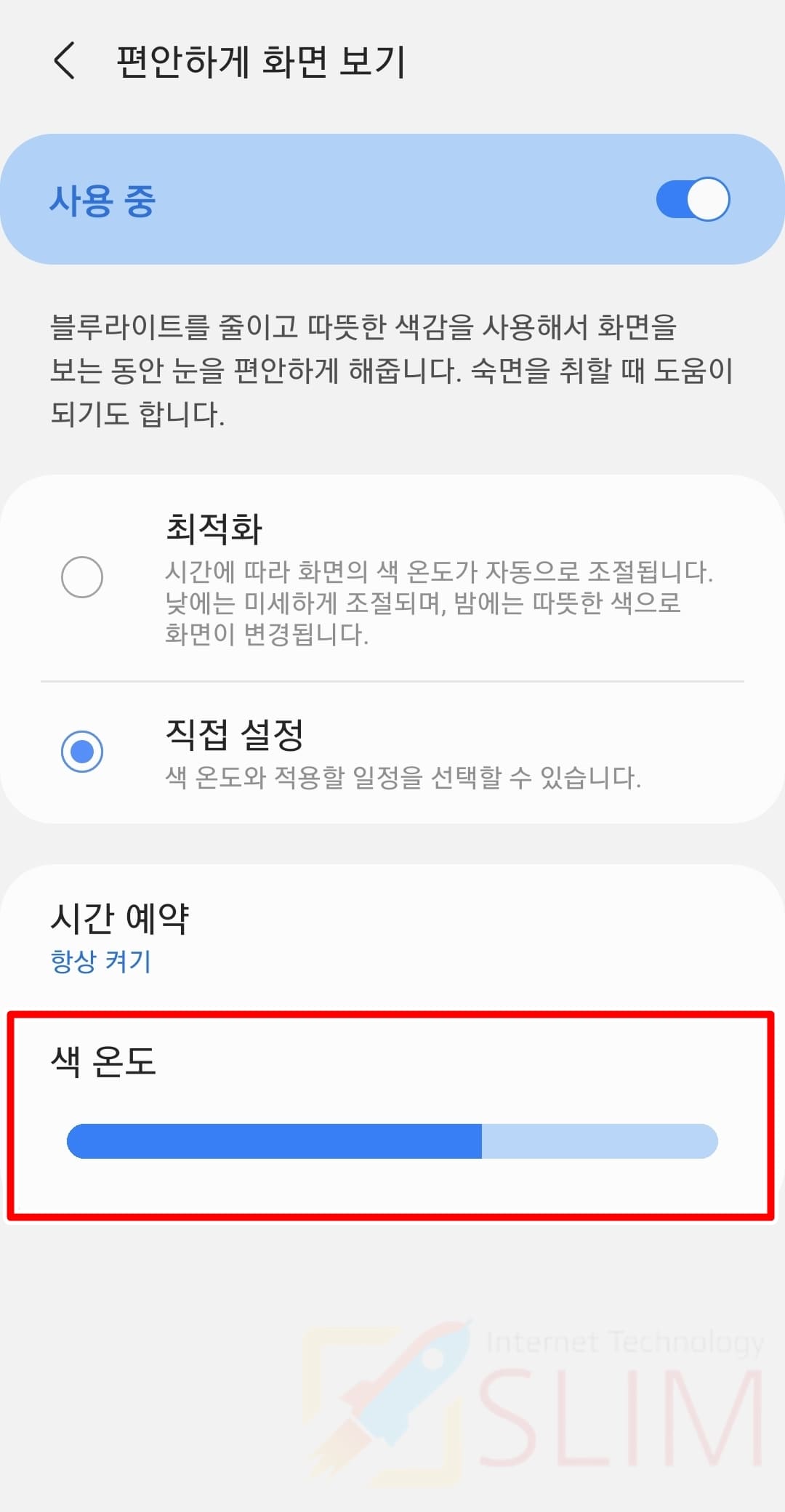
7. 색 온도를 조절합니다.
바를 왼쪽으로 밀수록 블루라이트 필터가 옅게 들어가며, 오른쪽으로 밀수록 블루라이트 필터가 강하게 들어갑니다. 낮중에는 필터를 사용하지 않아도 무방하나 밤에는 꼭 사용해주시는 것이 눈 건강에 좋습니다. 다만 색 온도가 높을수록 노란색액정으로 색감이 바뀌기 때문에 불편하지 않을정도로만 조절해주시기 바랍니다.
오늘은 여기까지 갤럭시 화면모드 색감 바꾸는 2가지 방법을 소개드렸는데요. 이렇게 디스플레이 항목에서 모두 변경이 가능한데 어두운 화면을 좋아하신다면 '다크모드'를 함께 사용해보시거나, 밝기를 조절해서 이용하시는 것을 추천드립니다.





