갤럭시 갤러리 잠금 가장 쉬운 방법 (보안폴더 이용하기)
오늘은 가장 확실하고 쉽게 갤럭시 갤러리 잠금을 이용할 수 있는 보안폴더 이용법을 알려드리도록 하겠습니다. 저는 아이폰을 단 한번도 사용하지 않을정도로 삼성의 갤럭시 시리즈를 오랫동안 사용해왔는데요. 갤럭시 s7부터 시작해서 s9, s10, s20까지 이용해봤고 앞으로도 폴드나 플립으로 바꿀까 생각을 하고 있기에 아마 저보다 많은 안드로이드 기반 갤럭시폰을 많이 사용해본 사람은 거의 없을 것입니다. 과거에 삼성 갤럭시를 이용할 때 한가지 의문점은 왜 삼성은 '갤러리 잠금'에 관한 기능을 만들지 않을까하는 것이였는데요. 단순히 갤러리 앱을 클릭했을 때 비밀번호를 입력할 수 있게 만들면 될텐데 그 동안에는 기능이 없었거나, 비슷한 기능이 있더라도 불편하여 사용을 하지 않게 되더군요. 그래서 갤러리 잠금 어플을 이용하거나, 아예 스마트폰 전체 화면 잠금을 걸면서 갤러리에 있는 사진과 동영상을 보호하고는 했는데요. 이제는 그럴 필요가 없이 기본 기능으로 제공되는 보안폴더를 사용하면 갤럭시 갤러리 잠금을 쉽고 간단하게 사용할 수 있어서 추천드리고 싶습니다.
아마도 갤러리에 있는 특정한 사진, 동영상들을 감추고 싶은 것은 누구나 마찬가지일텐데요. 친구나 가족들에게 여행사진을 자랑하거나, 잘나온 프사를 보여줄 때가 많은데 그 때 계속 넘기거나 목록상에서 다른 갤러리 파일들도 보일 수 있기 때문에 조심스러울 때가 많으셨을 것입니다. 보안폴더에서는 특정한 사진과 동영상만 선택해서 잠금으로 볼 수 없게 만들 수 있거나, 모든 갤러리 파일을 잠금으로 볼 수 없게 만들 수 있기 때문이죠. 이번 글이 많은 분들에게 도움이 되기를 바라며 상세하게 방법을 작성해보도록 하겠습니다.
목차
갤럭시 갤러리 잠금 설정하는 방법
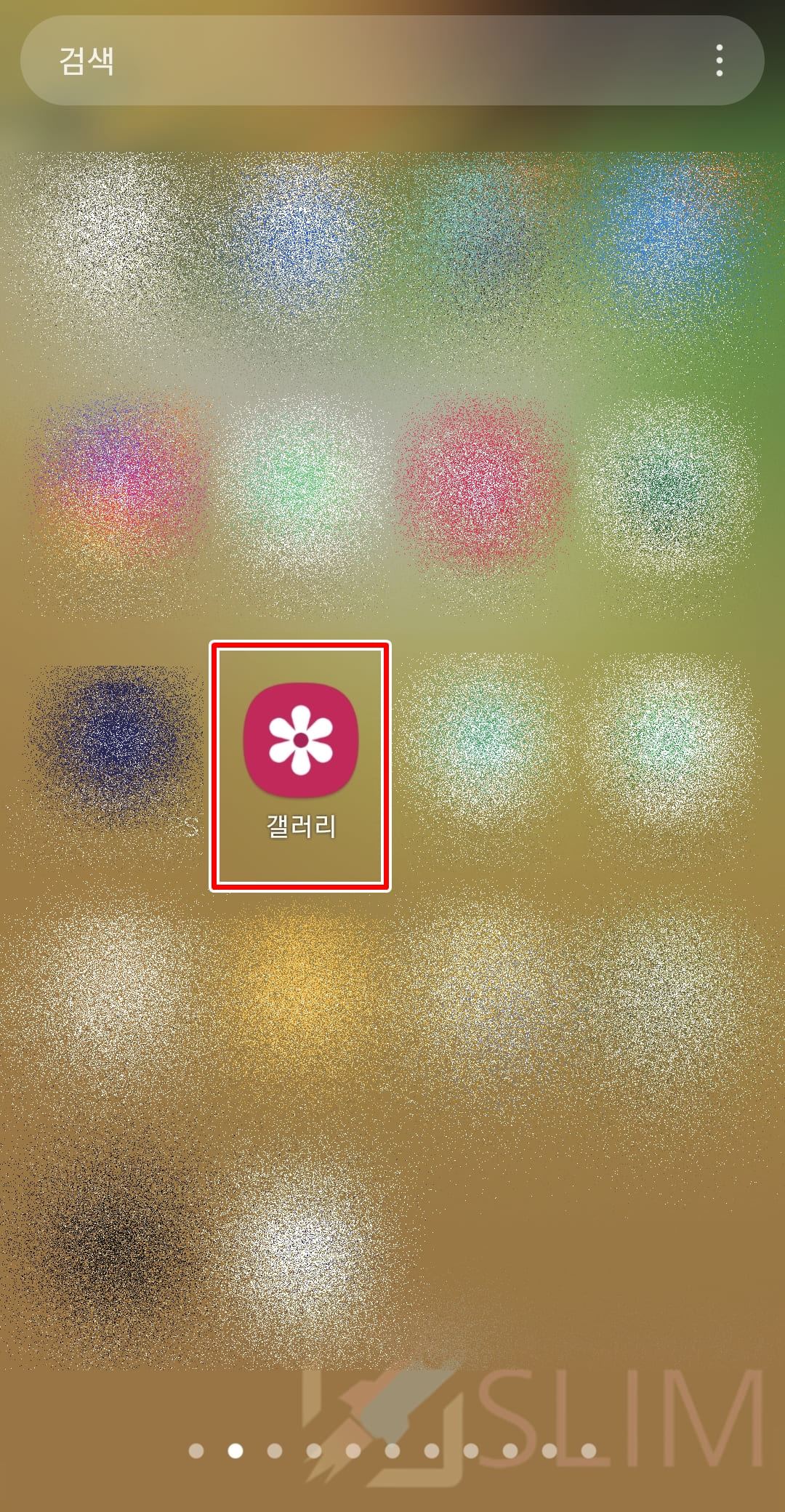
1. 갤럭시에서 갤러리 앱을 실행합니다.
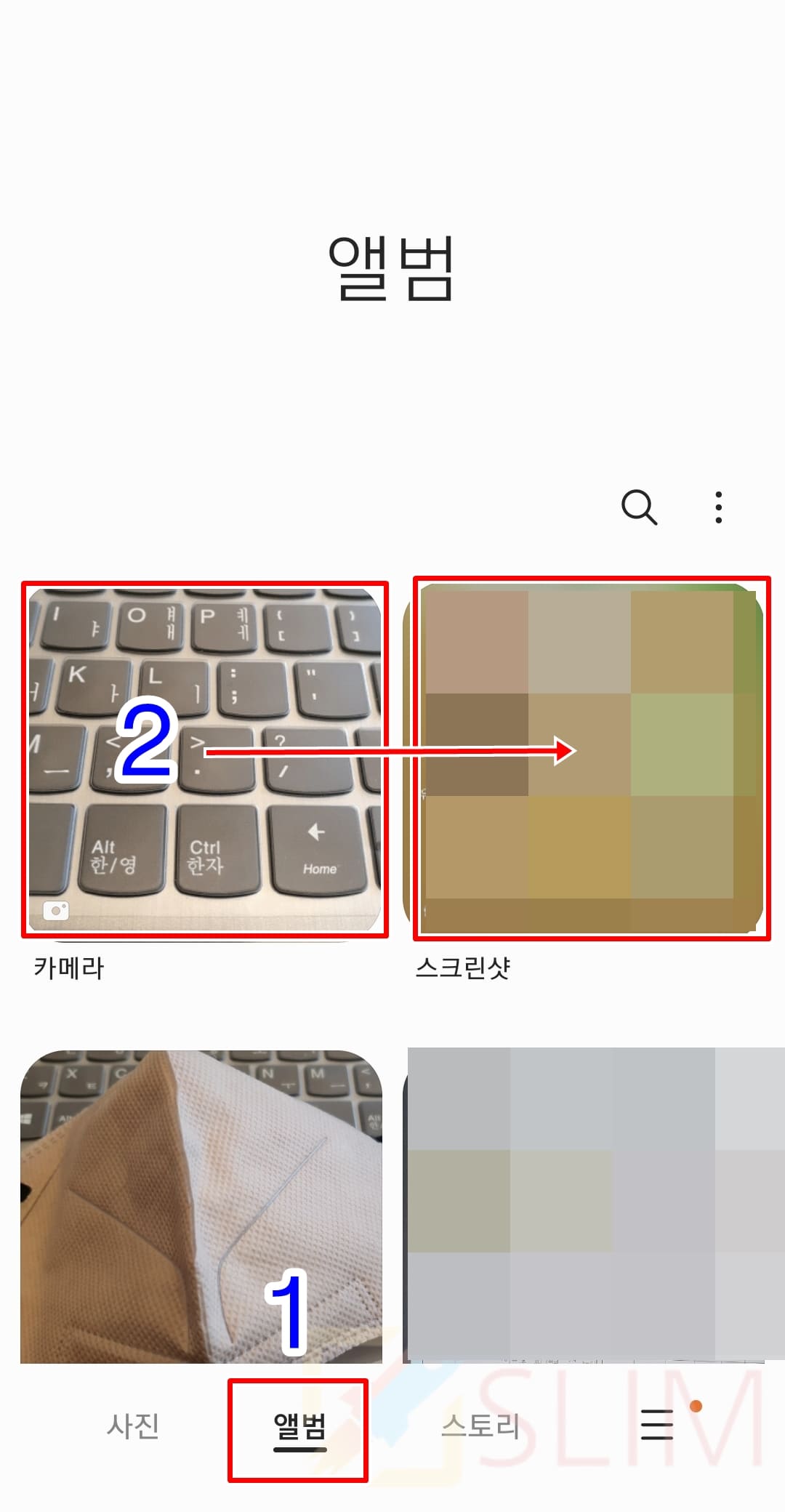
2. 앨범 또는 사진을 들어갑니다.
3. 잠금시키고 싶은 파일을 길게 누른 후 모두 드래그로 선택합니다.
사진 항목에서 잠금시키고 싶은 개별 사진과 동영상들을 직접 선택하여 잠글수도 있고 앨범 항목에서 묶어진 다수의 사진들을 한방에 잠금 처리시킬 수도 있습니다. 저는 갤러리 앱의 카메라/스크린샷에 있는 모든 사진을 잠그고 싶었기에 앨범에서 각 묶음폴더들을 길게 누른 후 드래그로 체크해주었습니다.
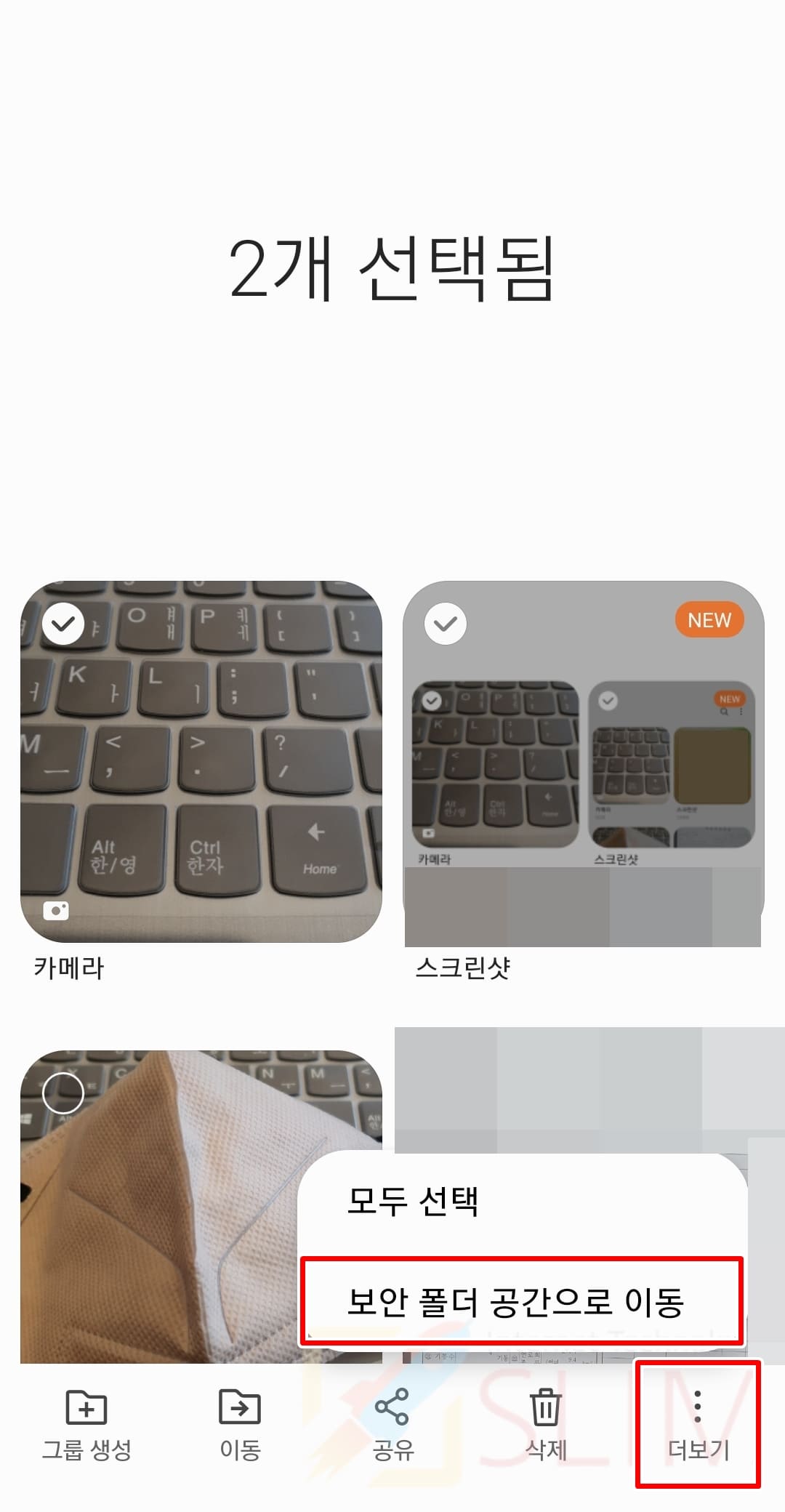
4. 모든 항목이 체크되었다면 더보기 버튼을 누릅니다.
5. 보안 폴더 공간으로 이동을 누릅니다.
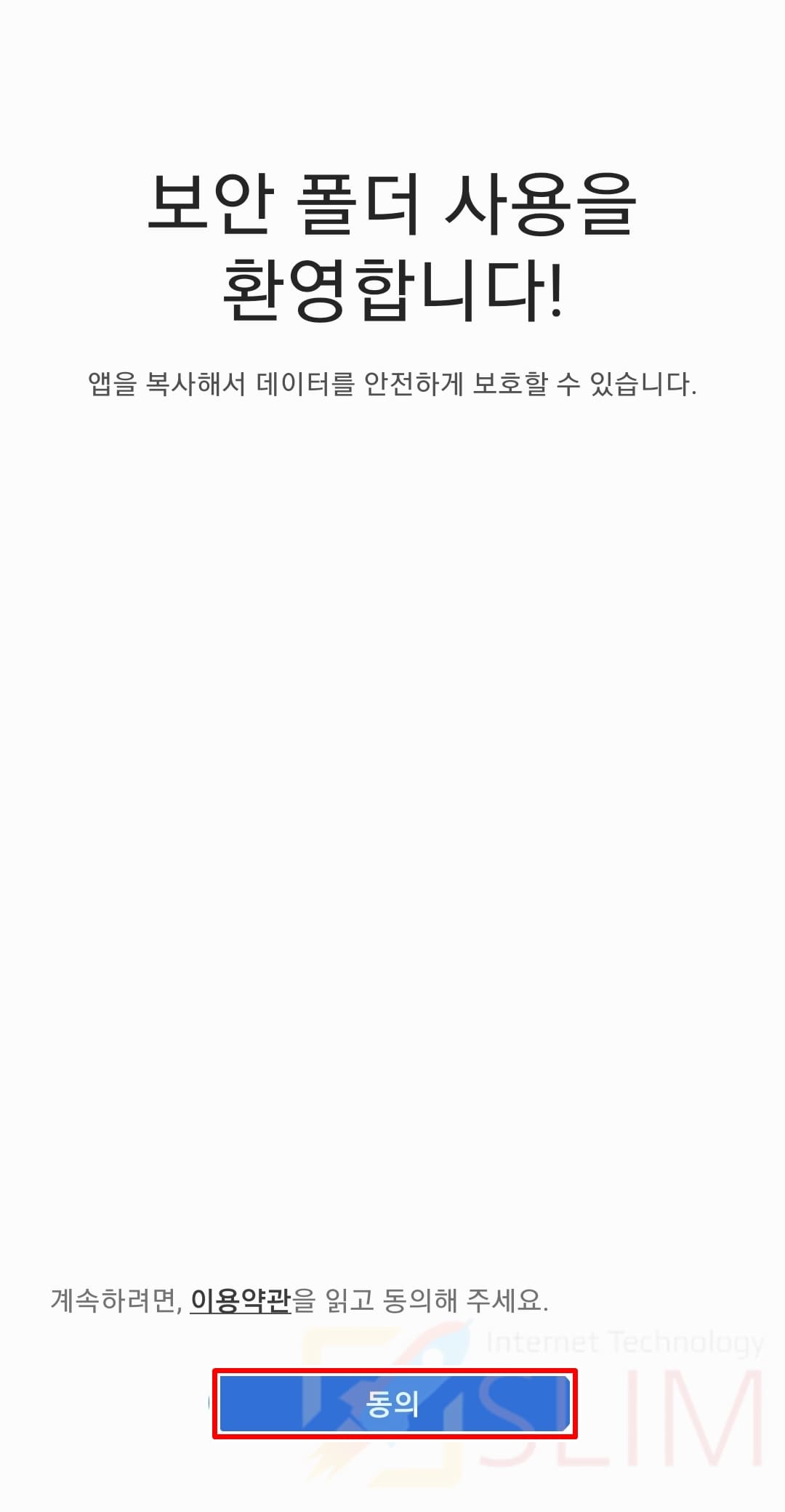
6. 보안 폴더 이용약관에 동의합니다.
보안폴더를 사용해서 갤럭시 갤러리 잠금을 한번도 이용하지 않았다면 위의 동의 절차를 한번 진행주셔야 합니다. 이 후에는 다른 사진과 동영상, 앨범들을 잠금처리 시킬 때 약관 동의 페이지는 나오지 않습니다.
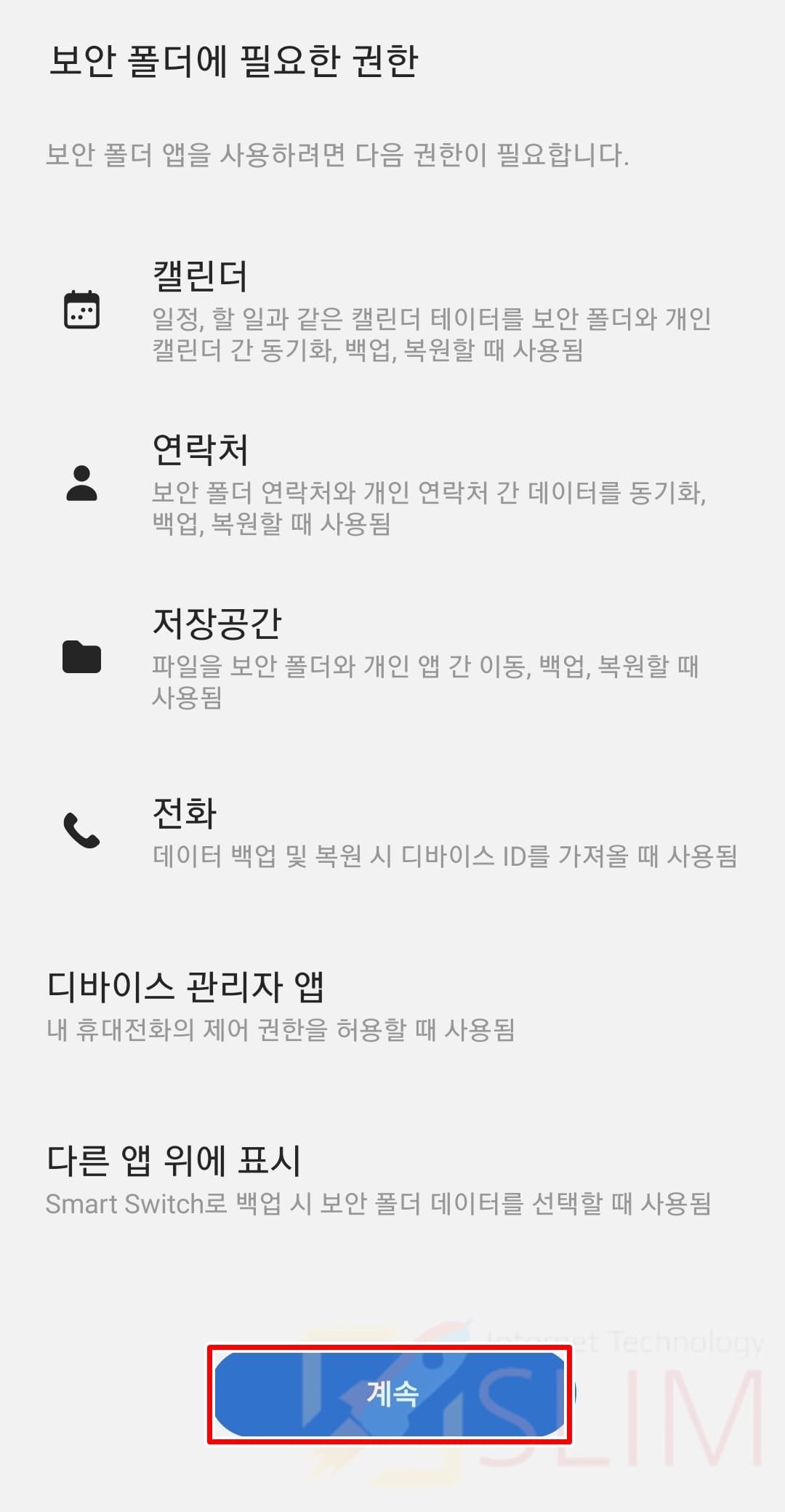
7. 보안 폴더에 필요한 권한에서 계속을 누릅니다.
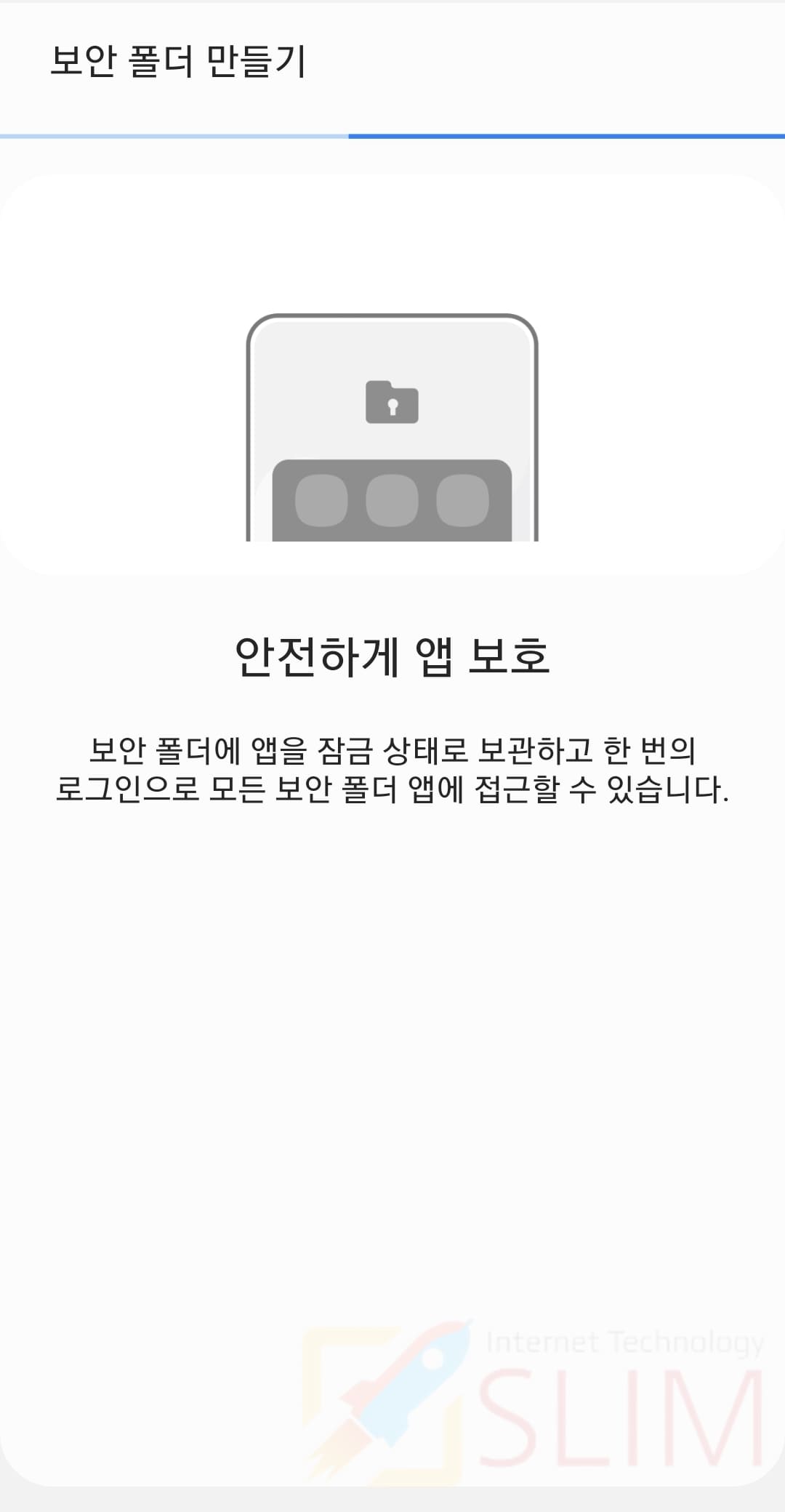
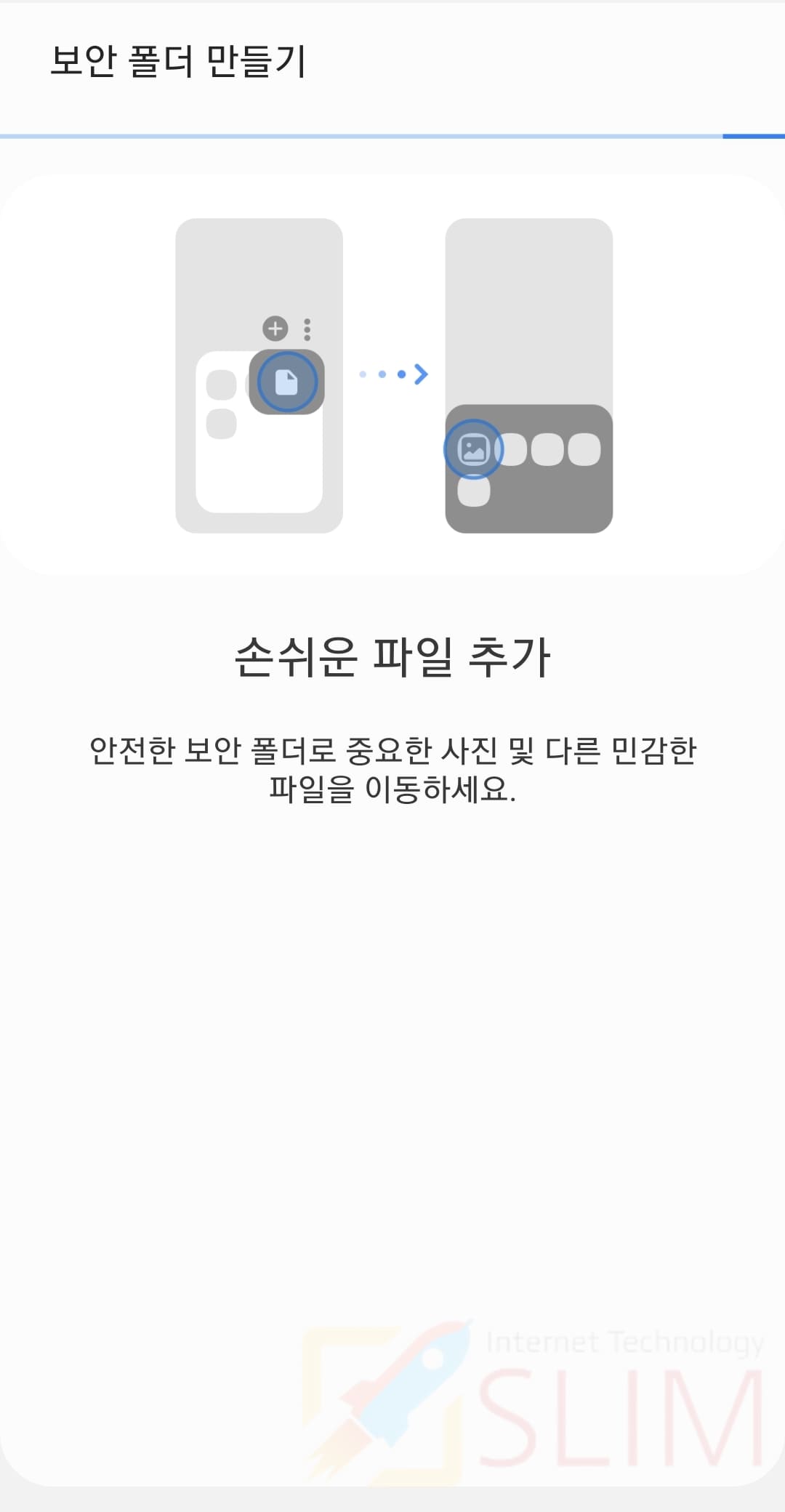
8. 보안폴더로 선택한 갤러리 파일이 모두 옮겨집니다.
보안폴더란 이동된 사진 및 동영상은 보안폴더 앱으로 이동되며 앱에서 파일을 확인하기 위해선 잠금을 해제해야지만 볼 수 있습니다.
보안폴더 앱 들어가기
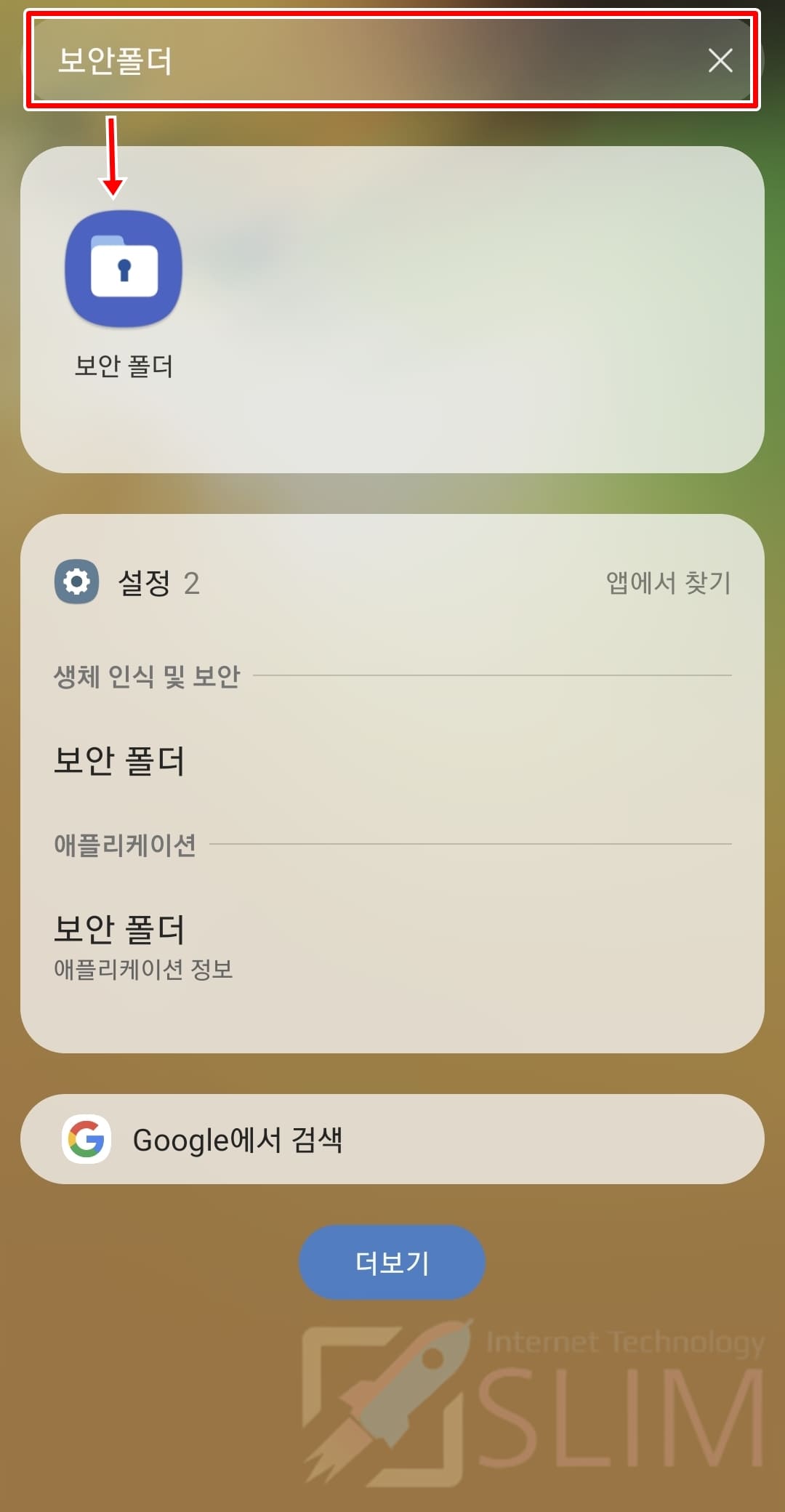
1. 앱스화면에서 보안폴더 앱을 찾고 실행합니다.
앱스화면에서 생성된 보안폴더 어플리케이션을 직접 눌러주셔도 되며, 찾기 어렵다면 상단 검색창을 이용하여 찾아주시면 됩니다.
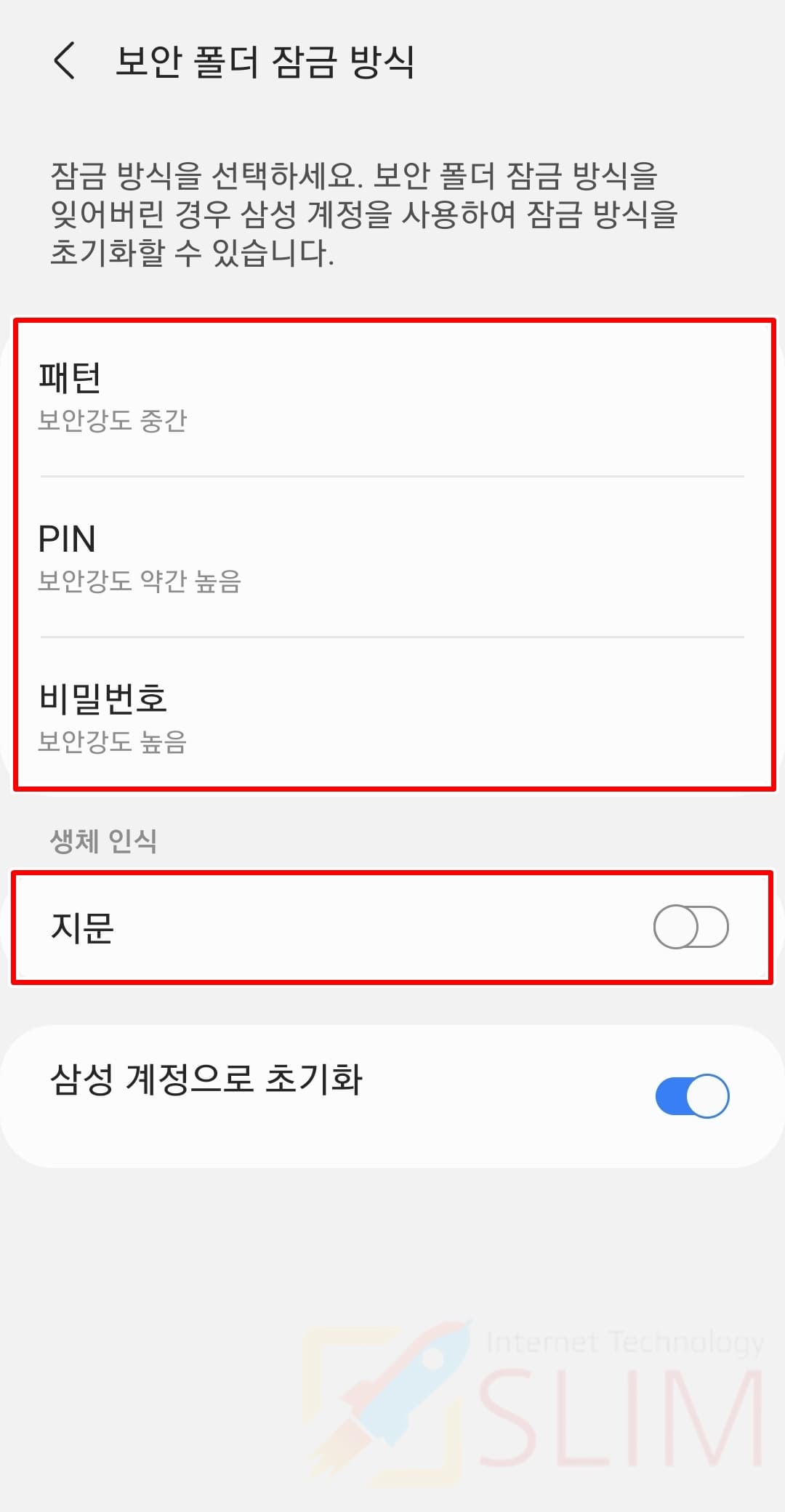
2. 보안폴더 잠금 방식을 선택합니다.
잠금 방식은 갤럭시 화면잠금과 동일하게 패턴, PIN, 비밀번호, 지문등으로 설정할 수 있습니다. 이 잠금은 '보안폴더' 앱에서만 작동하기 때문에 스마트폰의 화면잠금과는 별개로 사용됩니다.
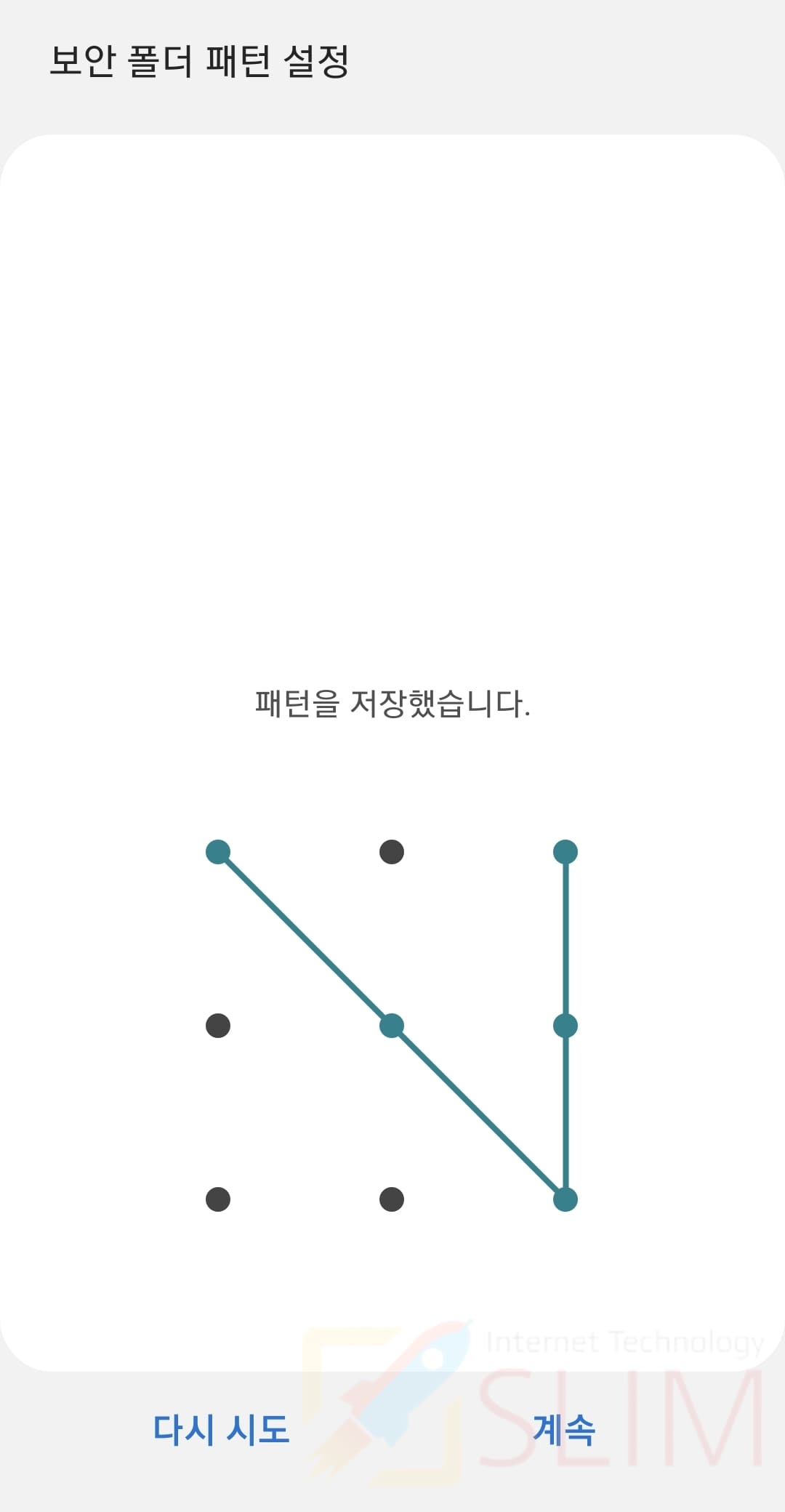
3. 잠금 비밀번호를 설정합니다.
보안폴더에서 숨겨진 사진/동영상 확인해보기
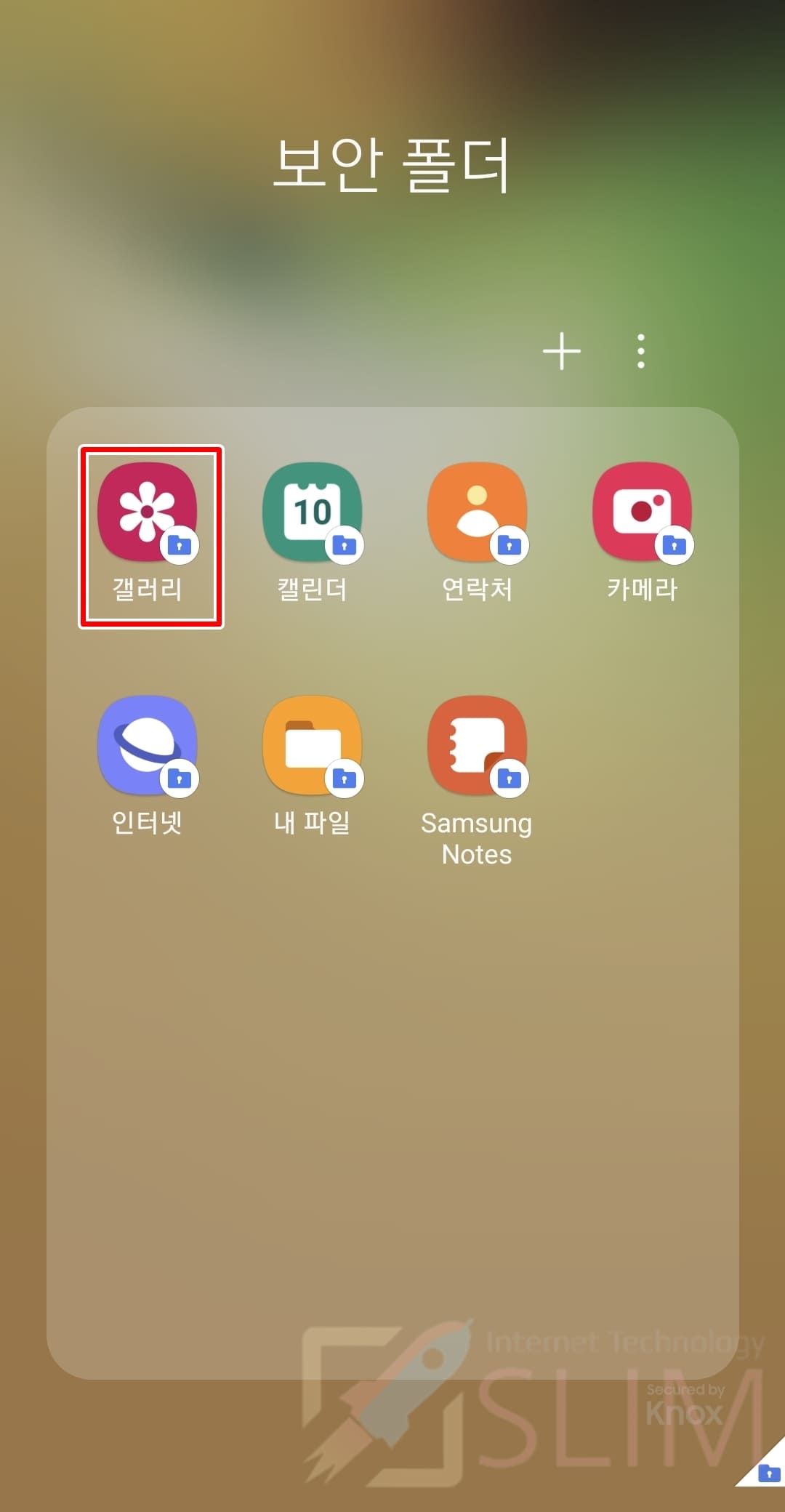
1. 보안폴더 앱을 실행한 후 갤러리를 클릭합니다.
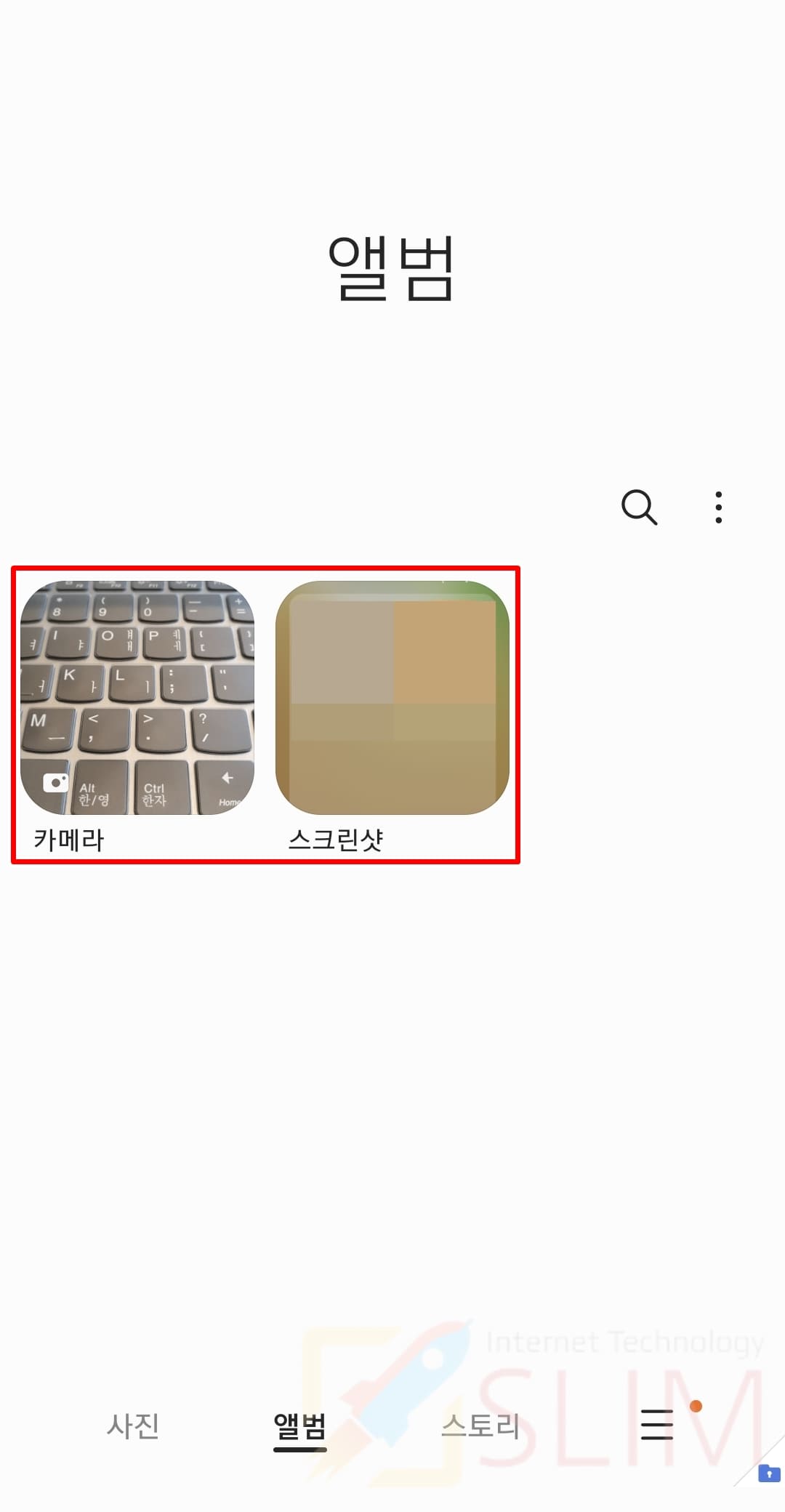
2. 이전에 선택한 사진, 동영상, 앨범 파일을 확인할 수 있습니다.
보안폴더로 옮겨진 파일은 원래의 갤러리 앱에서는 삭제처리되어 보이지 않게 됩니다. 그렇기 때문에 보안폴더를 안에서만 확인이 가능하고, 보안폴더는 내가 설정한 비밀번호를 입력해야하기 때문에 갤럭시 갤러리 잠금으로 본인을 제외한 다른 사람은 확인할 수 없게 됩니다.

3. 보안폴더를 재실행하면 잠금이 걸려있는 것을 확인할 수 있습니다.
여기서 주의할 것은 스마트폰을 계속 이용하고 있을 때에는 보안폴더의 비밀번호 잠금이 걸리지 않고 자동으로 보안폴더의 기능을 이용할 수 있다는 것인데요. 이 이유는 보안폴더 잠금의 초기 설정이 '화면이 꺼진 경우'에만 잠금이 걸리기 때문입니다. 그래서 이를 '앱 종료'시 자동 잠금으로 바꿔주기 위해서 목차 2. 보안폴더 갤러리 잠금 이용 방법을 참고하여 설정해주시길 바랍니다.
보안폴더 갤러리 잠금 이용 방법
- 보안폴더 앱 종료할 때마다 자동 잠금하기
- 보안폴더 잠금방식 및 비밀번호 변경 방법
- 앱스화면에서 보안 폴더 숨기기
- 보안폴더 안의 파일을 다시 갤러리로 내보내기
보안폴더 앱 종료할 때마다 자동 잠금하기
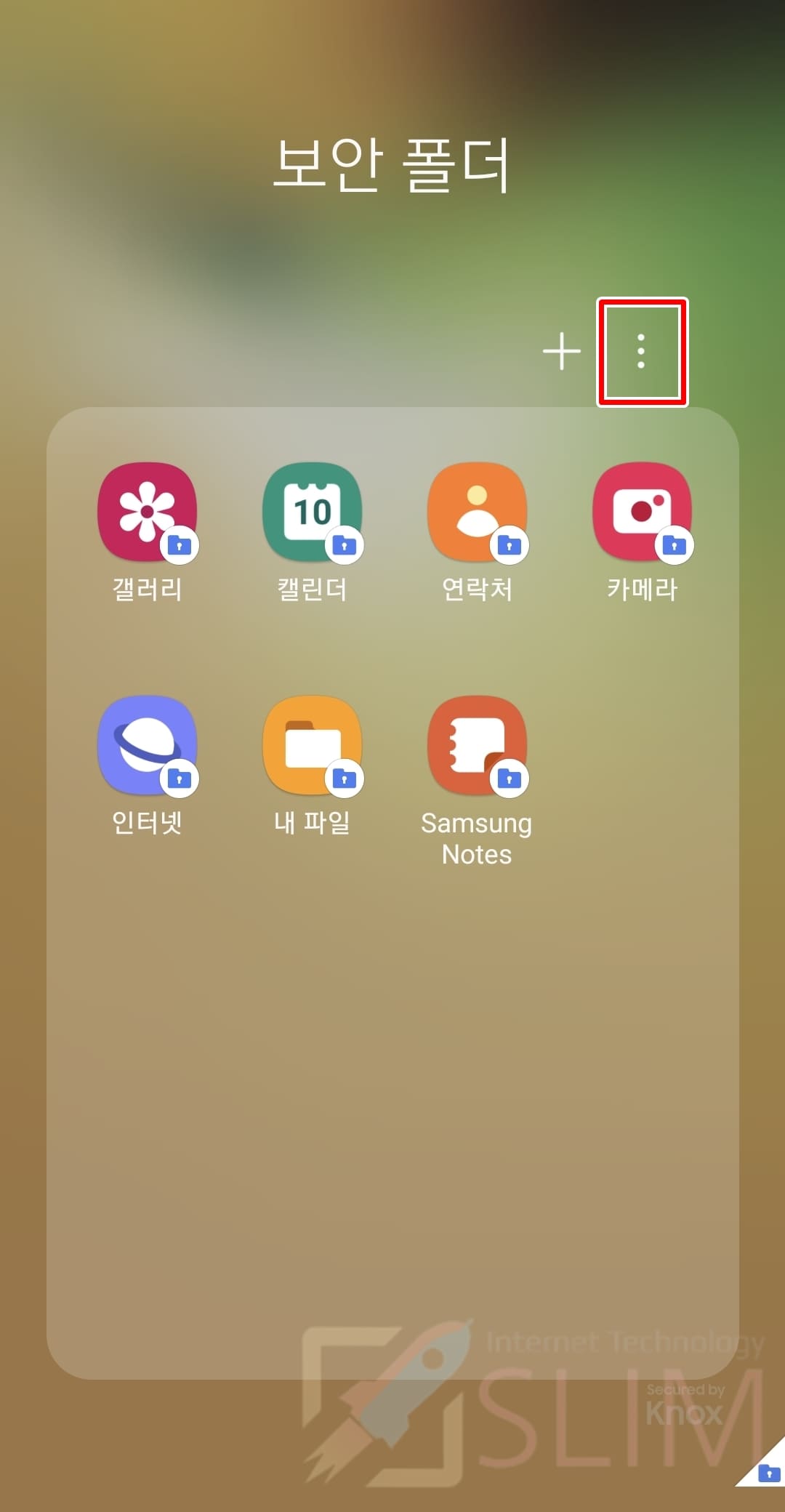
1. 보안폴더 앱을 실행합니다.
2. 오른쪽 상단 더보기 버튼(점 3개 모양)을 클릭합니다.
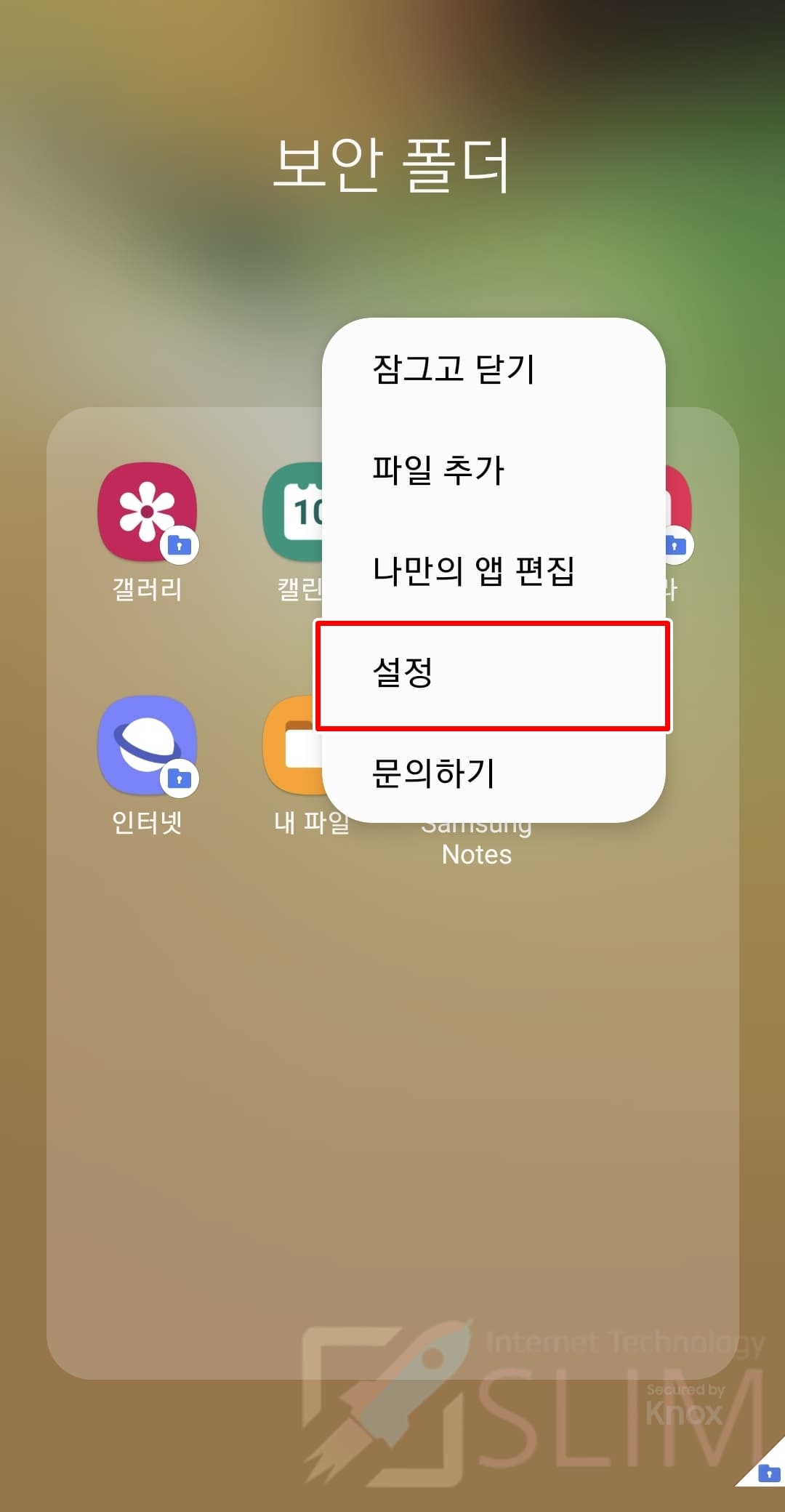
3. 설정을 누릅니다.
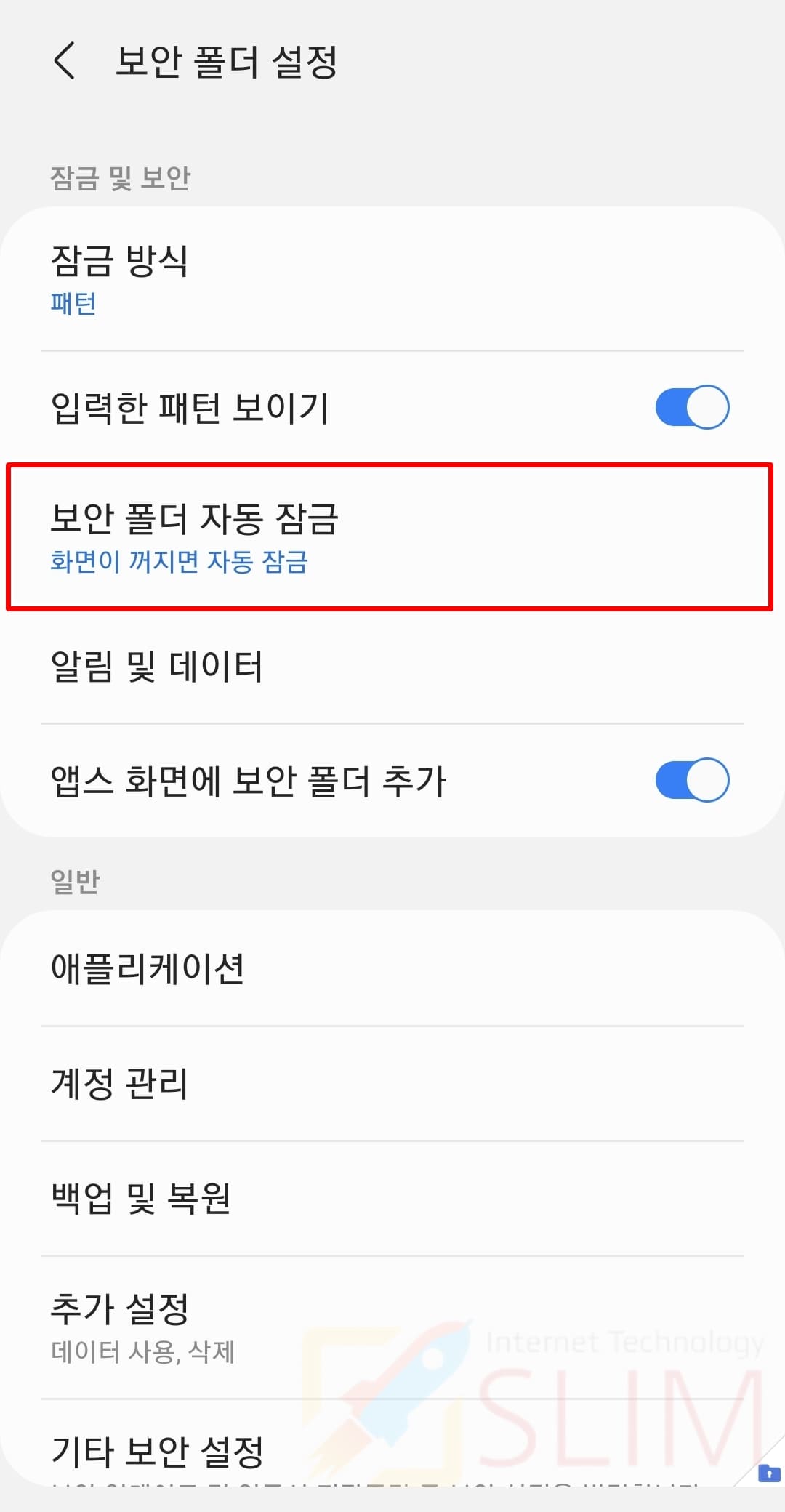
4. 보안 폴더 자동 잠금을 클릭합니다.
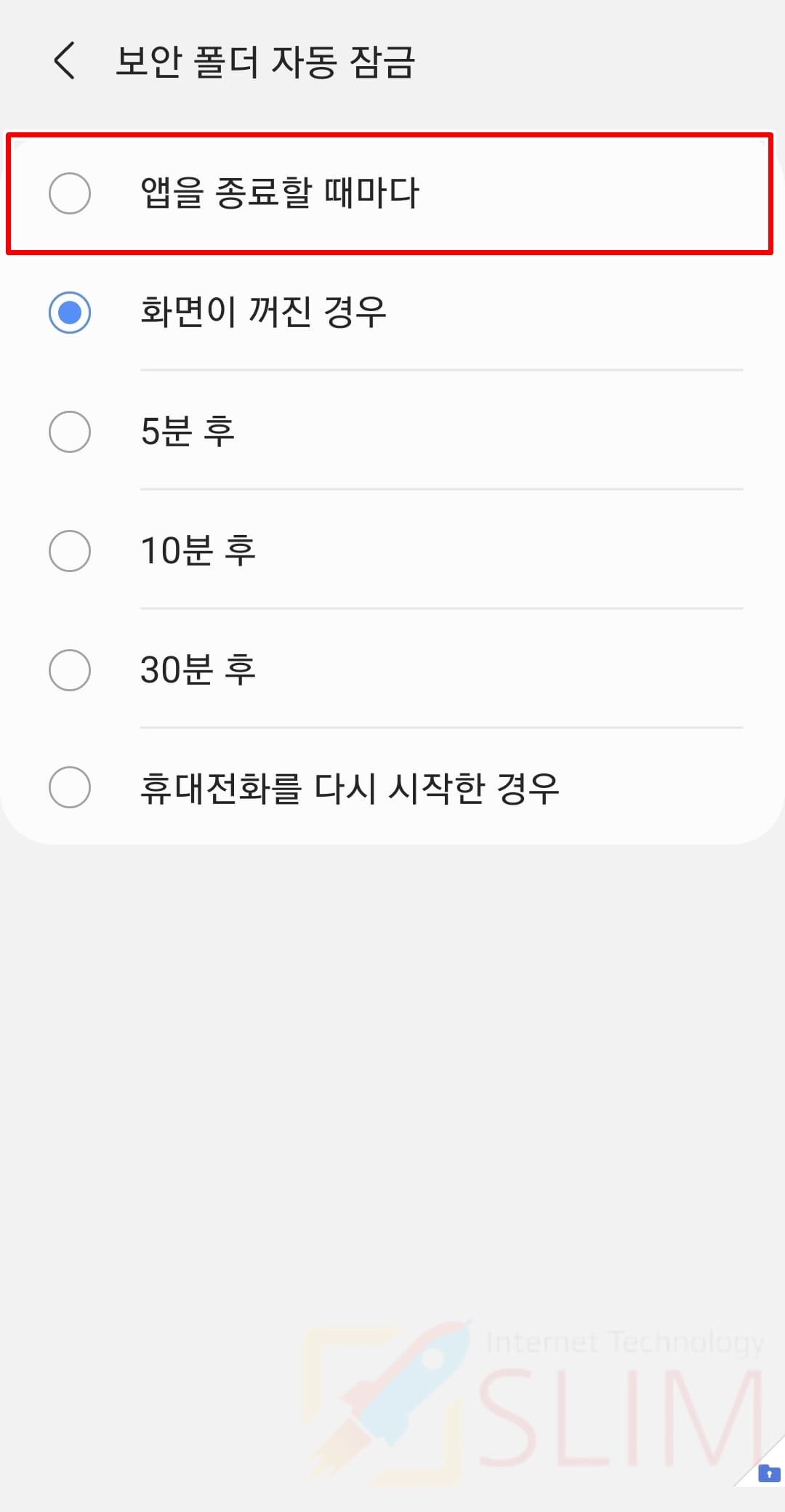
5. 앱을 종료할 때마다를 선택합니다.
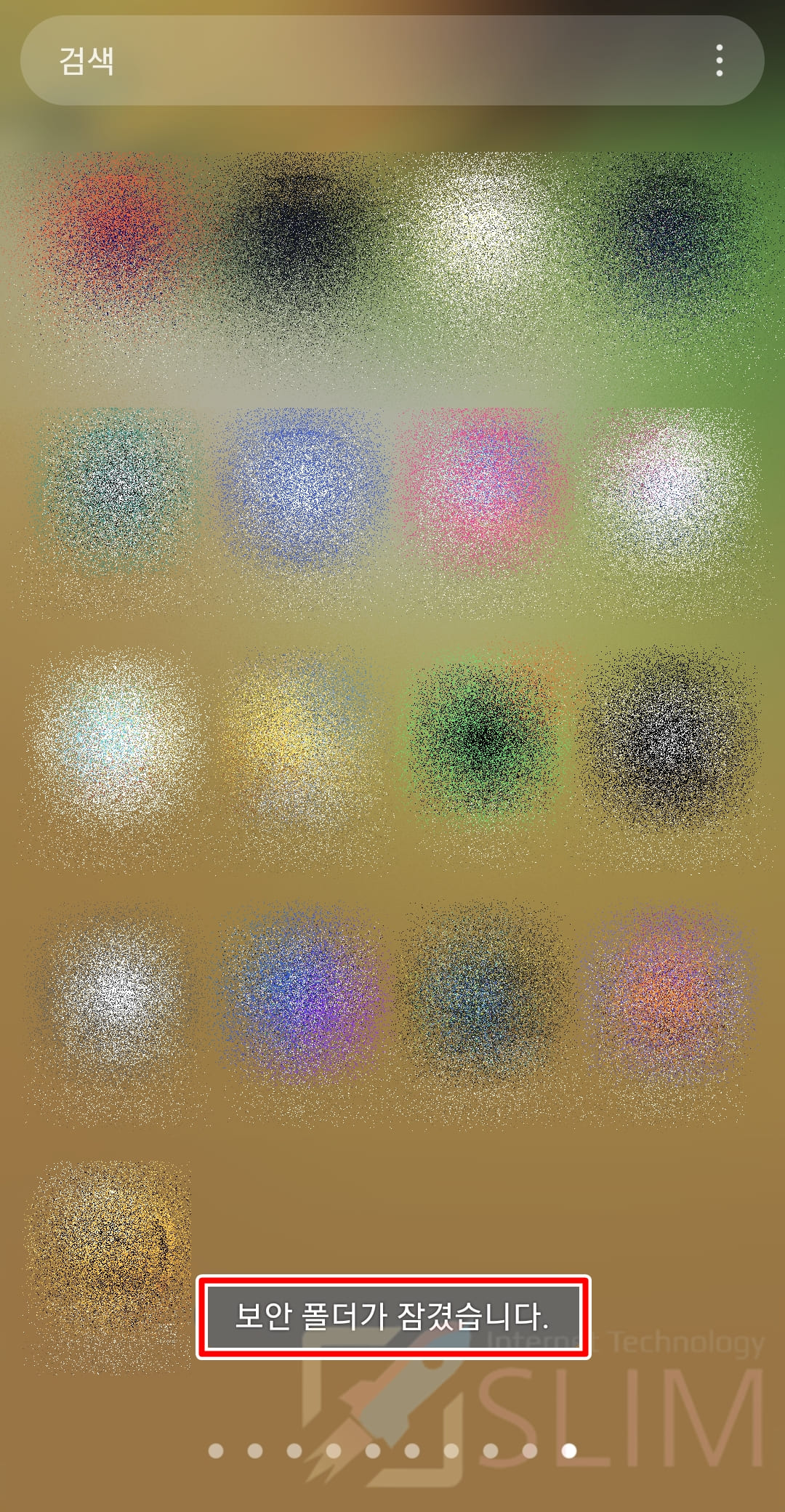
6. 이제 보안 폴더를 끌 때마다 앱이 잠금 처리됩니다.
보안폴더 잠금방식 및 비밀번호 변경 방법
1. 보안폴더 앱 실행 > 더보기버튼 > 설정을 누릅니다.
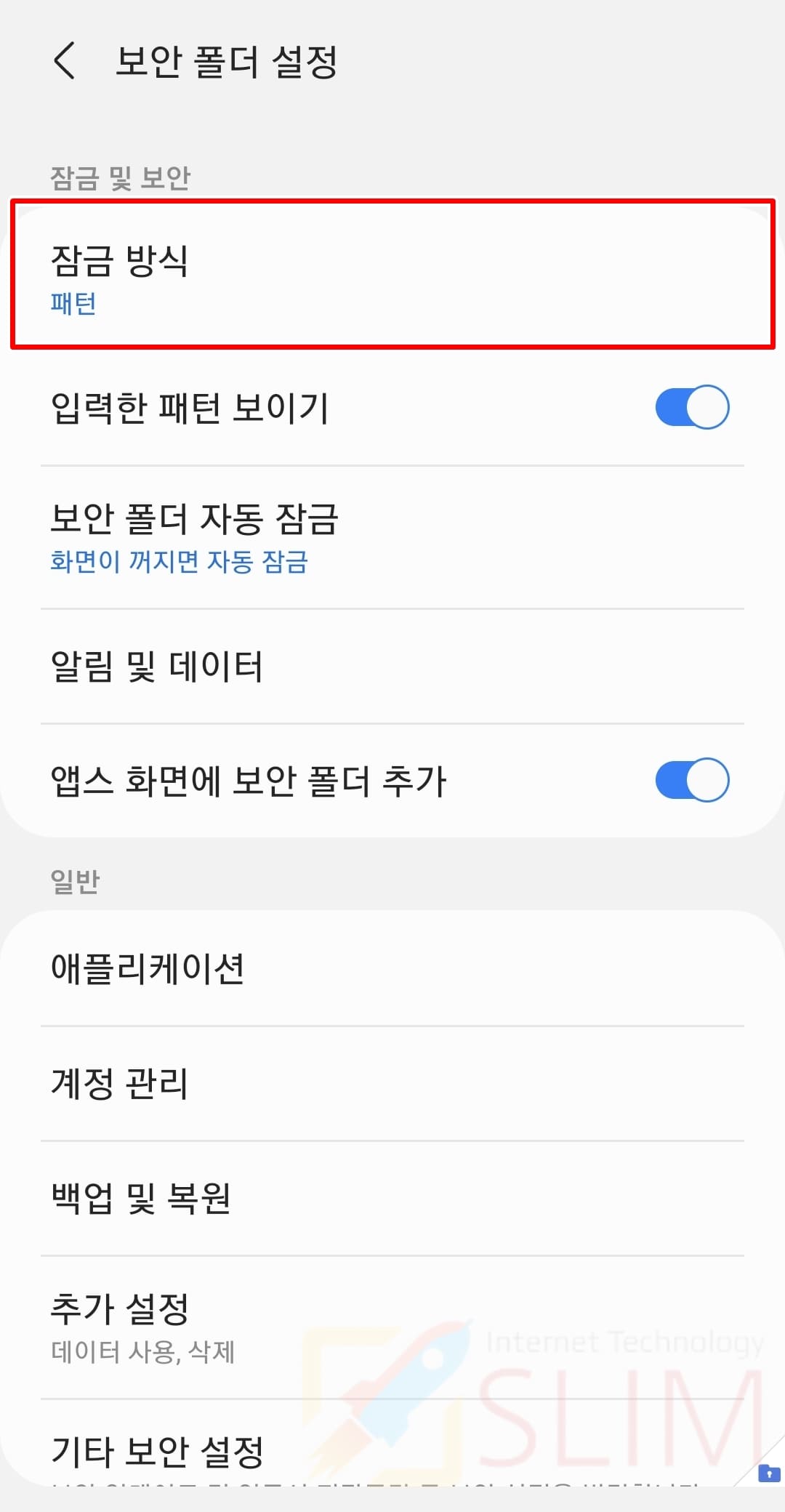
2. 잠금방식을 선택합니다.
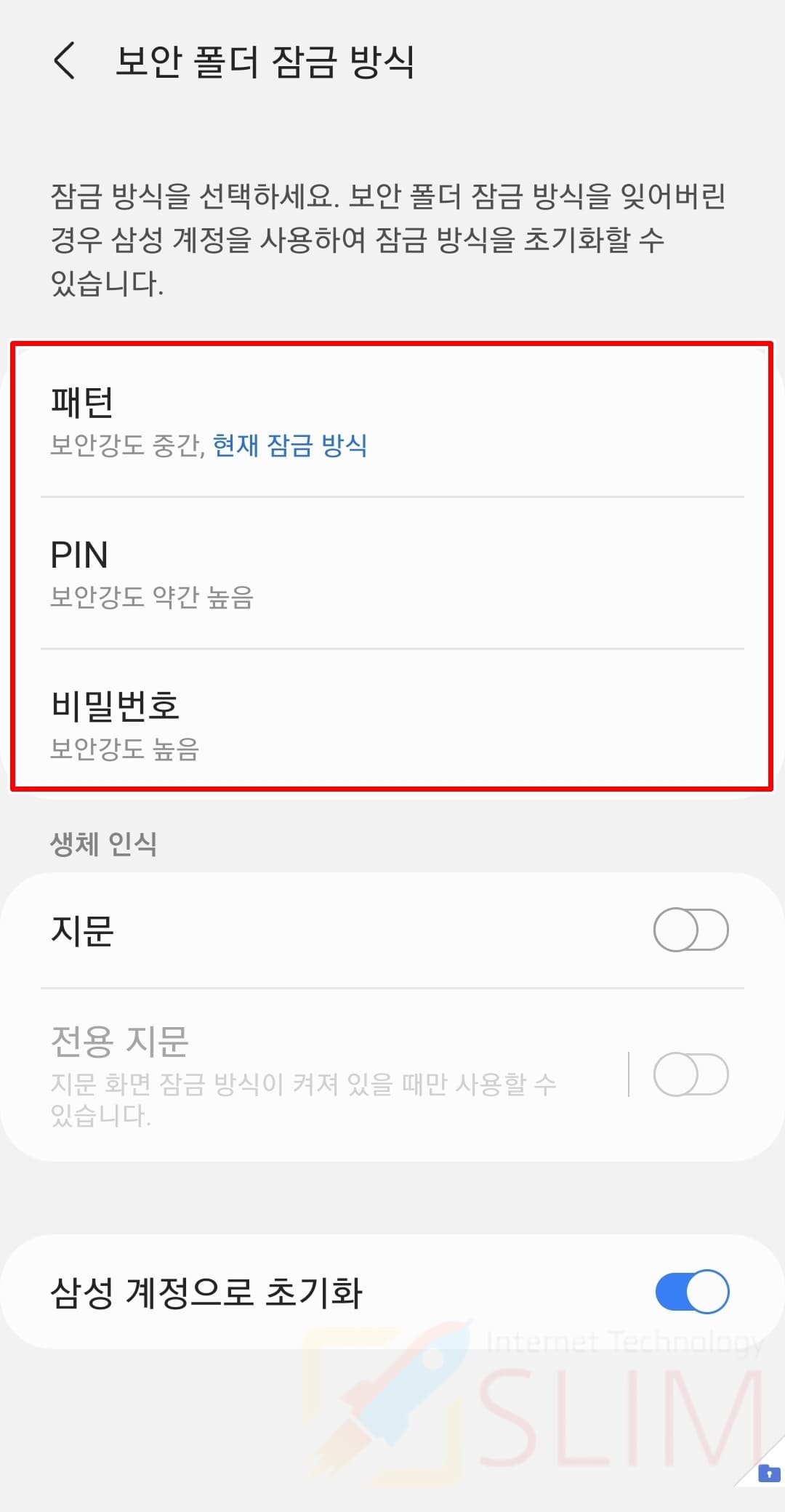
3. 보안폴더 잠금 방식과 비밀번호를 재설정할 수 있습니다.
앱스화면에서 보안 폴더 숨기기
보안 폴더에 잠금이 걸려져있다면 다른 사람들이 비밀번호를 알지 못한다면 절대로 확인이 불가능합니다. 하지만 무엇인가 숨겨져있는지 궁금할 수 있고, 친구나 연인들이 보았을 때 내가 무엇을 감추고 있다는 생각이 들 수도 있는데요. 그래서 보안폴더 앱 아이콘을 앱스화면에서 완전히 숨겨서 감추는 것도 가능합니다.
1. 보안폴더 앱 실행 > 더보기 > 설정 > 앱스 화면에 보안 폴더 추가 끄기
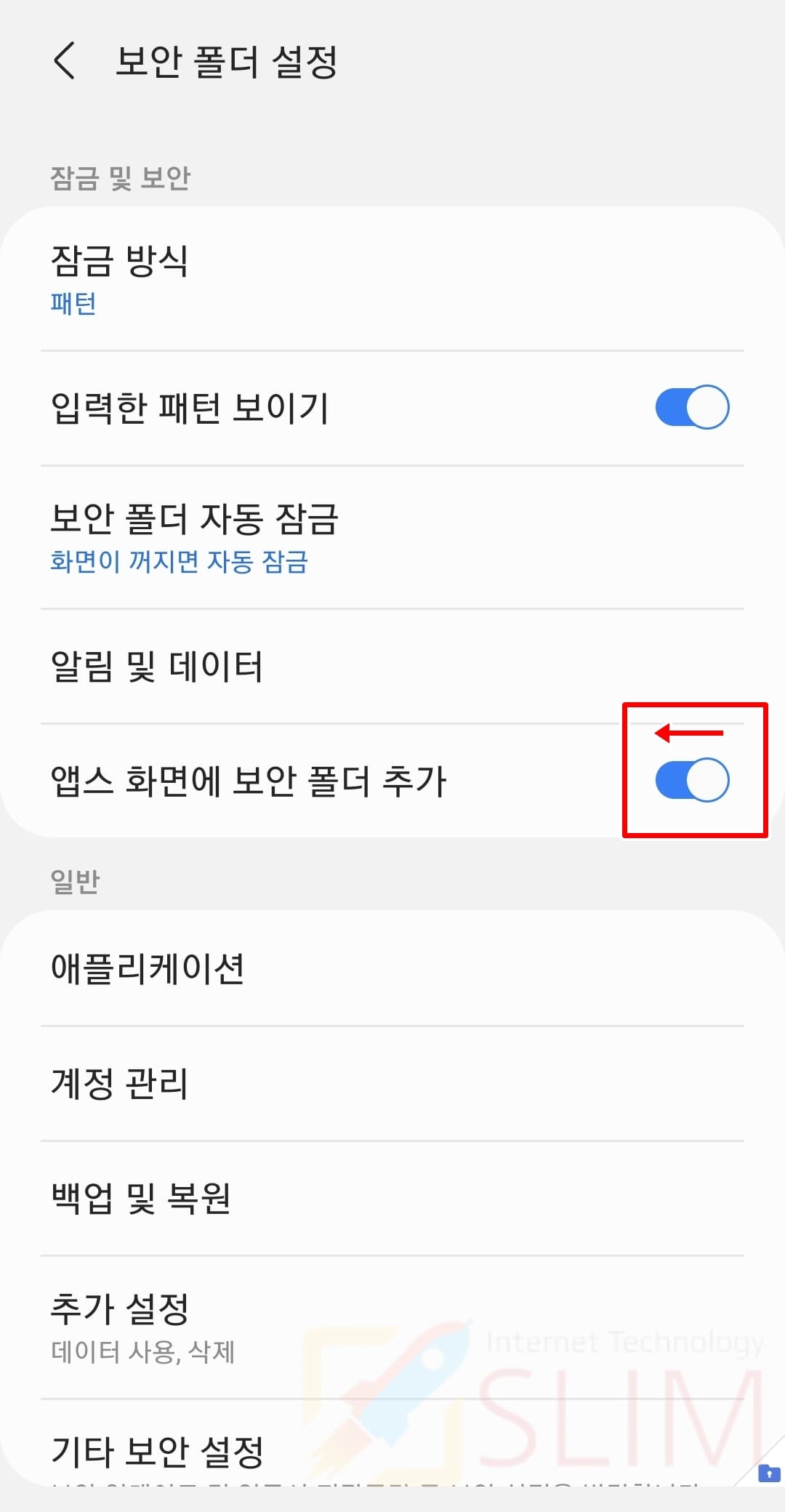
보안폴더를 숨기면 홈 화면과 앱스 화면에 표시되지 않게 됩니다. 만약 다시 보안폴더를 표시시키고 싶으시다면 설정 > 생체 인식 및 보안 > 보안폴더로 이동한 후 앱스 화면에 보안 폴더 추가 기능을 다시 활성화해주시면 됩니다.
보안폴더 안의 파일을 다시 갤러리로 내보내기
보안폴더 안에 숨겨진 파일을 일일히 잠금을 풀고 확인 및 사용하기 불편하다면 다시 원래있던 갤러리 앱으로 내보낼 수 있습니다.

1. 보안폴더 앱의 갤러리를 실행합니다.
2. 다시 내보내고 싶은 파일을 길게 누른 후 드래그하여 모두 체크합니다.
3. 더보기를 누른 후 보안 폴더에서 내보내기를 클릭합니다.
내보내진 파일은 갤럭시 갤러리 잠금이 되지 않는 원래의 갤러리 앱으로 이동되며, 보안폴더 내 파일은 삭제됩니다.





