갤럭시 잠금화면 카메라, 전화 버튼 없애기 (삭제 및 변경)
안녕하세요. IT슬림입니다. 이번 글에서는 갤럭시 잠금화면 카메라, 전화 버튼 없애기 방법을 소개드리도록 하겠습니다. 아마도 많은 분들이 스마트폰의 보안을 위해서 비밀번호를 설정하여 잠금화면을 이용하고 계실텐데요. 이렇게 암호를 설정하면 잠금화면을 해제하기 전까지 내가 설치한 앱이나 핸드폰 데이터에 접근할 수 없어서 개인정보를 보호하기 매우 좋습니다. 하지만 긴급상황이나 편의를 위해서 잠금화면을 해제하지 않고 잠금화면 상태에서 바로 이용할 수 있는 기능들이 있는데요. 그것이 아래 사진과 같이 잠금화면 양하단에 있는 카메라 버튼과 전화 버튼입니다.
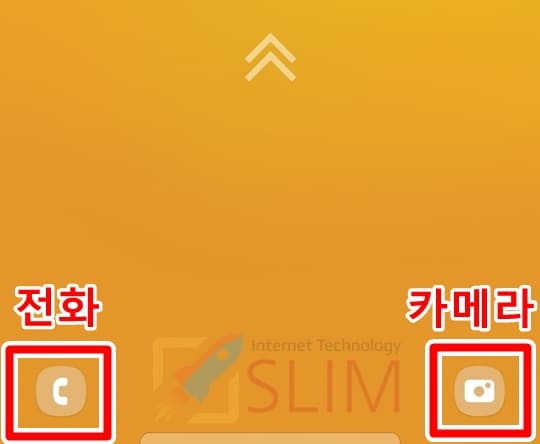
잠금화면에 있는 전화/카메라 버튼은 잠금을 해제하지 않고도 이용할 수 있는데요. 그래서 전화의 경우에는 위급상황을 대비하기 위하여 타입이 습득해도 112, 119 등에 전화할 수 있고, 카메라는 사용자가 빠르게 사진과 동영상을 찍을 수 있게 도와주는 편의 기능이라고 할 수 있습니다. 하지만 장점이 있다면 단점이 있을텐데요. 디자인이 이쁘지 않거나 기능들이 실용적이지 않다고 생각이 들 때, 또 어린 자녀가 스마트폰을 만지다가 112, 119에 실수로 전화가 걸릴 수도 있는 등의 단점이 말이죠. 그래서 불필요하게 느껴지신다면 이번글을 참고하여 잠금화면 카메라 및 사진 버튼을 없애보시길 바랍니다.
갤럭시 잠금화면 카메라 및 전화 버튼 없애기 방법
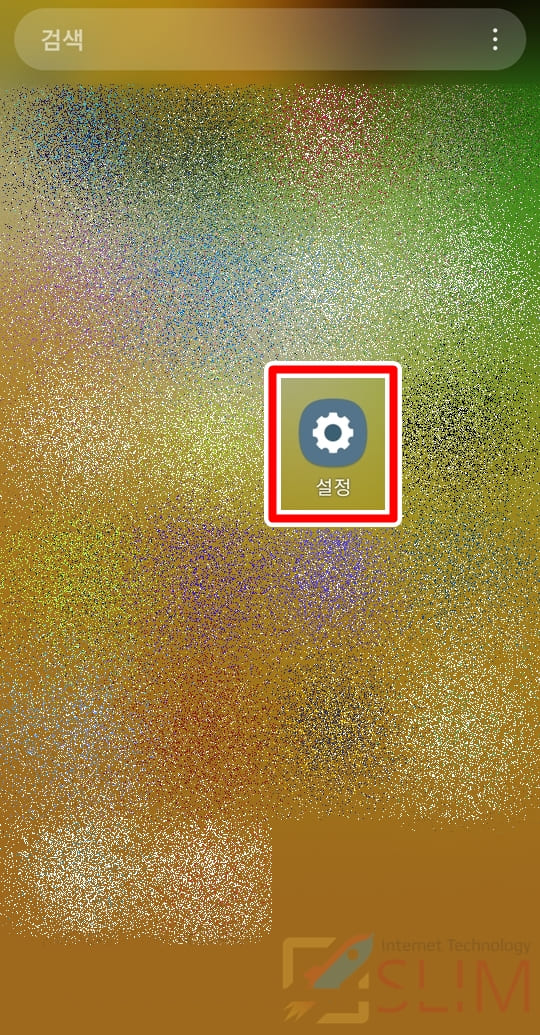
1. 갤럭시에서 설정 앱을 실행합니다.
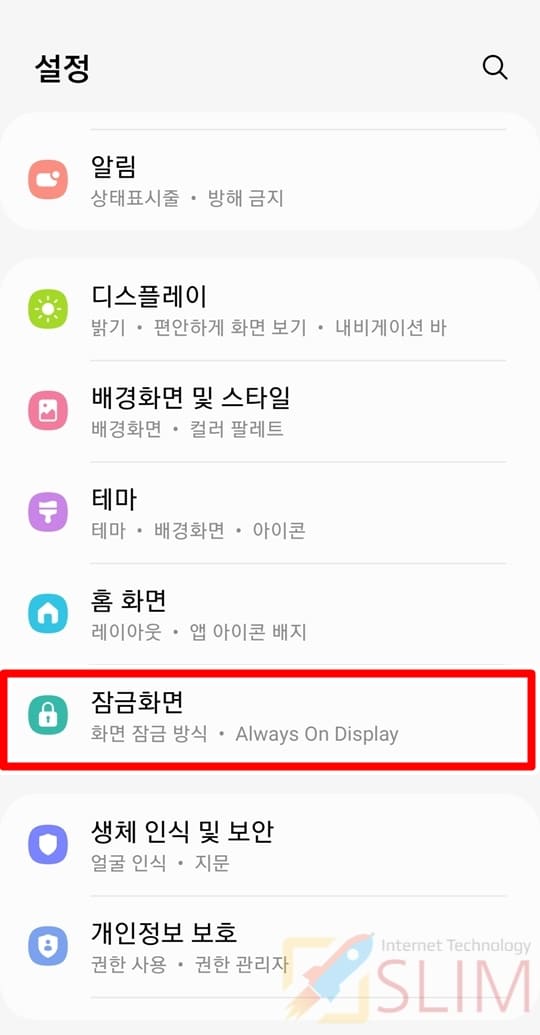
2. 잠금화면을 클릭합니다.
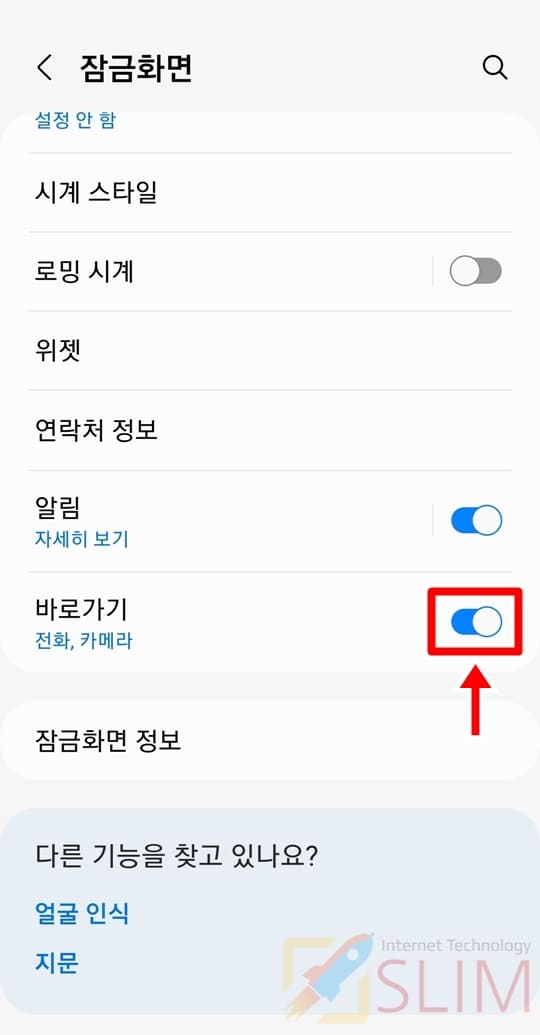
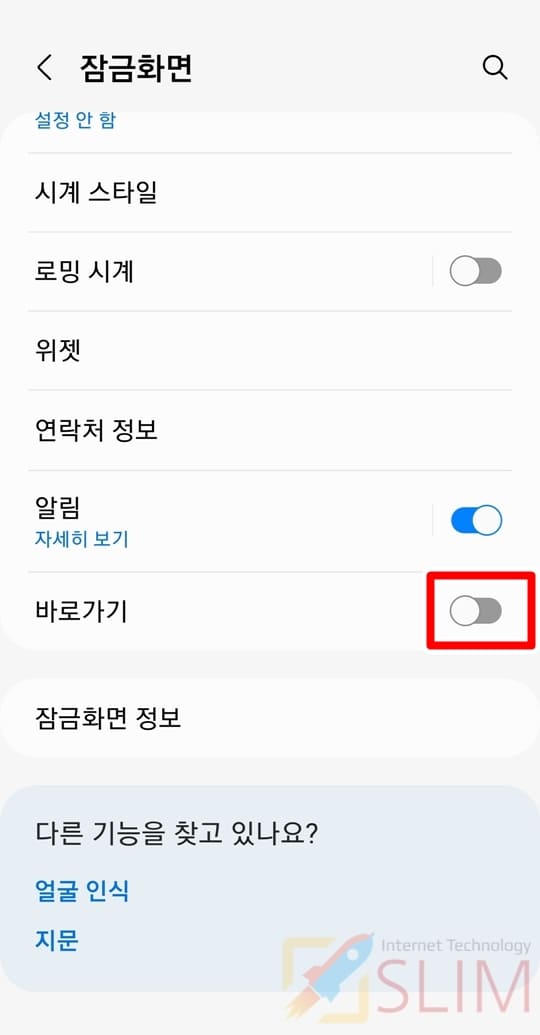
3. 바로가기 기능의 토글을 눌러 비활성화합니다.
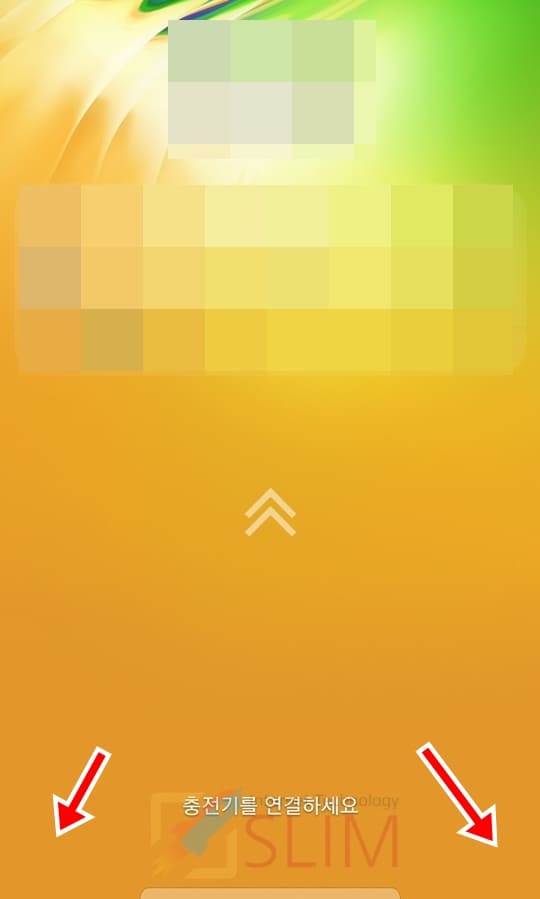
4. 잠금화면의 전화 및 카메라 버튼이 삭제되었습니다.
갤럭시 잠금화면 버튼 동작 앱 변경하는 방법
사용하지 않는 잠금화면의 전화와 카메라 버튼 대신 원하는 기능의 앱을 넣어서 변경하고 싶다면 아래 방법을 따라해보세요.
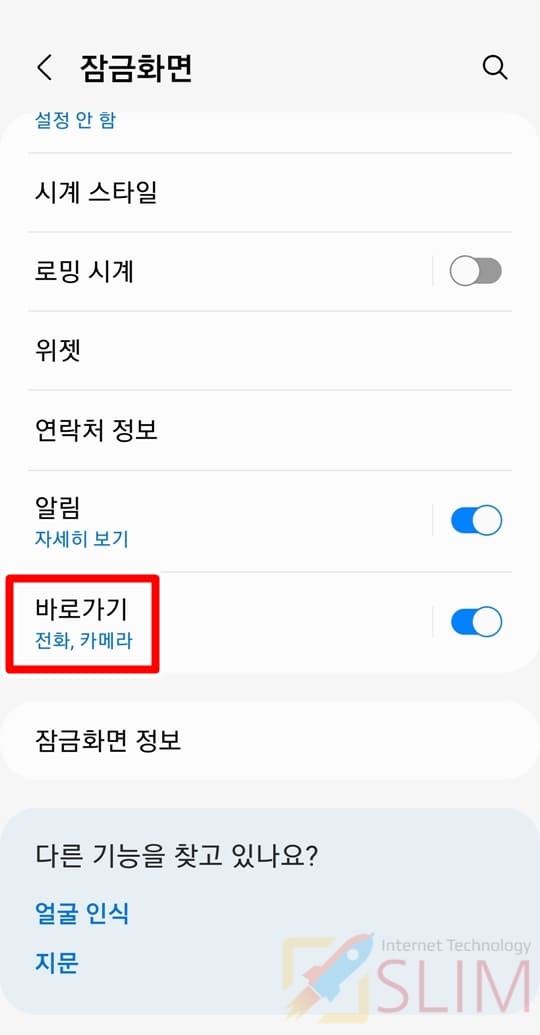
1. 설정 앱 > 잠금화면에서 바로가기를 클릭합니다.
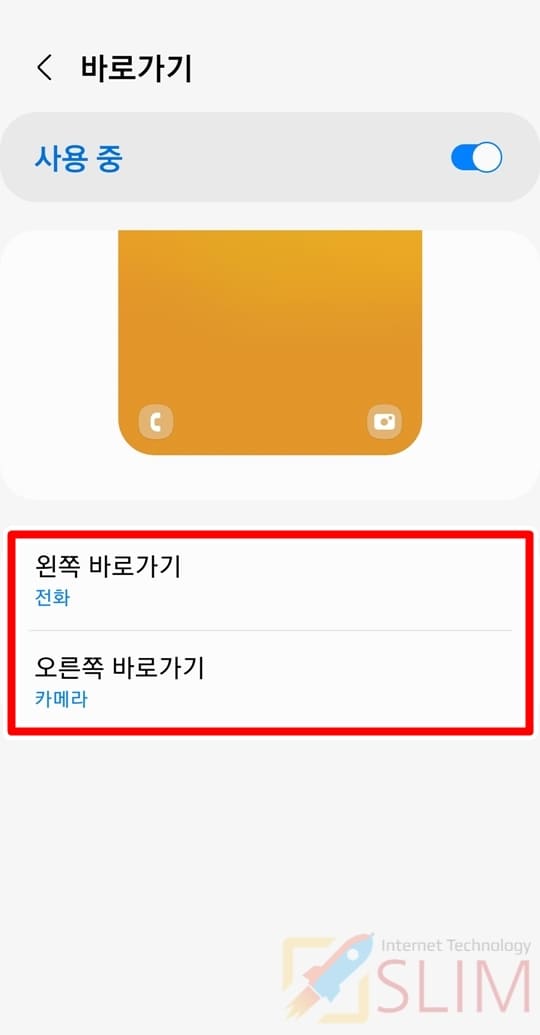
2. 왼쪽 바로가기 및 오른쪽 바로가기를 클릭합니다.
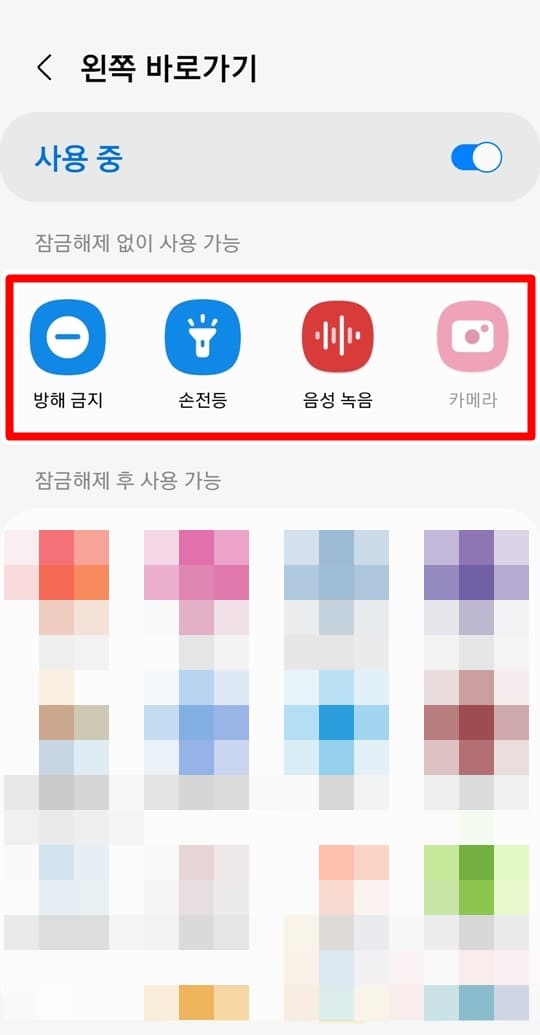
3. 사용하고 싶은 기능 앱을 선택합니다.
잠금해제 없이 사용 가능한 앱과 잠금해제 후 사용 가능한 앱 두가지로 나눠져 있으니 원하시는 어플을 선택해서 설정해주시면 됩니다.
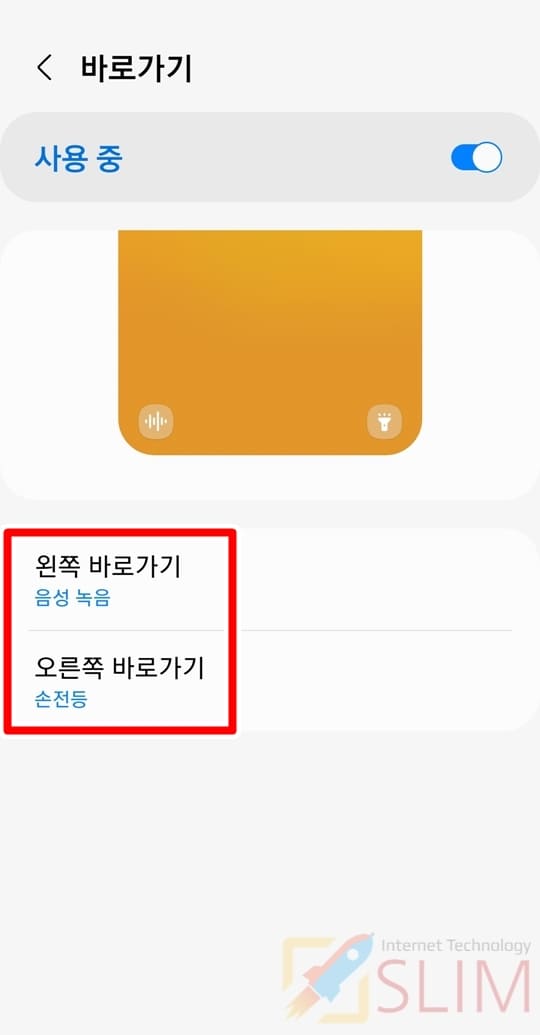
4. 잠금화면 버튼 동작 앱이 변경되었습니다.
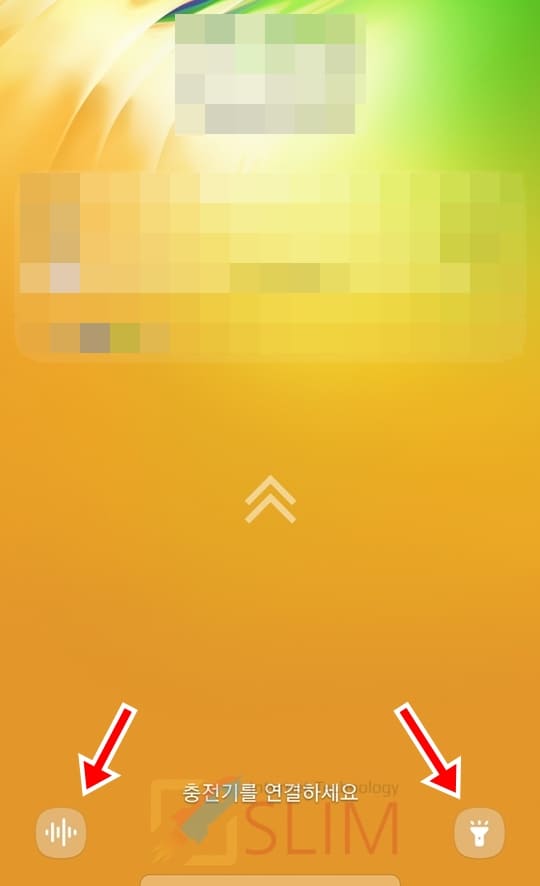

이제 잠금화면을 확인해보면 좌측 하단, 우측 하단에 내가 설정한 동작 앱 아이콘을 확인할 수 있습니다. 클릭하거나 드래그하시면 변경한 동작 앱이 실행되니 편리하게 사용해보세요.
마치며
여기까지 갤럭시 잠금화면 전화 및 카메라 버튼 없애기 방법을 소개드렸습니다. 개인적으로는 이 자리에 녹음 버튼과 손전등 버튼을 넣어서 사용하고 있는데요. 녹음과 손전등 모두 잠금화면을 해제하지 않고도 바로 이용할 수 있는 기능이기도 하고 전화/카메라에 비해서 제가 많이 사용하는 기능이다보니 매우 편리하더군요. 이제 여러분들도 편하신대로 잠금화면 버튼을 아예 없애거나 동작 앱을 변경해보시길 바랍니다.





