카카오톡 보이스룸 사용법 총정리 (만들기, 참여, 관리 설정)
안녕하세요. 이번 글에서는 카카오톡 보이스룸 사용법을 총정리해보도록 하겠습니다. 카카오톡 보이스룸이란 카카오톡 오픈채팅 내의 음성채팅 기능으로 1:1 오픈채팅방이 아닌 그룹 오픈채팅방에서 개설하여 톡방 내 인원이 모두 참여할 수 있는 서비스입니다. 참고로 보이스룸은 오픈채팅방과 똑같이 1,500명까지만 입장이 가능합니다. 이러한 카톡 보이스룸은 기능이 추가된 이후 굉장히 반응이 뜨거운데요. 아무래도 익명 오픈방에서 채팅 메시지 뿐만 아니라 직접 사람들끼리 말로 소통할 수 있는 서비스가 개시된 것은 처음이였기 때문입니다. 비교할만한 프로그램으로는 디스코드정도가 있는데 저 같은 경우 다른 사람들과 대화를 나누는 것을 매우 좋아하는 편이라 디스코드와 보이스룸을 모두 자주 활용하고 있습니다.
이러하나 카톡 보이스룸은 처음 사용하시는 분들께서는 시스템이나 설정이 어렵게 느껴질 수 있습니다. 특히 방장과 부방장의 경우에는 카카오톡 보이스룸 사용법을 꼭 익혀두시는 것이 좋은데요. 그 이유는 카톡 보이스룸의 경우에도 오픈방의 방장과 부방장이 진행자로서 다른 사람들의 발언권등을 관리할 수 있기 때문입니다. 그래서 이번 글을 읽고 카카오톡 보이스룸 만들기 방법부터 참여 및 다양한 설정을 어떻게 이용하는지 확인해보시기 바랍니다.
카카오톡 보이스룸 사용법
4. 카톡 보이스룸 사용법 총정리 (관리자 / 스피커 / 리스너)
1. 카카오톡 보이스룸 참여자 구분
- 진행자(방장, 부방장): 보이스룸의 관리를 담당하며 사용자의 스피커와 리스너 임명 권한을 가집니다.
- 스피커: 진행자에게 허락 받아서 마이크로 대화를 나눌 수 있습니다.
- 리스너: 진행자와 스피커의 대화를 들을 수만 있습니다.
카카오톡 보이스룸에서는 참여자가 위와 같이 3종류로 구분됩니다. 참여자는 기본적으로 보이스룸 참여시 리스너로 진행되며 스피커를 별도 요청하거나 진행자의 임명으로 스피커가 되어 대화에 참여할 수 있습니다. 스피커가 된 상태에서는 언제든지 다시 리스너로 변경할 수 있으니 대화에 부담없이 참여할 수 있습니다. 스피커는 최대 10명까지만 가능합니다.
2. 카카오톡 보이스룸 만들기
- 보이스룸은 방장 또는 부방장만 처음 개설할 수 있습니다.
- 보이스룸은 최대 인원이 1500명까지 입장이 가능합니다.
- 방장 부방장도 처음 개설자만 진행자이고 모두 리스너로 진입하게 됩니다.
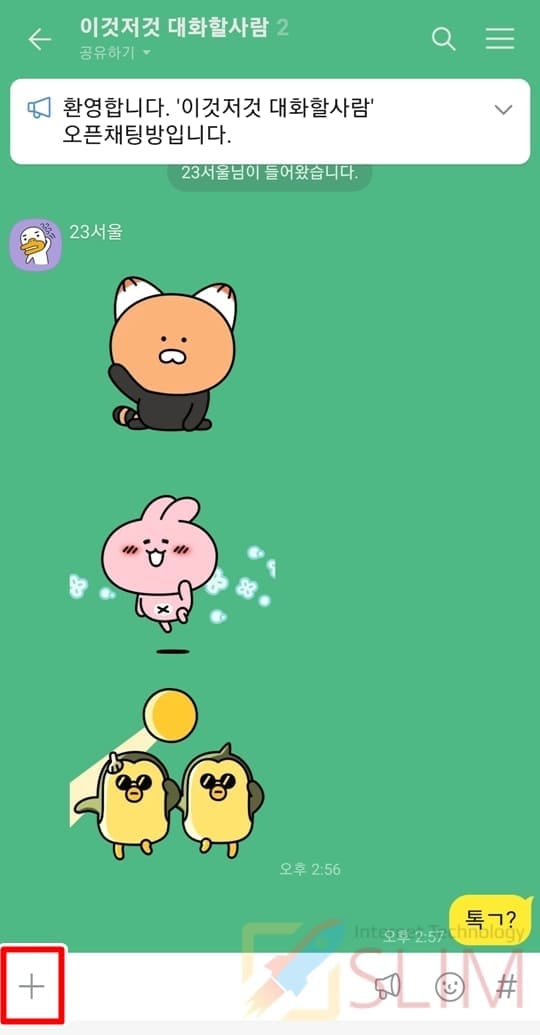
1. 오픈채팅방에서 채팅창 좌측 +를 누릅니다.
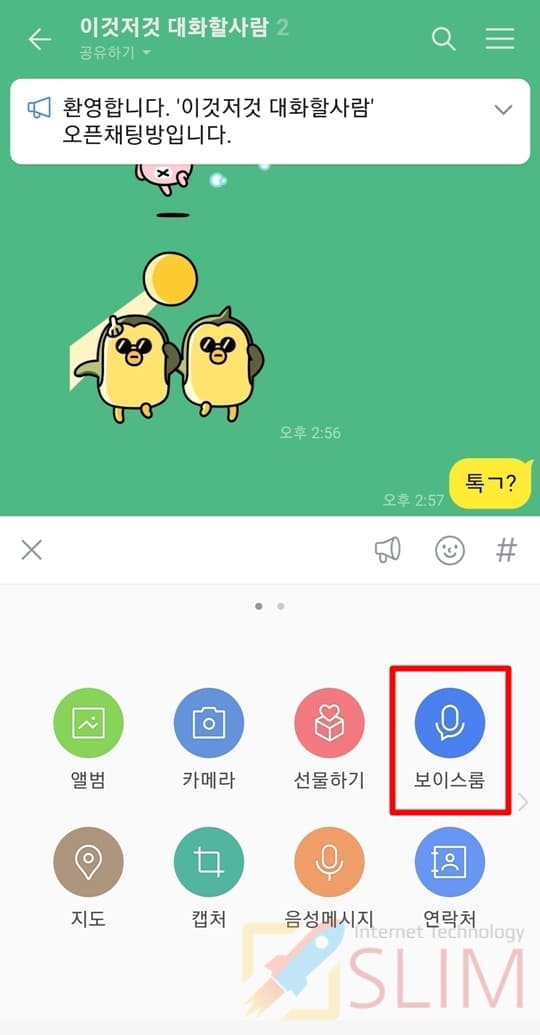
2. 보이스룸을 클릭합니다.
만약 메뉴 아이콘에서 보이스룸을 찾을 수 없다면 카카오톡을 최신버전으로 업데이트해주셔야 합니다. 카톡 버전이 9.7.5 버전 이상부터 보이스룸 기능이 추가되었기 때문입니다.
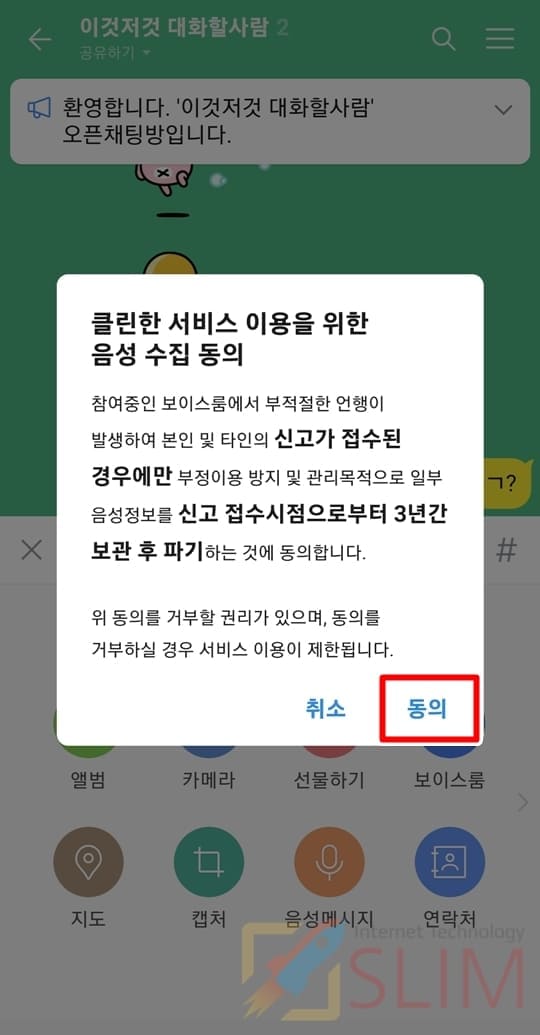
3. 음성 수집에 동의를 누릅니다.
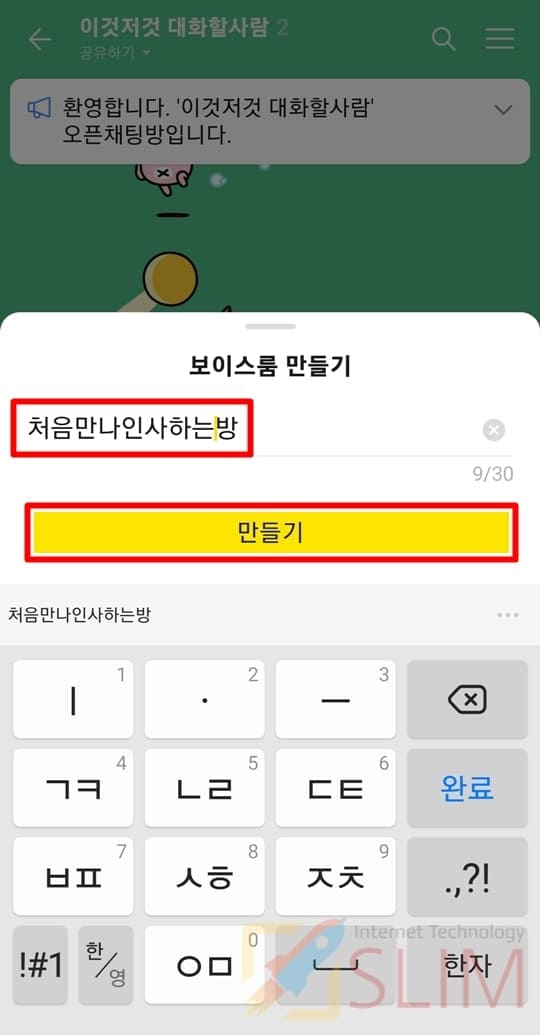
4. 보이스룸의 제목을 입력합니다.
5. 만들기를 클릭합니다.

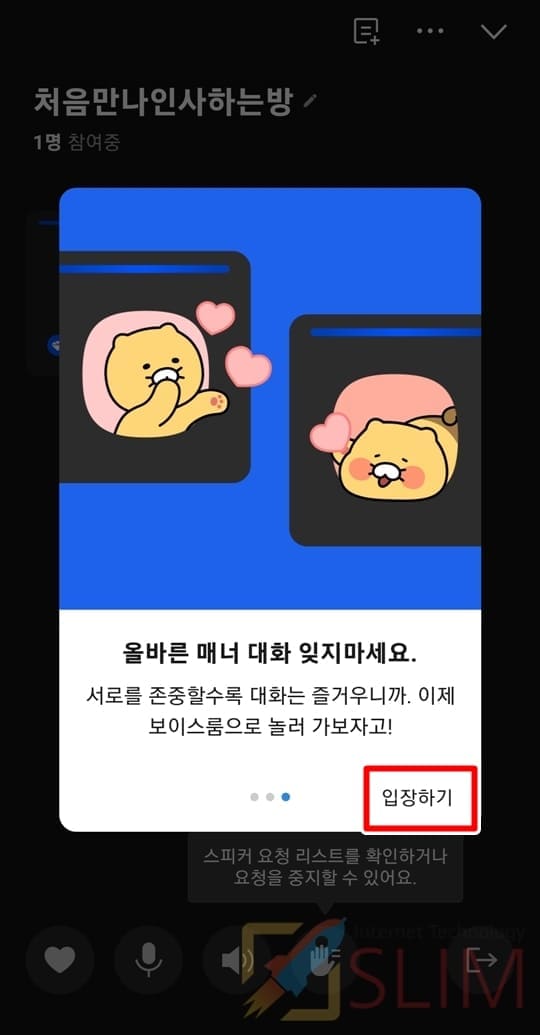
6. 데이터 사용시에는 요금 발생 안내를 확인합니다.
7. 보이스룸 안내 팝업을 확인한 후 입장하기를 누릅니다.
8. 카카오톡 보이스룸 만들기 성공입니다.
3. 카카오톡 보이스룸 화면 기능 소개

- 함께보기: 참여자들이 모두 확인할 수 있는 공지 글을 작성할 수 있습니다.
- 링크 복사, 공유: 보이스룸의 참여 링크를 복사 및 공유할 수 있습니다.
- 팝업창 변환: 보이스룸 화면을 작은 팝업으로 축소하여 다른 앱과 함께 사용할 수 있습니다.
- 감정표현: 공감 아이템으로 감정을 표현할 수 있습니다.
- 마이크: 내 소리를 키거나 끌 수 있습니다.
- 스피커: 보이스룸 소리를 키거나 끌 수 있습니다.
- 스피커요청/신청확인: 리스너에서 스피커로 요청하거나, 관리자라면 스피커 요청을 확인 후 임명할 수 있습니다.
- 나가기: 보이스룸을 나갑니다.
4. 카톡 보이스룸 사용법 총정리 (관리자 / 스피커 / 리스너)
- (관리자) 스피커 요청 확인 및 수락 방법
- (관리자) 참여자 권한 설정 및 신고하는 방법
- (참가자) 목소리 음성필터 바꾸는 방법
- (관리자) 함께보기에 글 남겨서 공지 띄우는 방법
- (참가자) 팝업창 변환으로 다른 앱과 함께 사용하는 방법
- (방장, 부방장) 보이스룸 멤버 개설 허용 설정 방법
- (참여자) 보이스룸 개설 확인 및 참여 방법
- (리스너) 리스너에서 스피커로 요청하는 방법
- (스피커) 스피커에서 리스너로 내려가는 방법
(관리자) 스피커 요청 확인 및 수락 방법
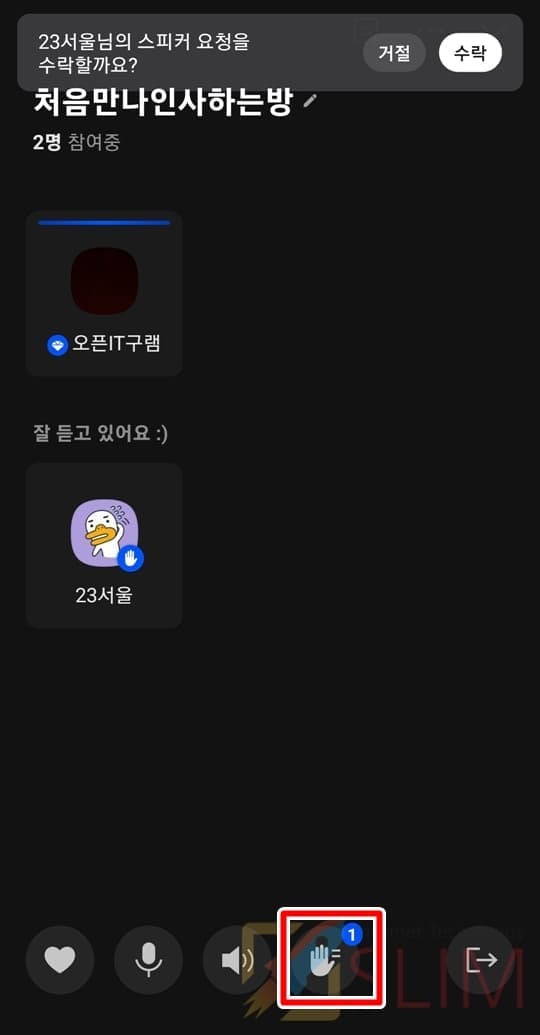

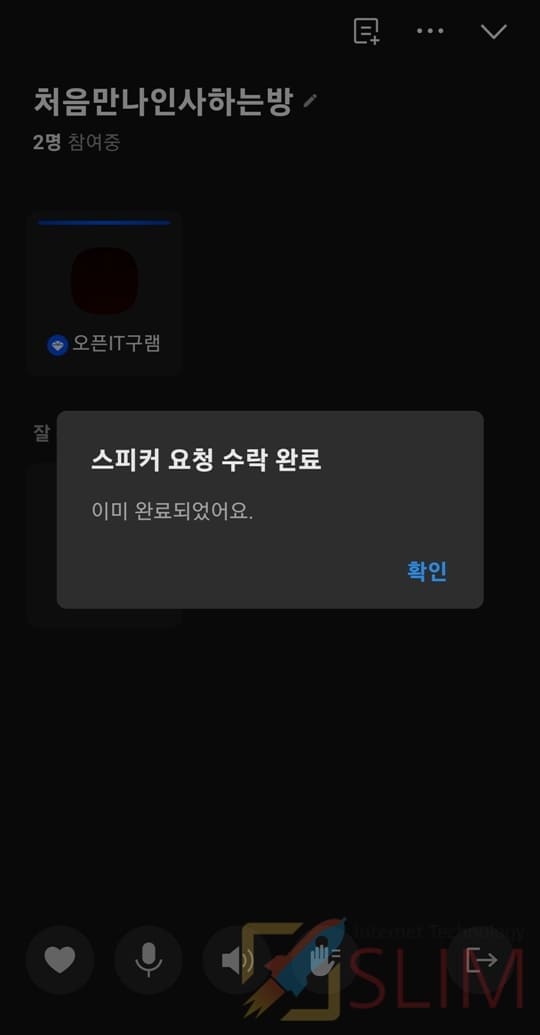
1. 리스너인 참여자가 스피커를 요청했을 경우 스피커 요청 칸에 숫자 알림이 표시됩니다.
2. 스피커 신청 확인 버튼을 누르고 수락을 클릭합니다.
3. 상대방이 리스너에서 스피커로 임명됩니다.
(관리자) 참여자 권한 설정 및 신고하는 방법
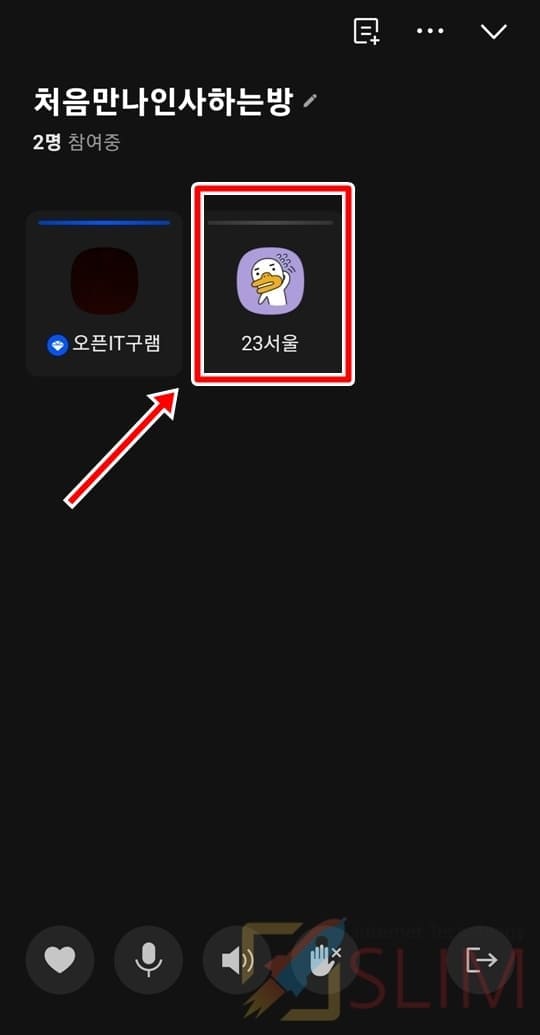
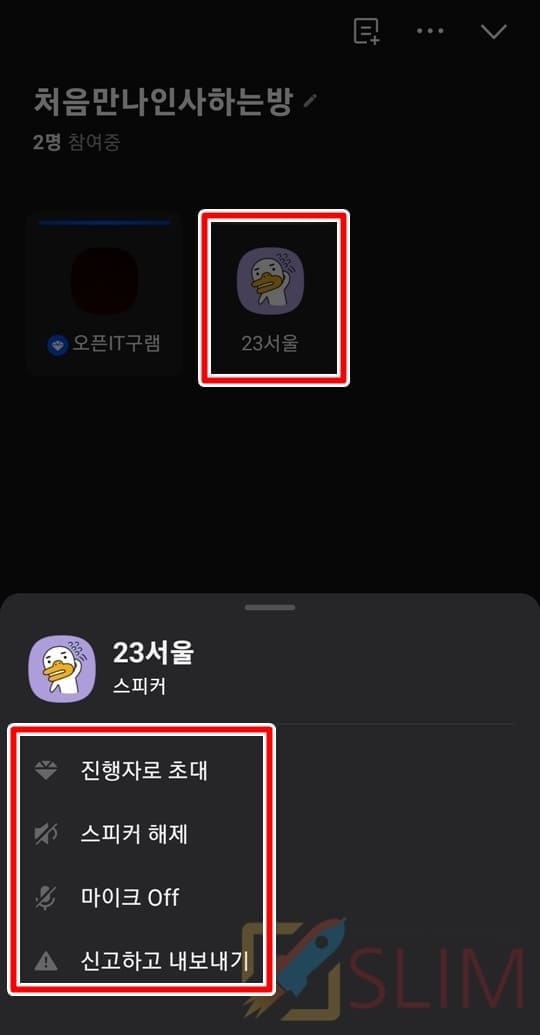
1. 보이스룸 참여자를 클릭합니다.
2. 상대방 권한이나 스피커, 마이크를 끌 수 있습니다.
3. 신고하고 내보내기가 가능합니다.
(참가자) 목소리 음성필터 바꾸는 방법
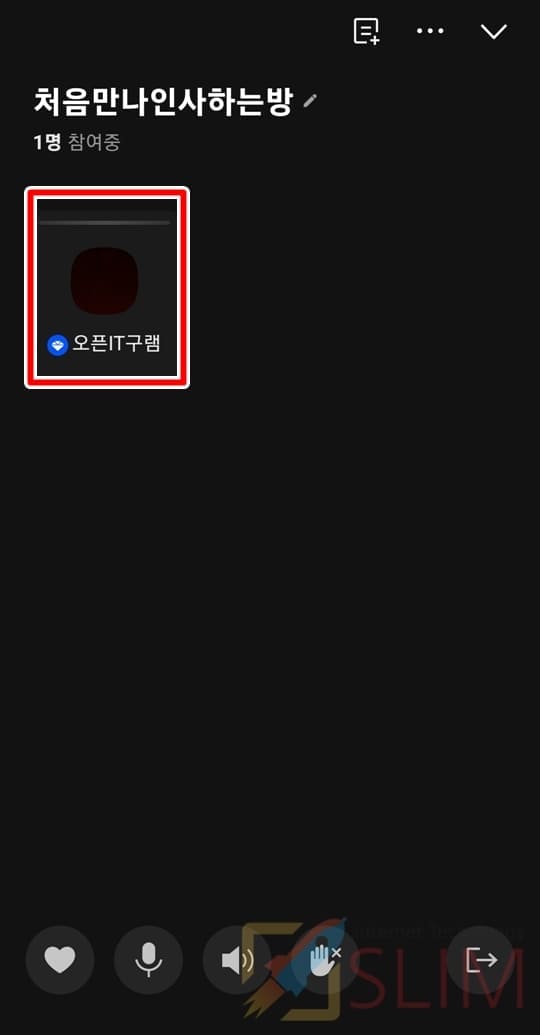
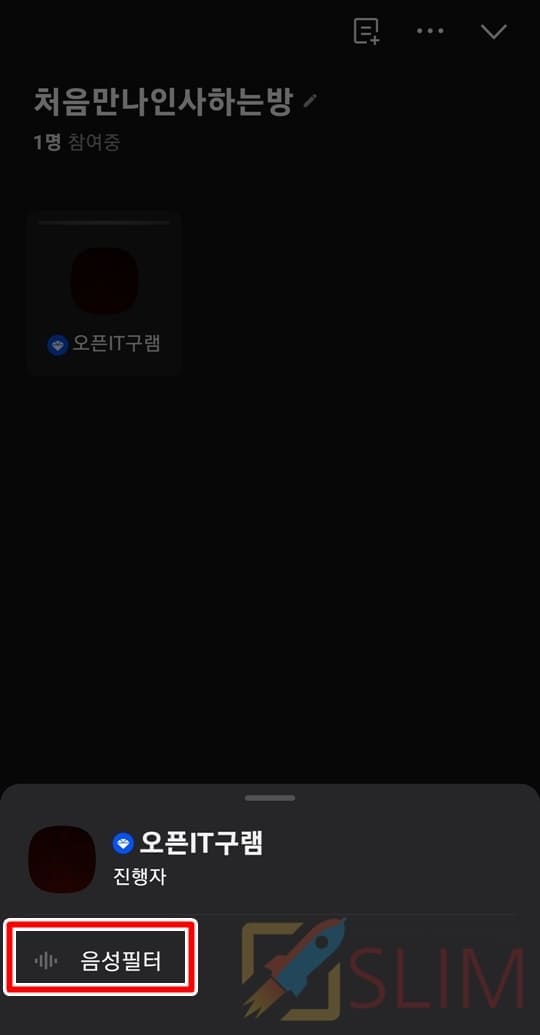
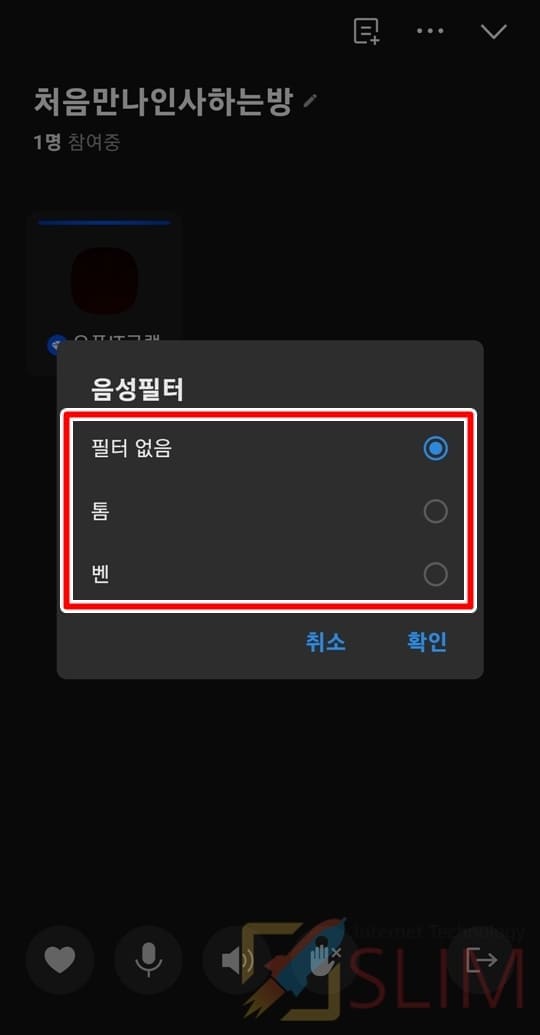
1. 보이스룸에서 내 프로필을 클릭합니다.
2. 음성필터를 누릅니다.
3. 필터없음, 톰, 벤을 체크해서 목소리를 변조할수 있습니다.
(관리자) 함께보기에 글 남겨서 공지 띄우는 방법
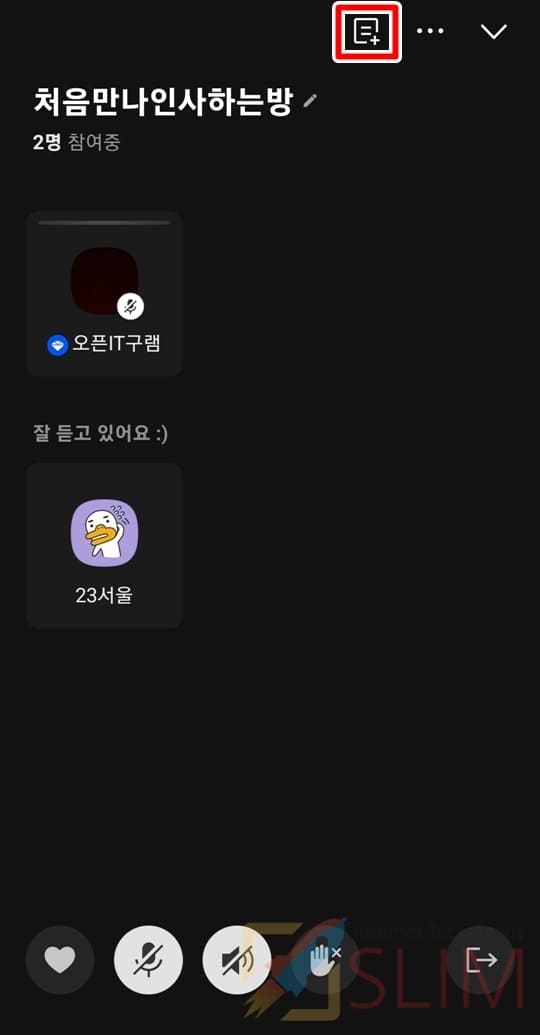
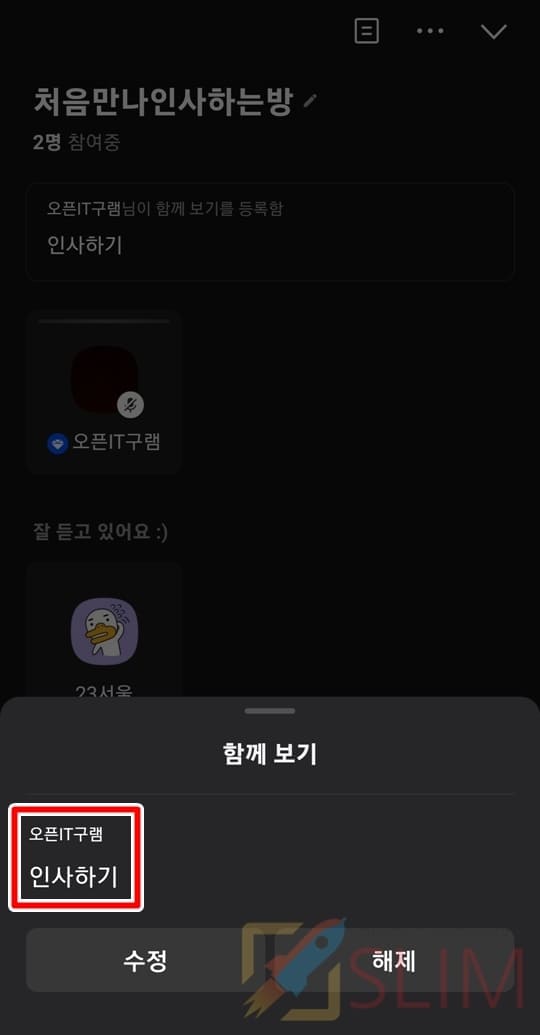
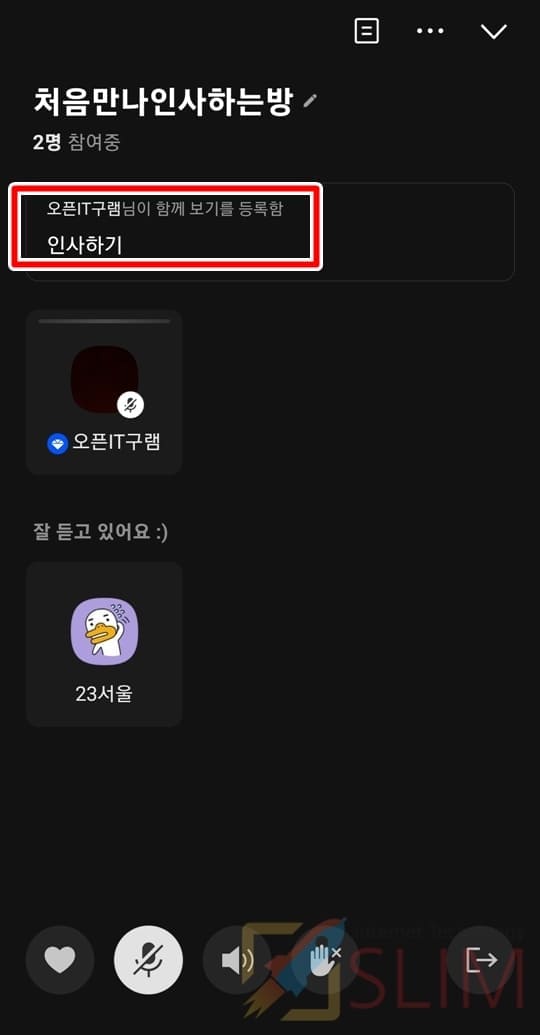
1. 보이스룸에서 함께보기를 클릭합니다.
2. 공지로 띄우고 싶은 글을 작성합니다.
3. 함께보기로 작성된 글이 보이스룸에 항상 표시됩니다.
(참가자) 팝업창 변환으로 다른 앱과 함께 사용하는 방법
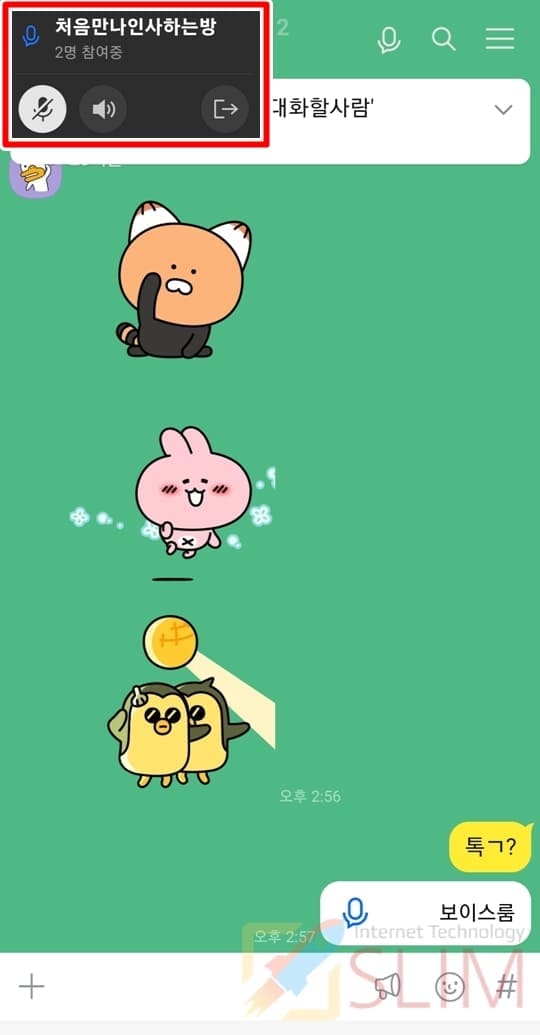
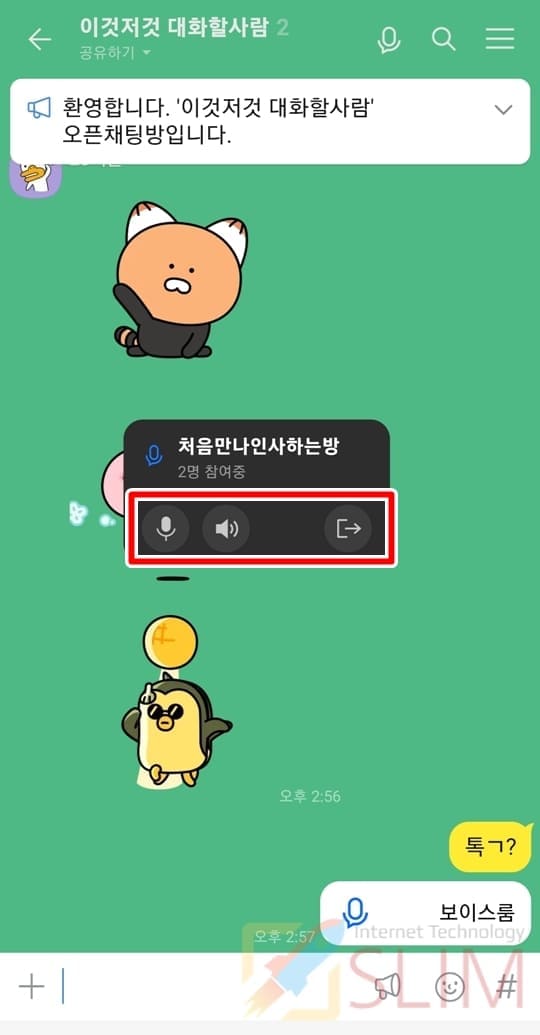
1. 보이스룸에서 팝업창 전환 버튼을 누릅니다.
2. 팝업창을 원하는 위치로 끌어서 변경할 수 있습니다.
3. 마이크, 스피커 켜기 끄기 및 보이스룸 나가기 버튼을 사용할수 있습니다.
(방장, 부방장) 보이스룸 멤버 개설 허용 설정 방법
보이스룸을 방장 및 부방장이 아닌 모든 멤버가 개설할 수 있게 설정할 수 있는 방법입니다. 필요없다면 비활성화 해주세요.
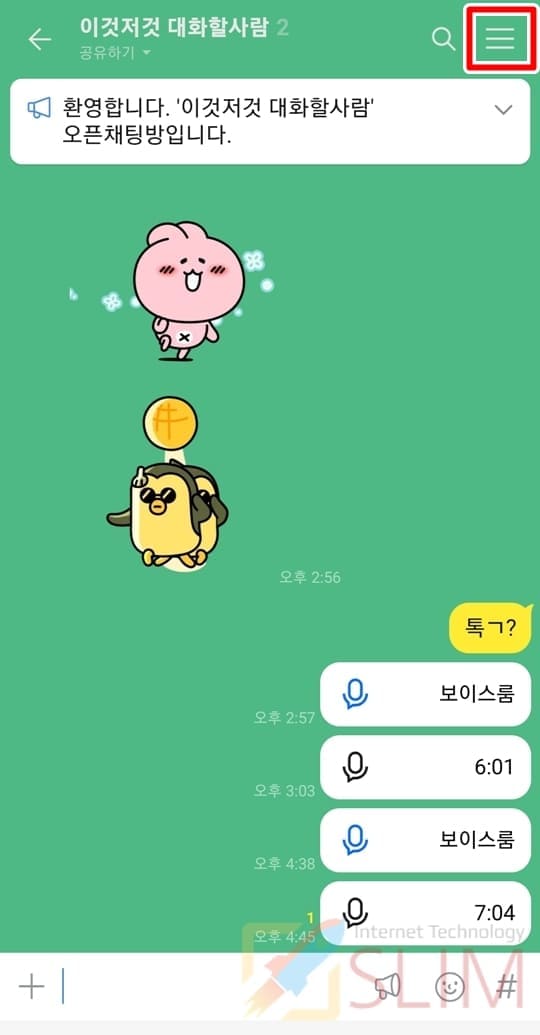
1. 오픈채팅방에서 더보기 버튼을 누릅니다.
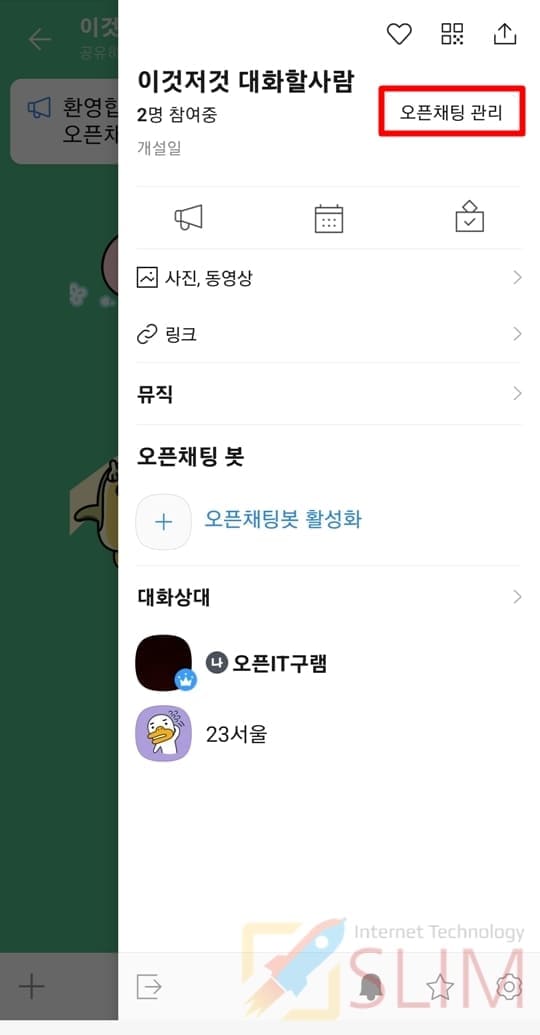
2. 오픈채팅 관리를 클릭합니다.
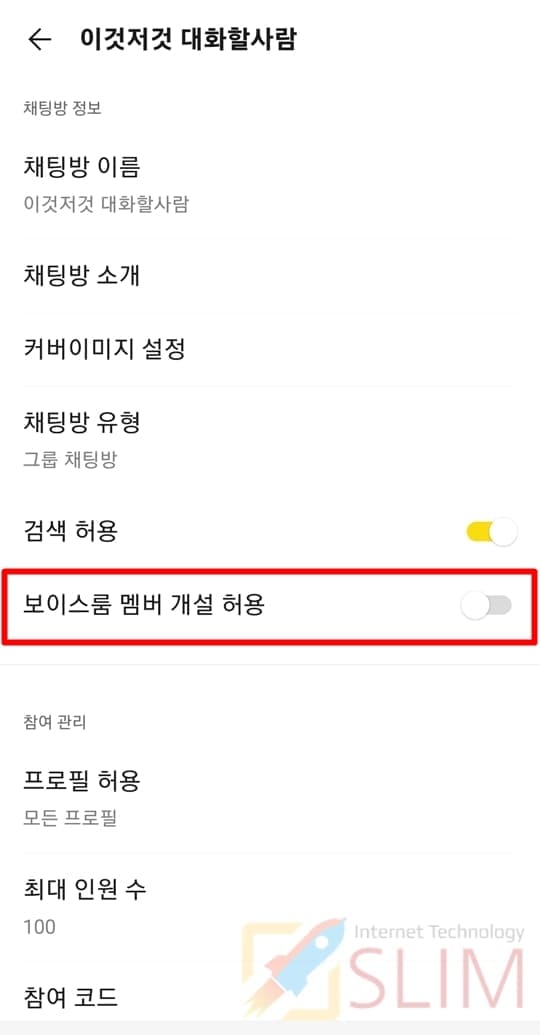
3. 보이스룸 멤버 개설 허용을 활성화하거나 비활성화합니다.
(참여자) 보이스룸 개설 확인 및 참여 방법
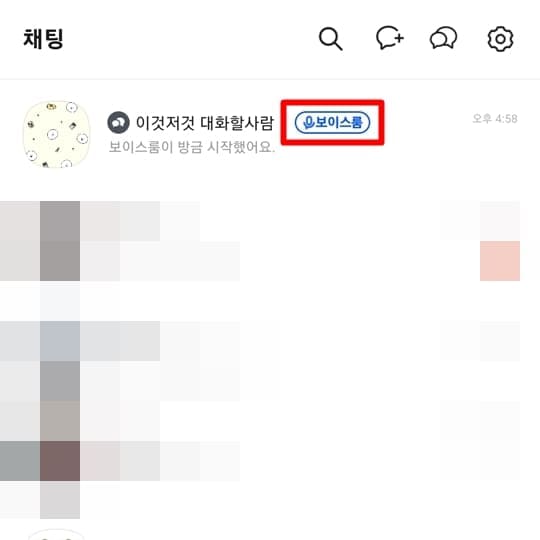
1. 보이스룸이 켜진 오픈채팅방은 위처럼 [보이스룸] 마크가 표시됩니다.
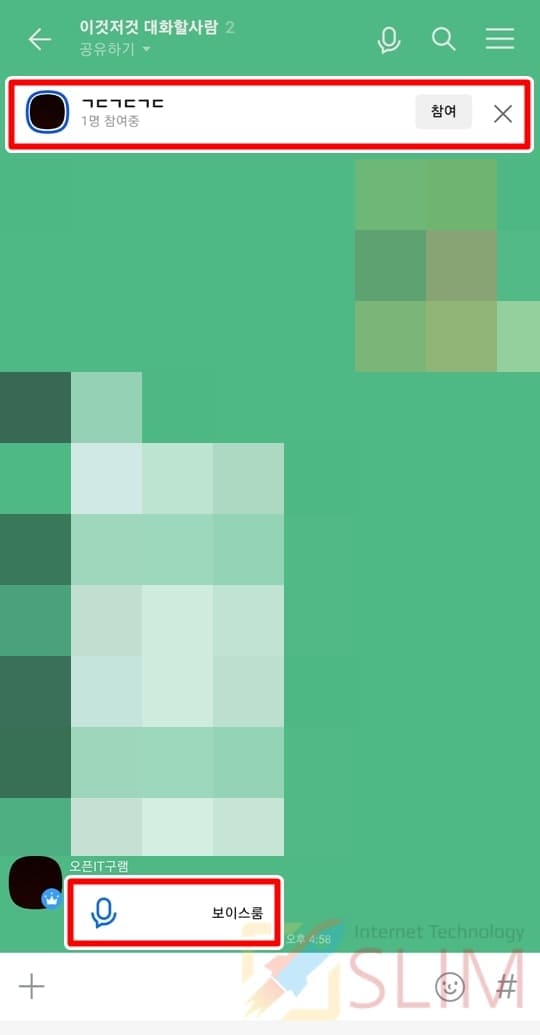
2. 채팅방에 들어가서 보이스룸 배너나 메시지를 클릭합니다.
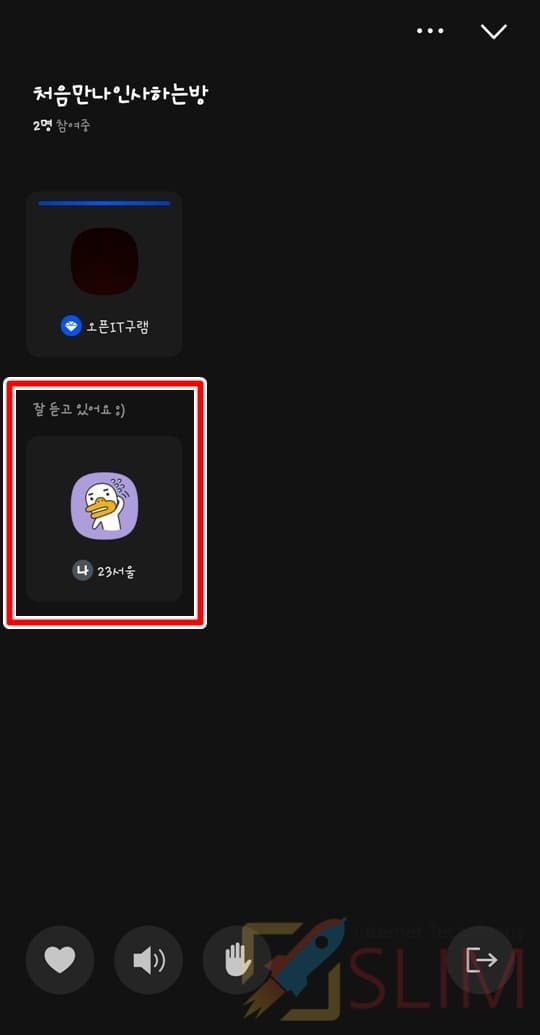
3. 약관 동의 후 리스너로 보이스룸에 진입됩니다.
(리스너) 리스너에서 스피커로 요청하는 방법

1. 보이스룸 아래에서 손들기 버튼을 누릅니다.
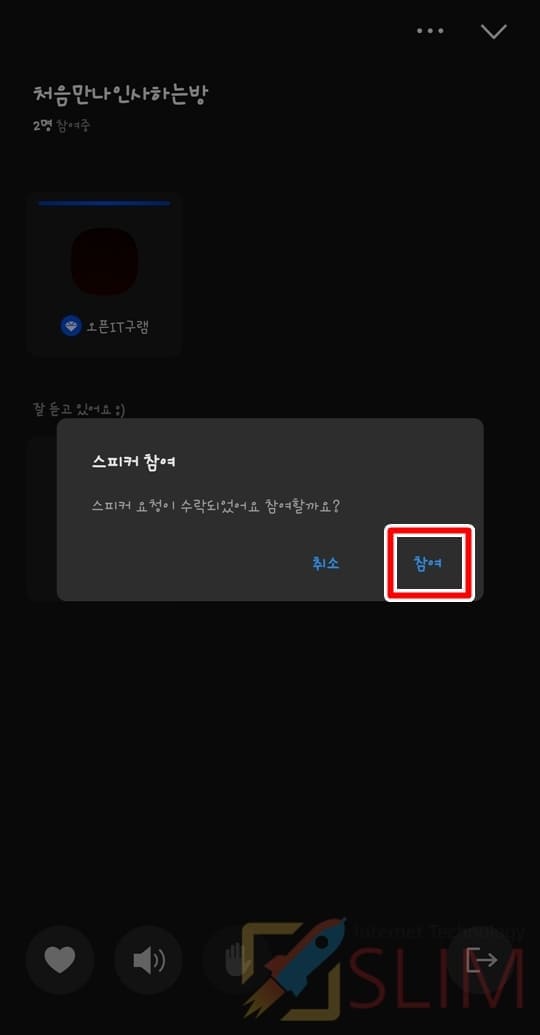
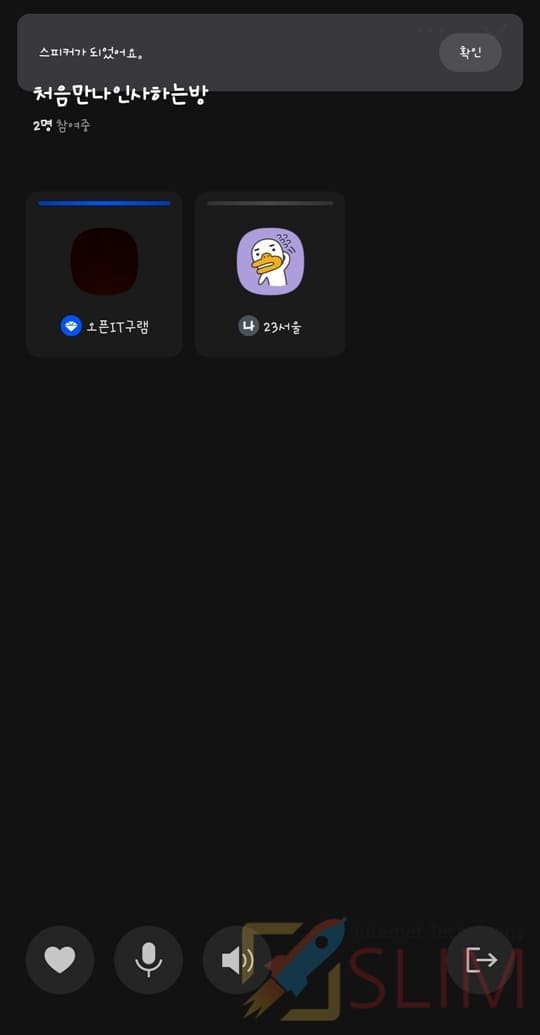
2. 관리자가 승인해주면 스피커 참여가 가능합니다.
(스피커) 스피커에서 리스너로 내려가는 방법
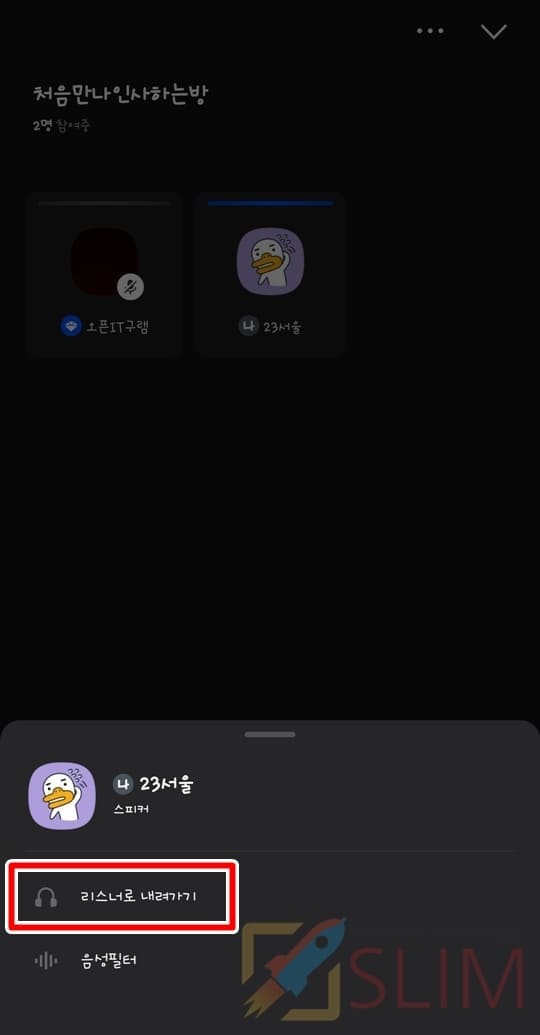
1. 보이스룸에서 내 프로필을 클릭합니다.
2. 리스너로 내려가기를 누릅니다.
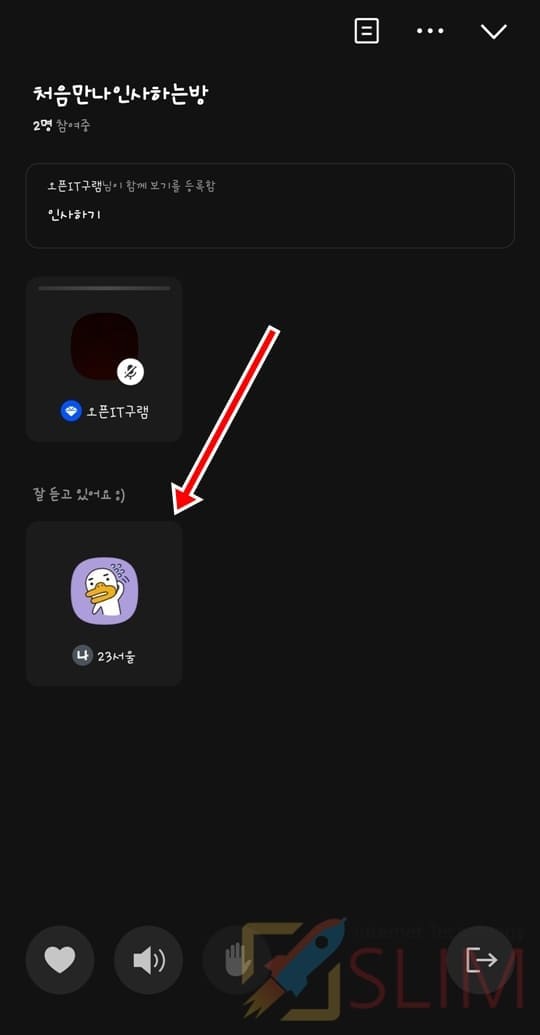
3. 스피커에서 리스너로 변경됩니다.
마치며
오늘은 여기까지 카카오톡 보이스룸 사용법을 각 사용자별(관리자, 스피커, 리스너)로 모두 소개드렸습니다. 이렇게 각 사용자별 보이스룸의 역할과 화면상의 설정 버튼 기능만 알아두신다면 전혀 어려울 것 없이 보이스룸을 이용할 수 있습니다. 보통 저의 경우 친목이나 토론과 같은 주제로 보이스룸을 자주 이용하는데 톡방 참여자간 목소리로 대화하다보니 훨씬 친밀감있고 재미가 느껴지는 것 같습니다. 사용법을 참고하셔서 보이스룸을 편리하게 활용해보시기 바랍니다.





