프리도스 노트북 윈도우 10 설치 방법
프리도스(Free DOS) 노트북은 운영체제가 설치되지 않고 판매되는 노트북을 의미합니다. 소비자는 프리도스 제품 구매로 인해서 디바이스 운영체제 선택에 자유를 얻을 수 있고, 운영체제가 기기 가격에서 제외됨에 따라서 동일 제품대비 더 저렴하고 합리적인 구매가 가능해집니다. 그래서 프리도스와 운영체제가 설치된 제품의 가격차이는 보통 5~10만원 선으로 본인이 직접 운영체제를 설치할 수 있다면 많은 금액을 절약할 수 있습니다.
저도 프리도스 노트북 윈도우10 설치를 직접하는 것을 선호하고 주변에서 노트북을 구매할 때 프리도스로 선택할 것을 추천하는데 그 이유는 설치 과정이 어렵지 않고 누구나 쉽게 따라할 수 있기 때문입니다. 가장 인기있는 운영체제인 윈도우10의 경우 마이크로소프트 공식 사이트에서 무료로 윈도우10 설치파일을 제공하고 있으며, 사용자는 단지 설치에 사용할 8GB이상의 넉넉한 USB만 준비하시면 됩니다. 프리도스 노트북 윈도우10 설치에 걸리는 시간은 평균적으로 15분 내외가 걸리며, 본문의 방법을 따라하셔서 노트북 구매시 프리도스로 더 합리적인 가격에 이용해보시기 바랍니다.
목차
윈도우10 설치 USB 만들기
프리도스 노트북 제품의 경우 부팅으로 인터넷 접속 및 기능 사용이 불가능합니다. 따라서 윈도우10 부팅 USB를 만든 후 연결하여 윈도우를 설치해주셔야 합니다. 그래서 사전에 반드시 인터넷 및 사용이 가능한 컴퓨터에서 윈도우10 설치 USB를 만드셔야 합니다.
윈도우10 설치에 이용할 USB 준비하기
※ USB는 8GB 이상 용량이여야 합니다.
※ USB는 아래 과정을 통해서 사전 포맷을 진행해야 합니다.
※ 포맷 진행시 USB 내부 파일이 모두 삭제되니 포맷 진행 전 USB 내부파일을 다른 저장공간에 백업해두시길 바랍니다.
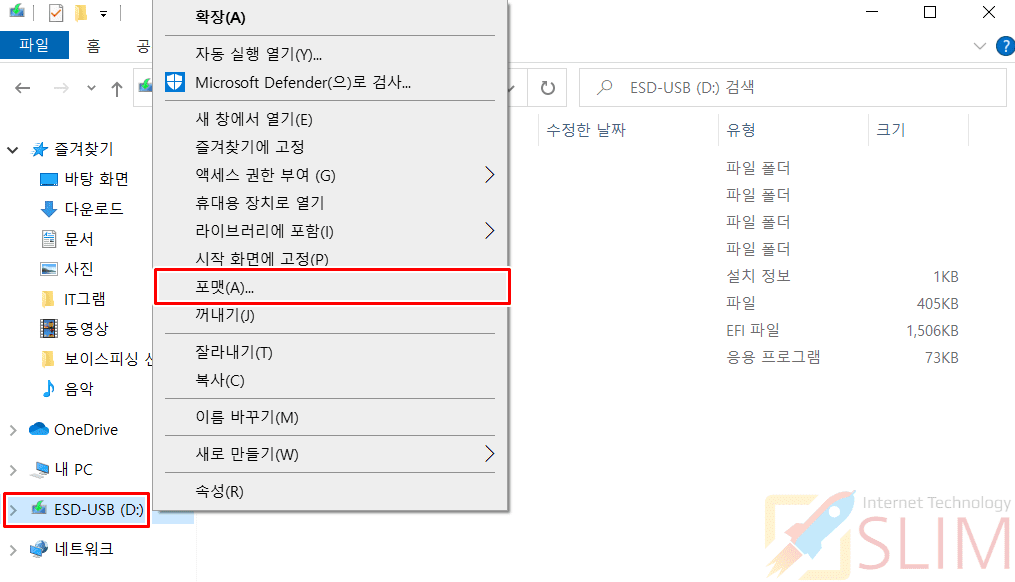
1. 컴퓨터에 USB를 연결합니다.
2. 파일탐색기에서 USB 탭에 마우스 우클릭합니다.
3. 포맷(A)를 클릭합니다.
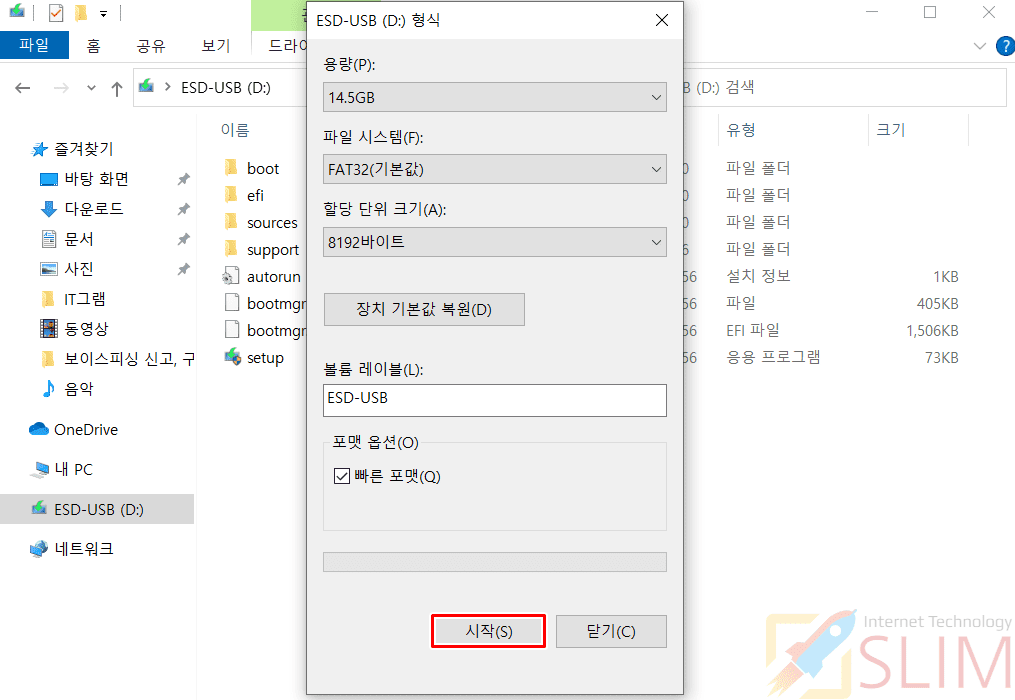
4. 시작(S)를 누릅니다.
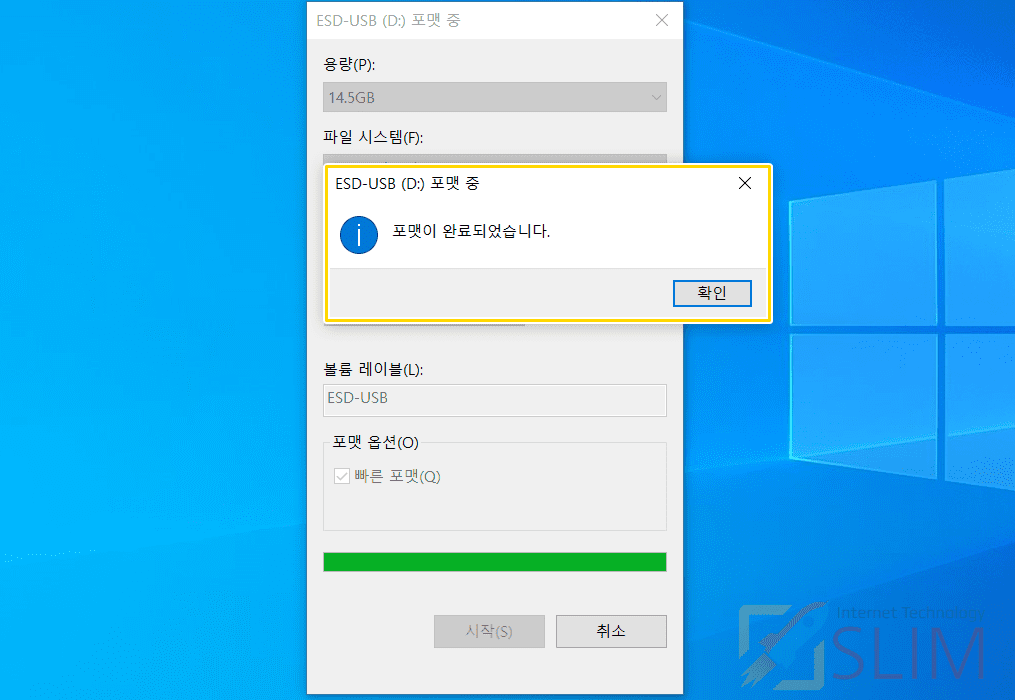
5. USB 포맷이 완료되었습니다.
USB에 윈도우10 설치 파일 다운로드 받기
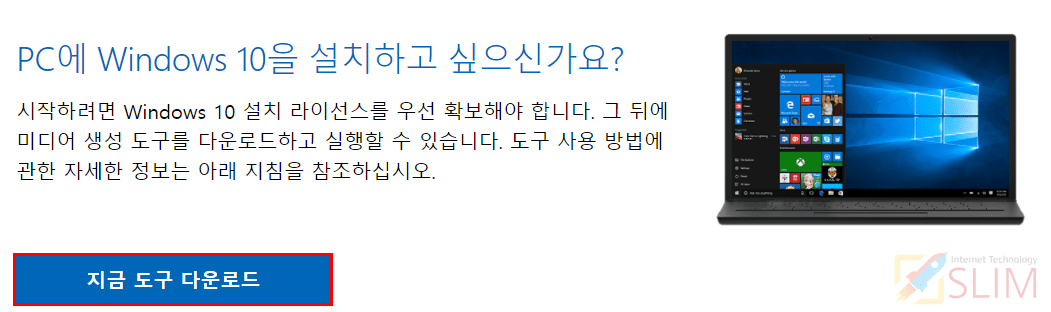
1. 마이크로소프트 Window 10 다운로드 사이트로 이동합니다.
2. 지금 도구 다운로드 버튼을 클릭합니다.
3. 다운로드된 MediaCreationTool exe 파일을 실행합니다.
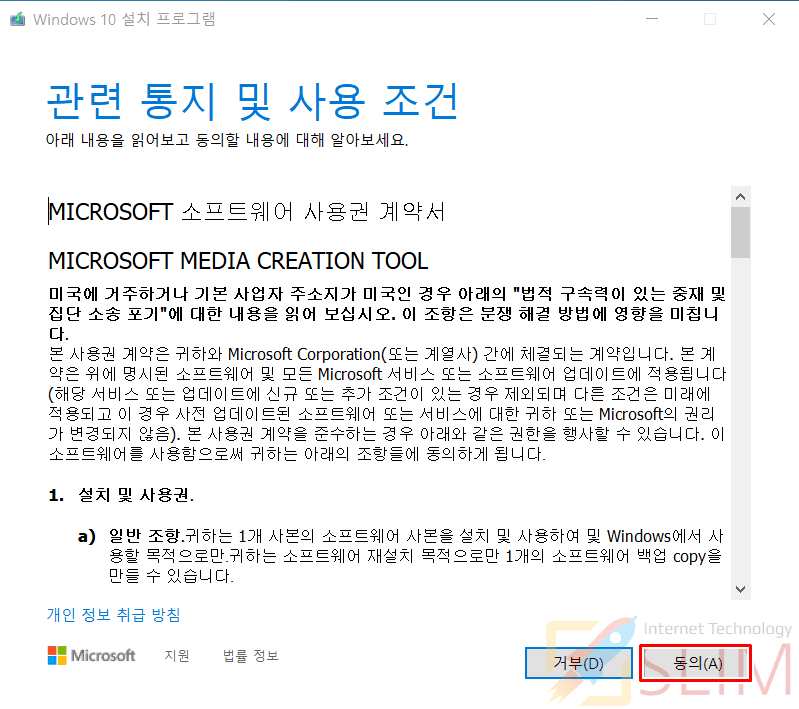
4. 동의(A)를 클릭합니다.
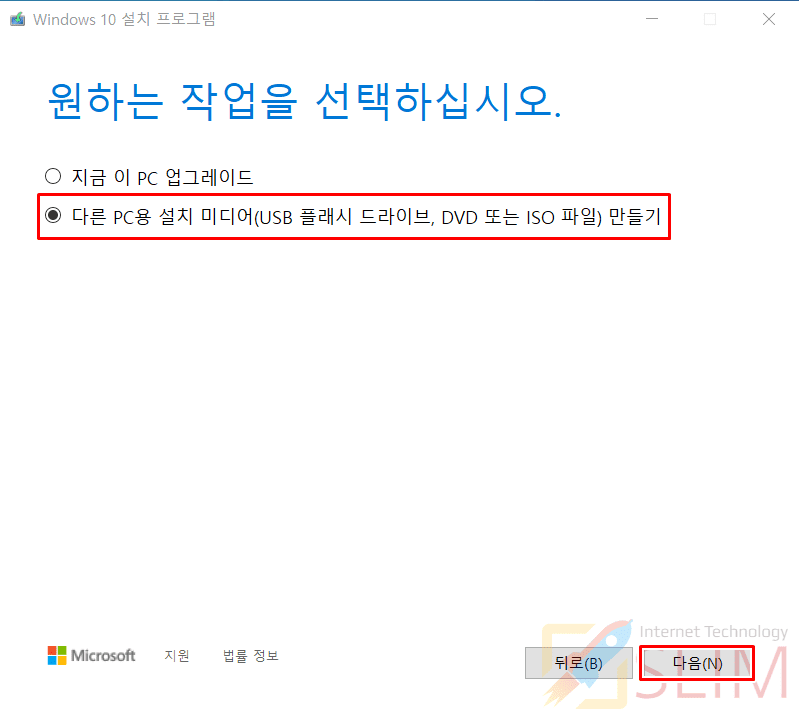
5. 다른 PC용 설치 미디어(USB 플래시 드라이브, DVD 또는 ISO 파일) 만들기를 체크합니다.
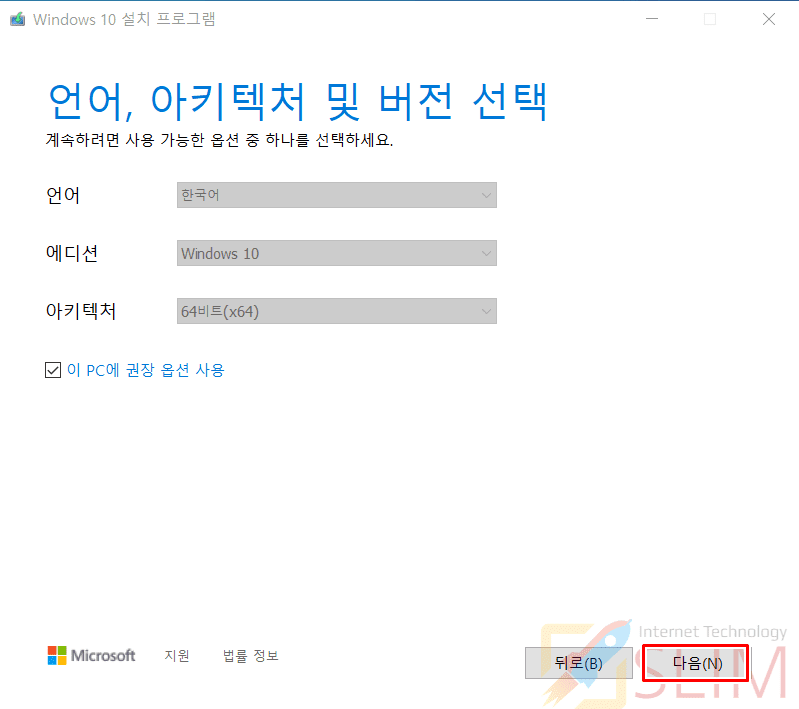
6. 다음을 누릅니다.
※ 윈도우10 설치 자동 옵션으로 한국어 및 64비트(x64)가 설정되어 있습니다.
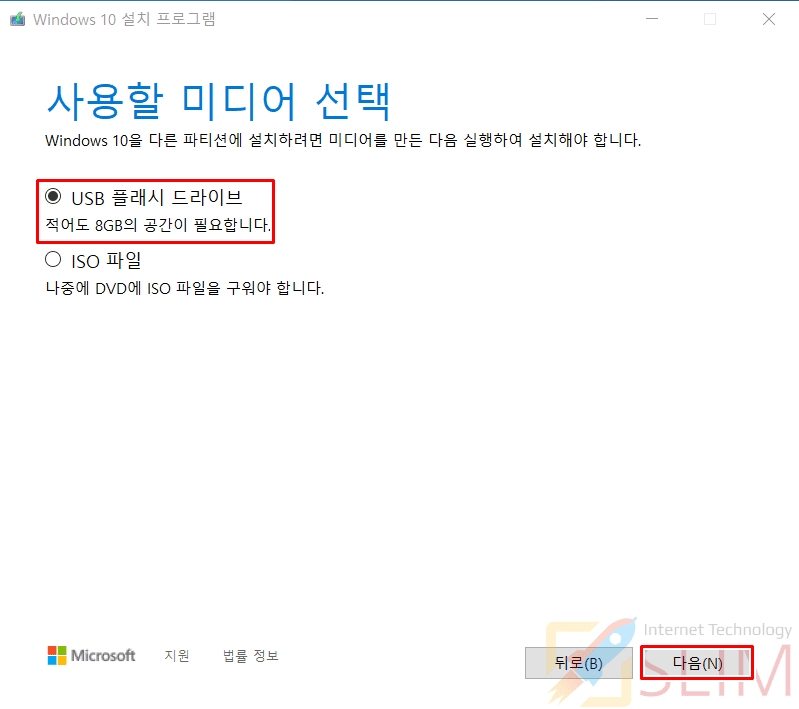
7. USB 플래시 드라이브를 체크합니다.
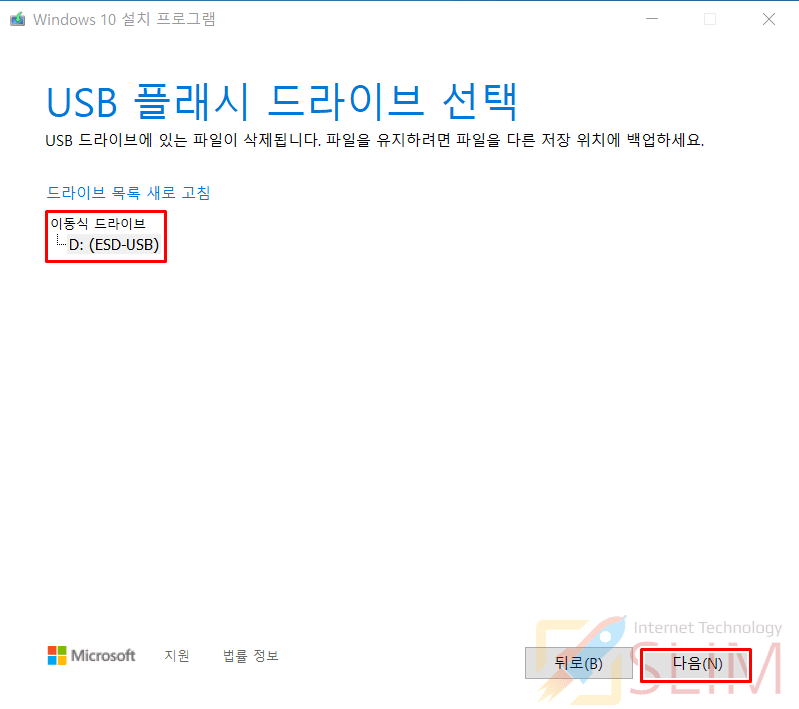
8. 컴퓨터에 연결되어 있는 USB를 선택합니다.
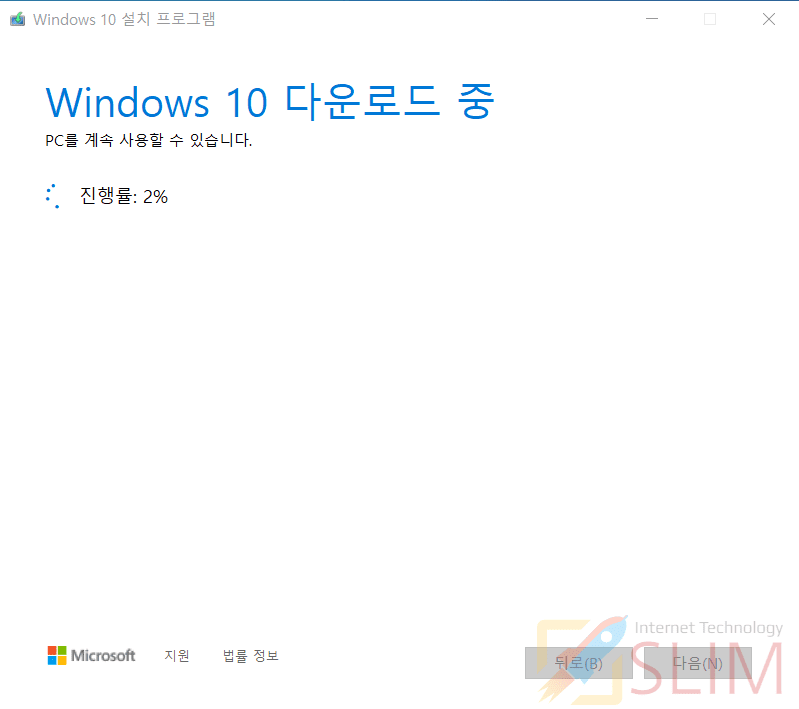
9. USB에 윈도우10 설치 파일이 다운로드됩니다.
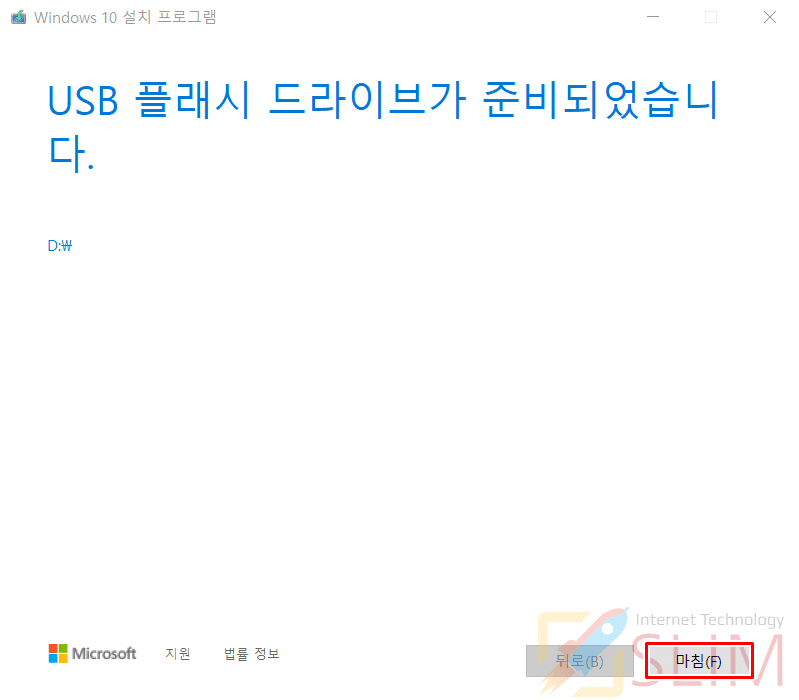
10. USB 플래시 드라이브 준비가 완료되면 마침을 클릭합니다.
프리도스 노트북윈도우10 설치 방법

1. 만들어둔 윈도우10 설치 USB를 프리도스 노트북에 삽입합니다.
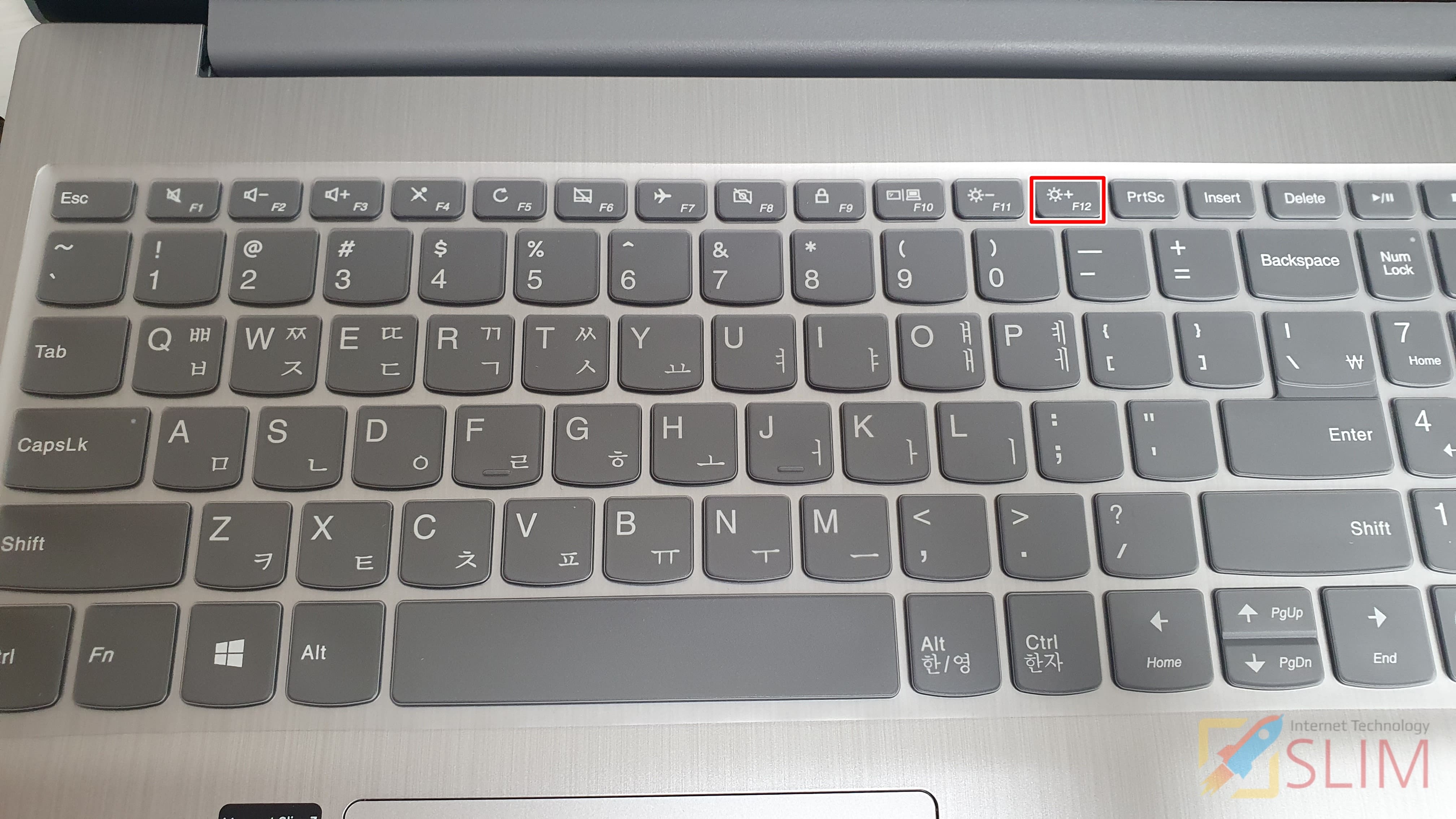
2. 노트북 전원버튼을 누르고 바이오스 부팅 단축키를 설정화면이 나올때까지 반복해서 계속 누릅니다.
※ 바비오스 부팅 단축키를 통해서 노트북에서 부팅 순서를 변경할 수 있습니다. 이 설정을 통해서 USB 안에 있는 윈도우10 설치 프로그램을 실행할 수 있는 것입니다. 제조사와 브랜드 별로 바이오스 부팅 단축키는 다르니 아래의 표를 참고 바랍니다. (대다수 F2, F12, F10, DEL키를 연타하면 쉽게 바이오스 설정에 진입할 수 있습니다.)
| 제조사/브랜드 별 바이오스 부팅 단축키 | |
| 제조사/브랜드 | 바이오스 부팅 단축키 |
| LG | F10 / F12 |
| 한성 | F7 |
| TG삼보 | F12 |
| 소니 | F11 |
| HP | F9 |
| 삼성 | F10 |
| 레노바 | F12 |
| 도시바 | F12 |
| 델 | F12 |
| 인텔 | F10 |
| 폭스콘 | ESC / F7 |
| MSI | F11 |
| 에즈락 | F11 |
| 아수스 | F8 |
| 기가바이트 | F12 |
| 바이오스타 | F7 / F9 |
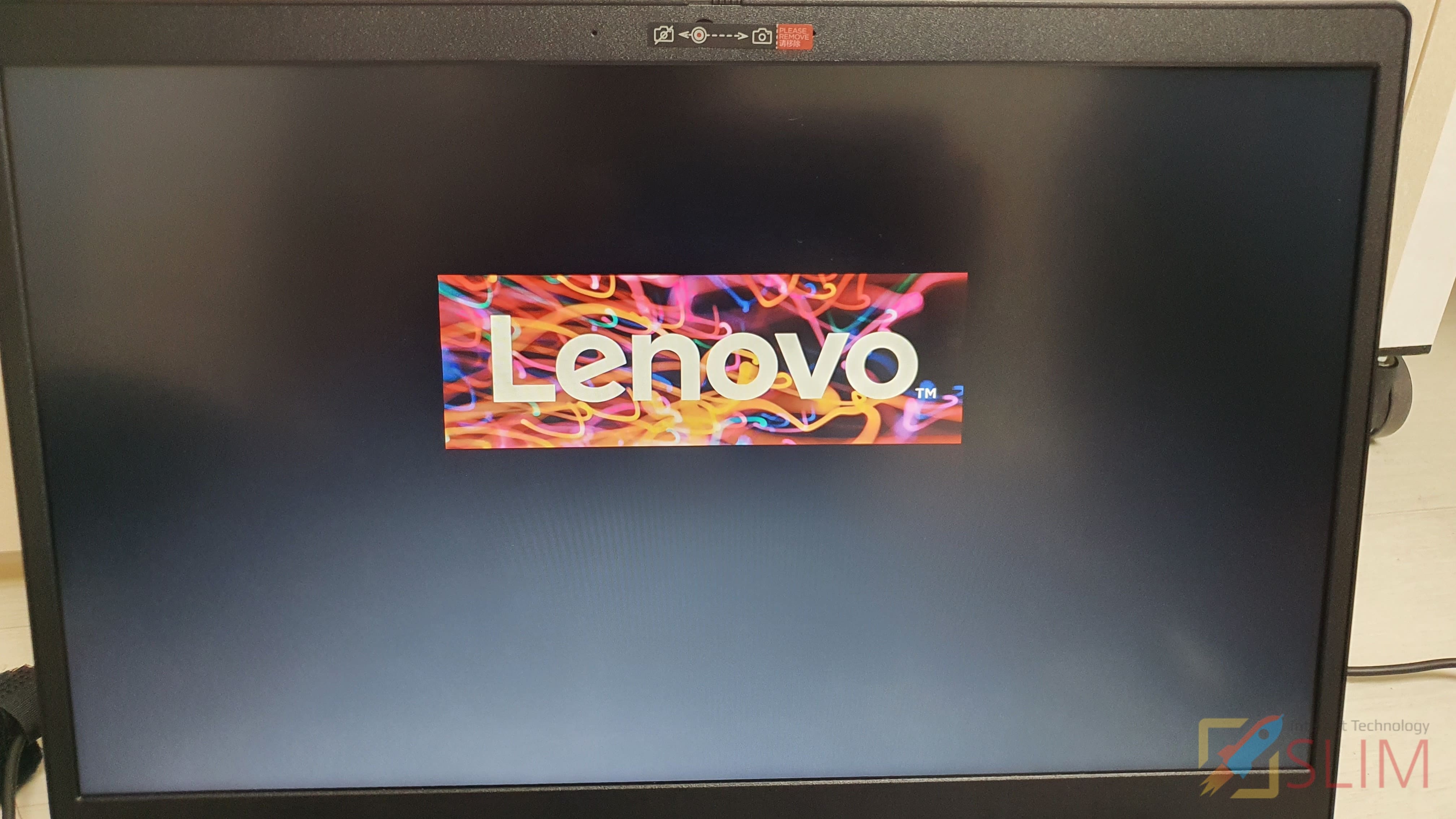
3. 노트북에서 바이오스 부팅 화면이 실행됩니다.

4. Boot Menu에서 키보드 화살표로 USB HDD를 선택 후 엔터(Enter) 키를 누릅니다.
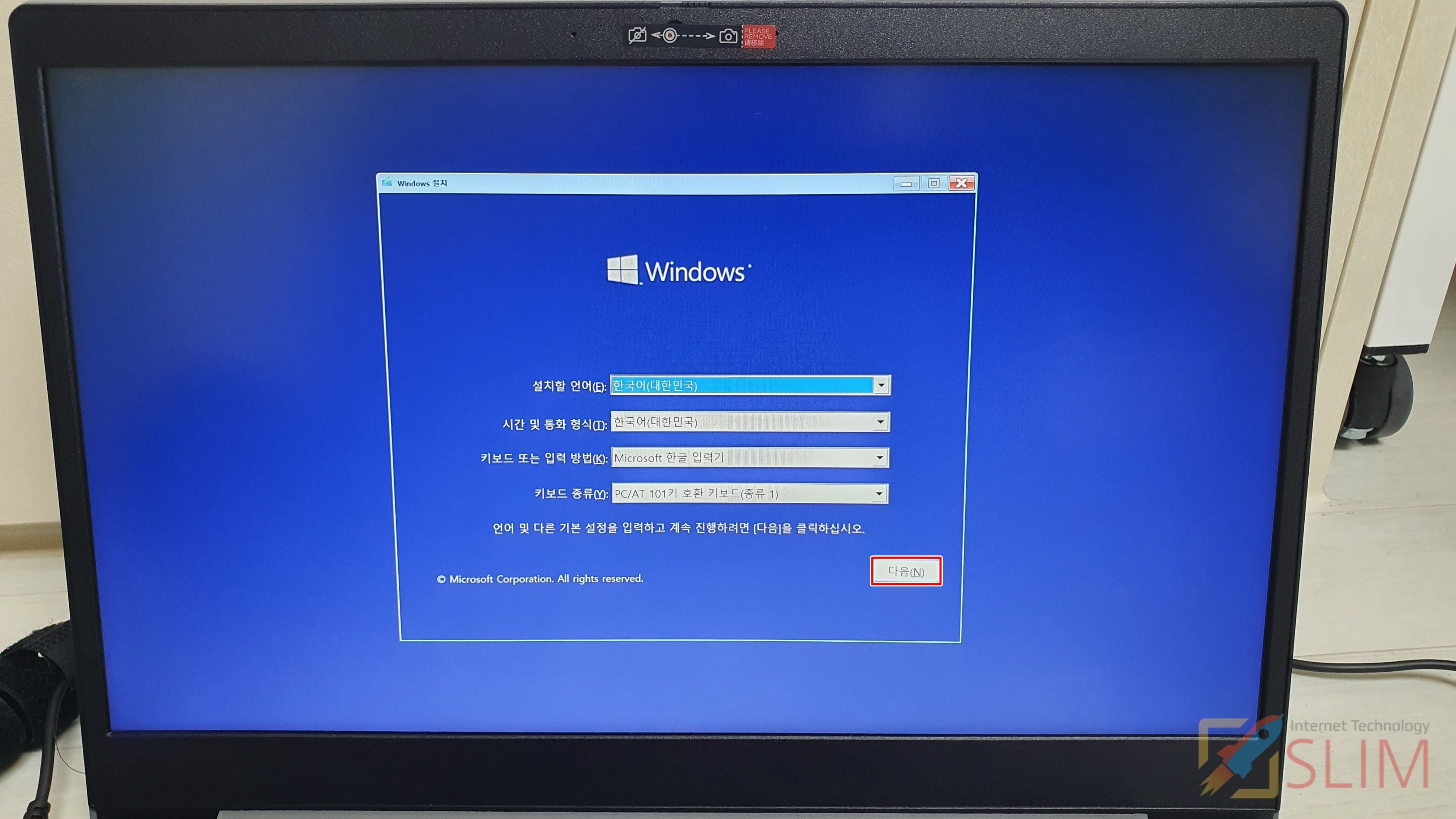
5. 윈도우10 설치 프로그램이 시작됩니다.
6. 다음을 누릅니다.

7. 지금 설치(I)를 클릭합니다.
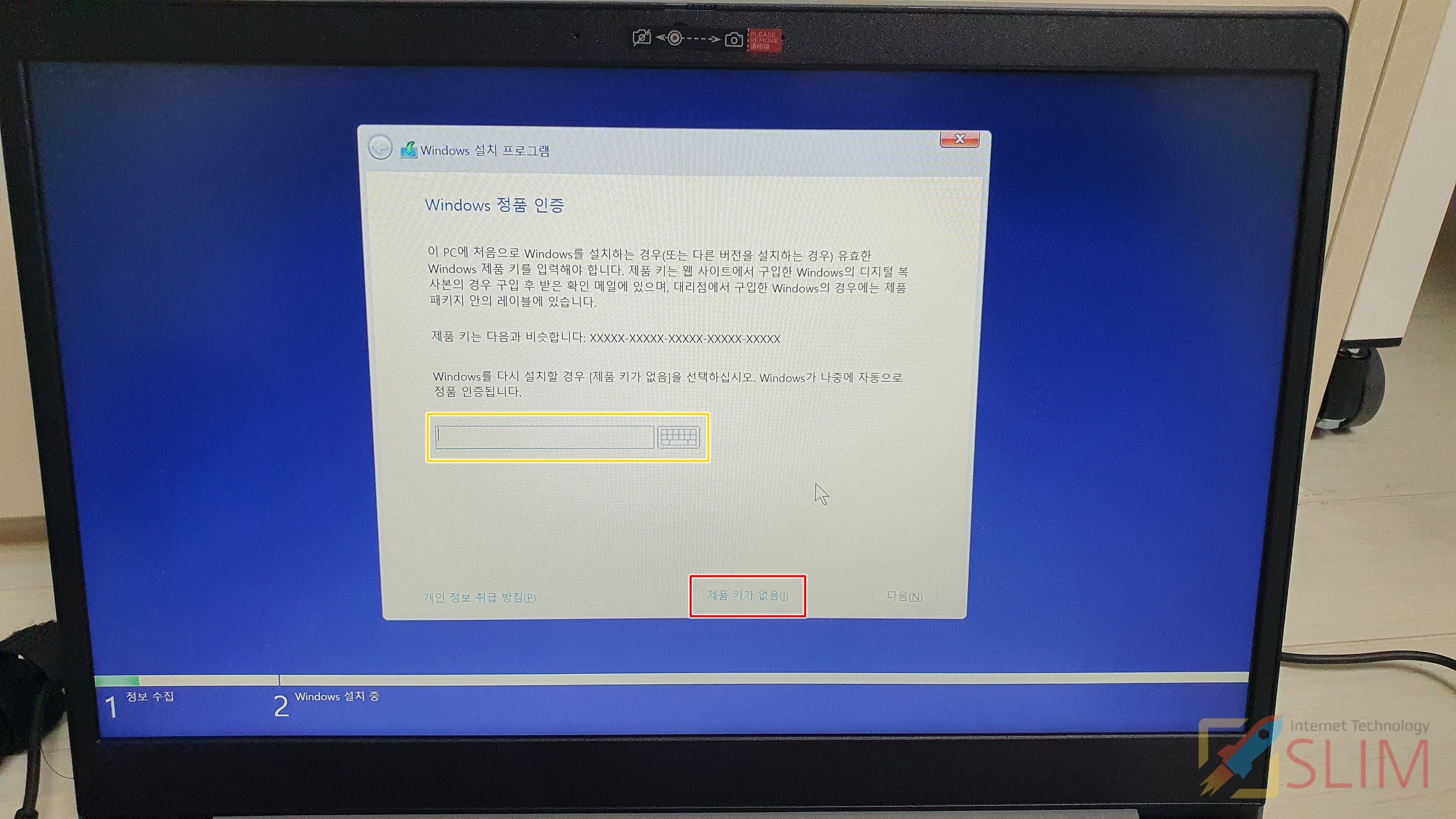
8. 정품 인증 코드가 있다면 입력합니다.
9. 정품 인증 코드가 없거나, 나중에 입력하고 싶다면 제품 키가없음을 선택합니다.
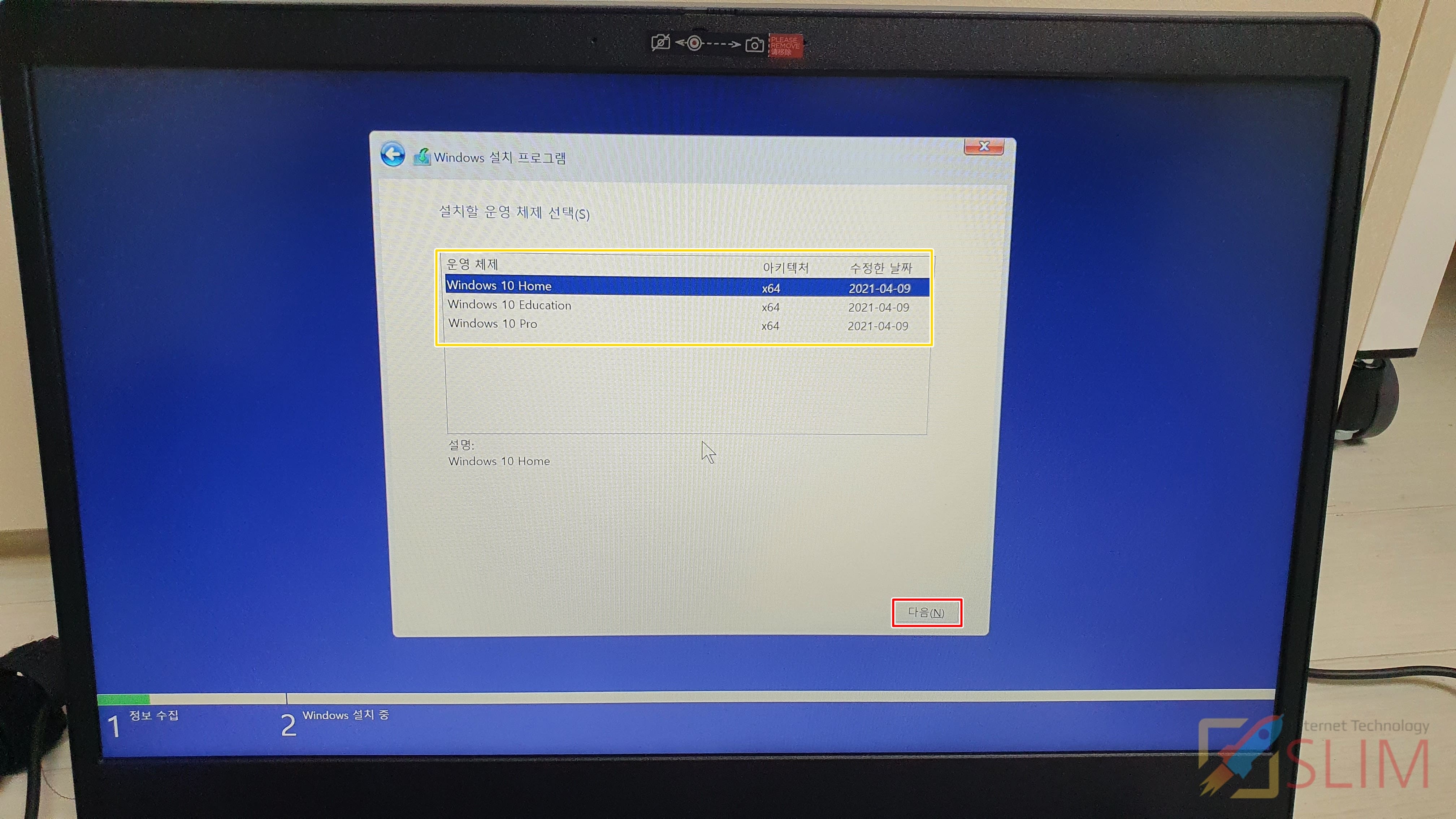
10. 설치할 운영체제로 Home, Education, Pro 중 하나를 선택합니다.
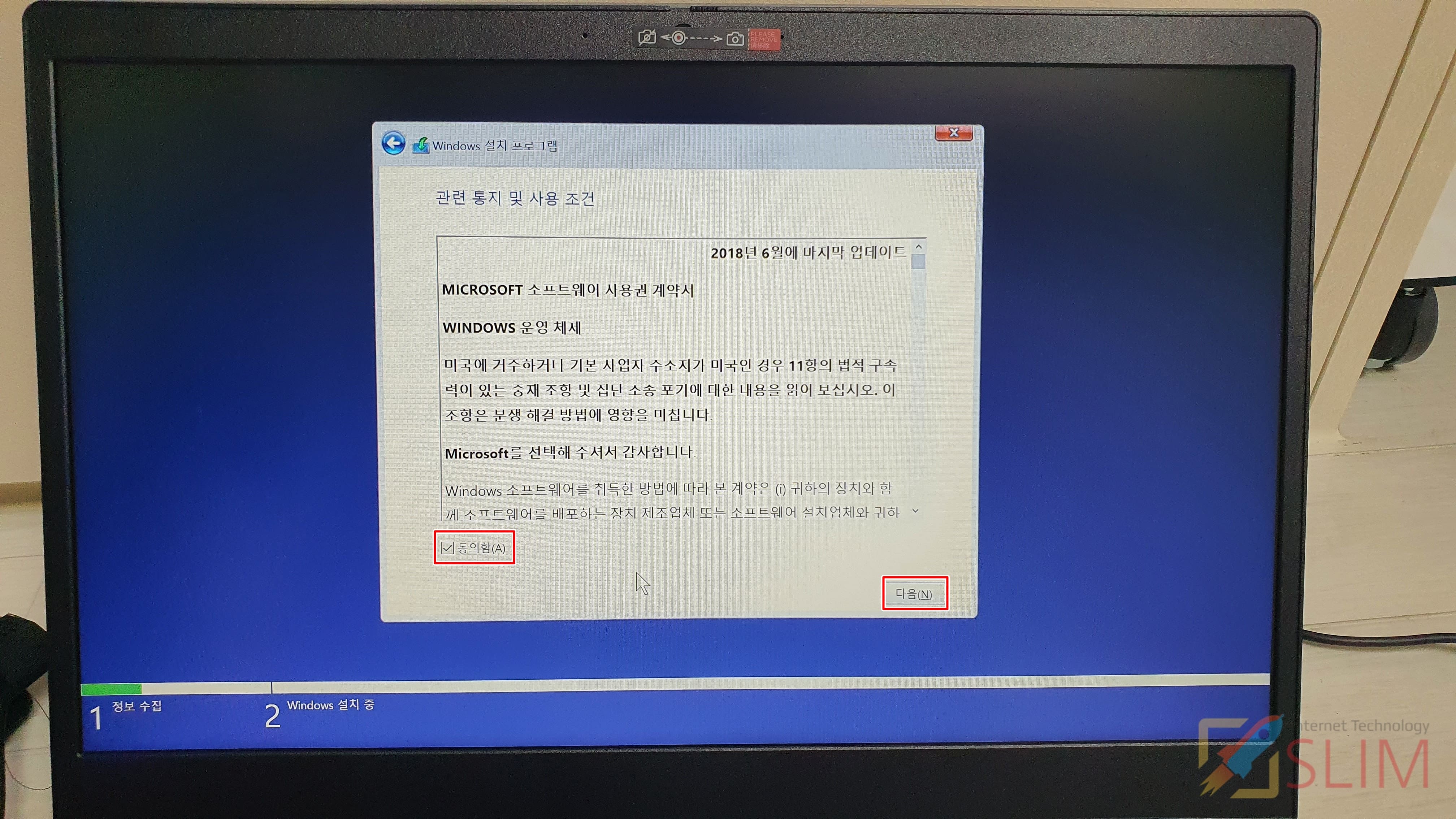
11. 사용 조건에 동의합니다.
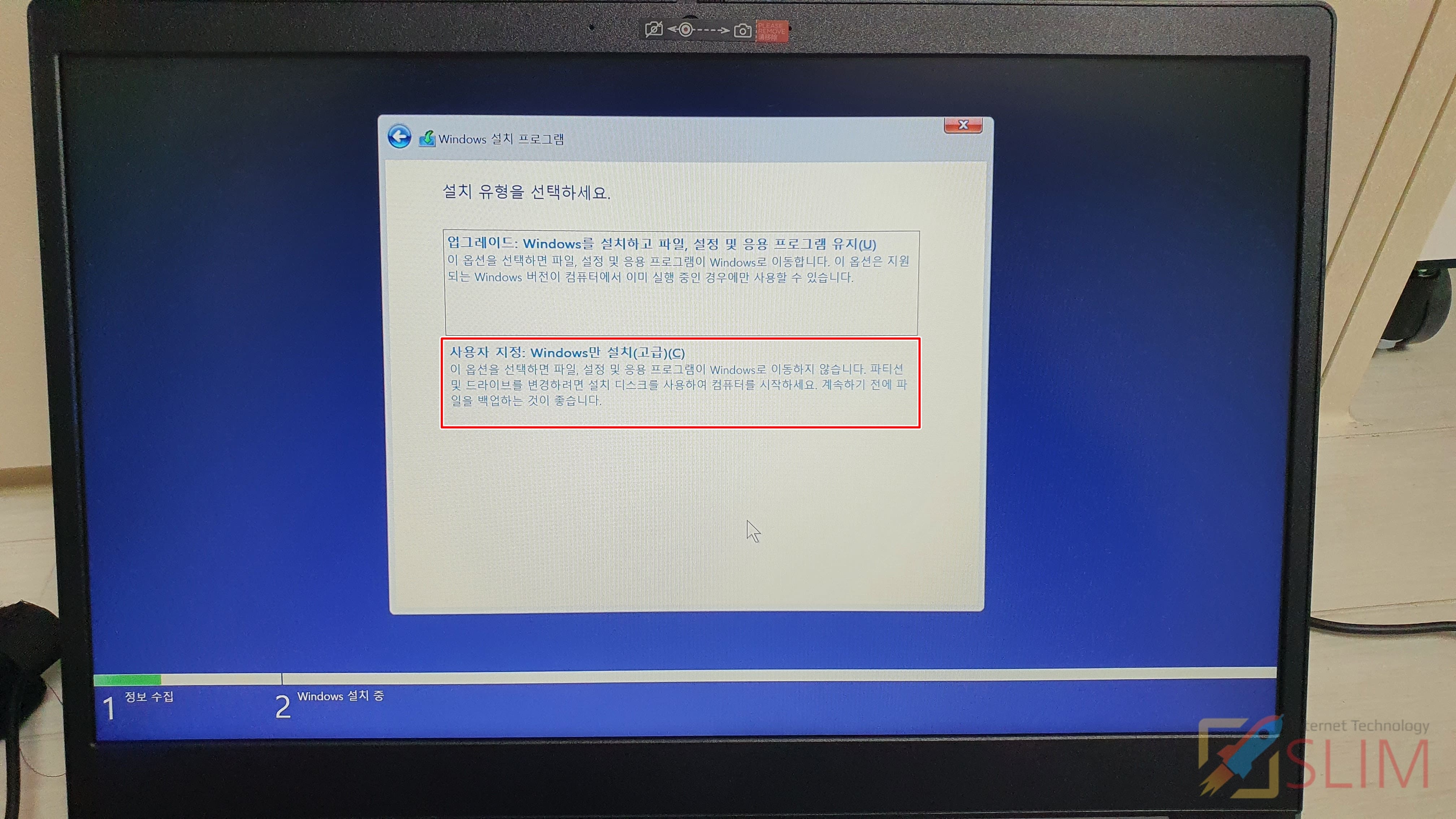
12. 설치 유형에서 사용자 지정: Windows만 설치(고급)(C)를 선택합니다.
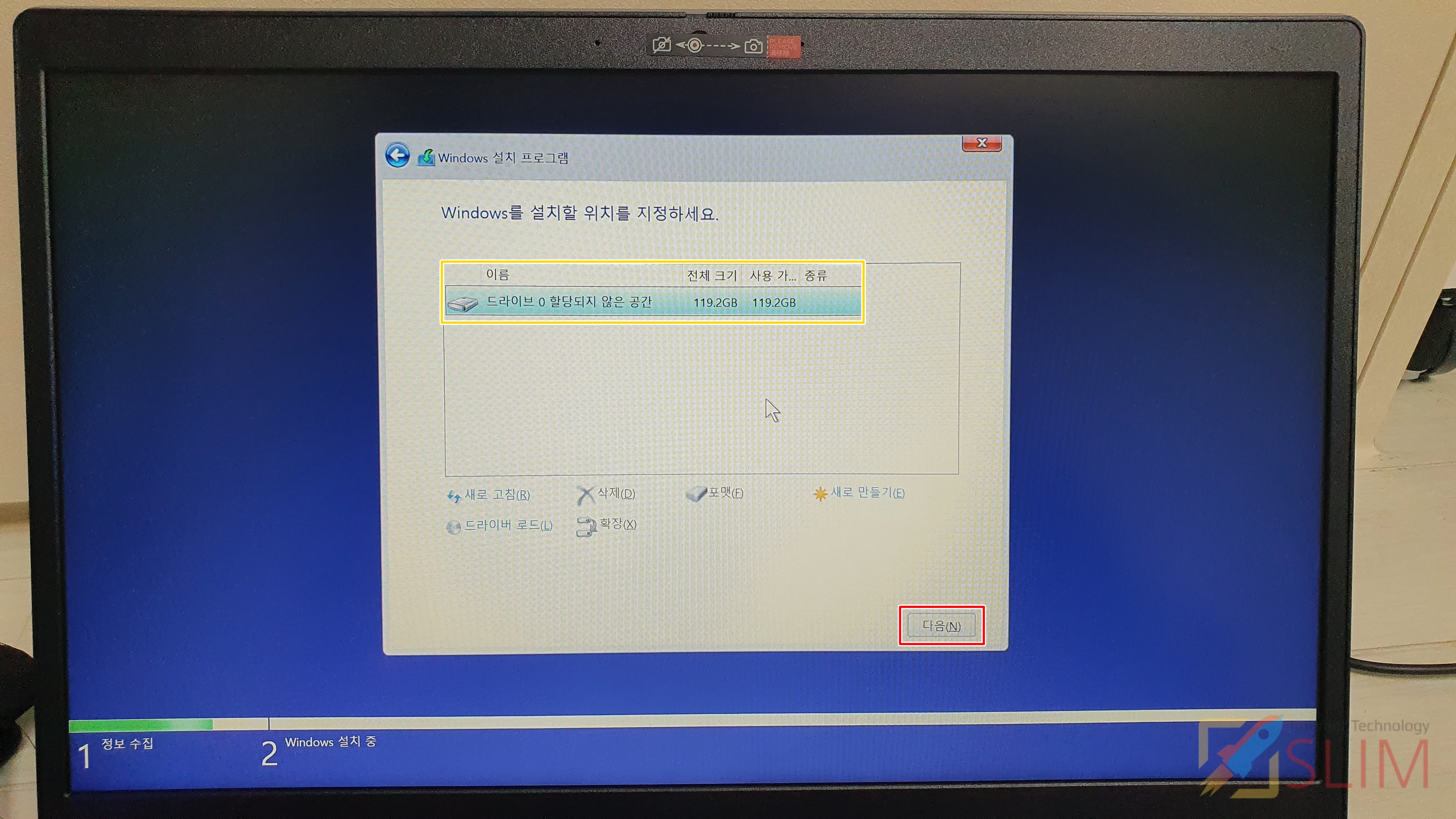
13. Windows를 설치할 드라이브를 지정합니다.
※ 지금 단계에서 새로 만들기를 통해서 드라이브를 생성한 후 C,D 드라이브를 구분지을 수 있습니다. 저의 경우 드라이브를 구분할 필요성을 느끼지 못해서 처음 표시된 전체 사용공간을 선택한 후 다음을 눌렀습니다.
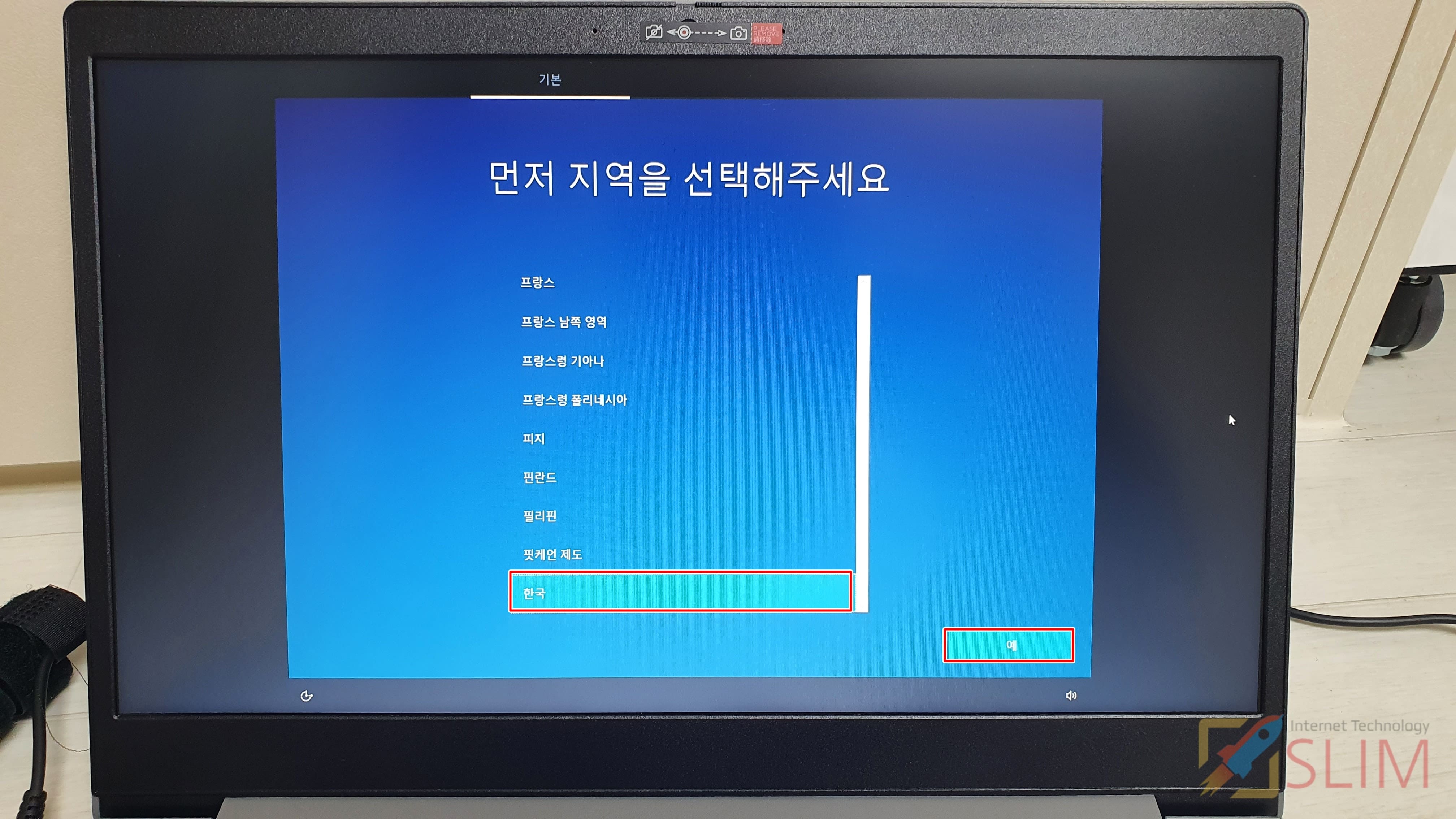
14. 지역에서 한국을 선택합니다.
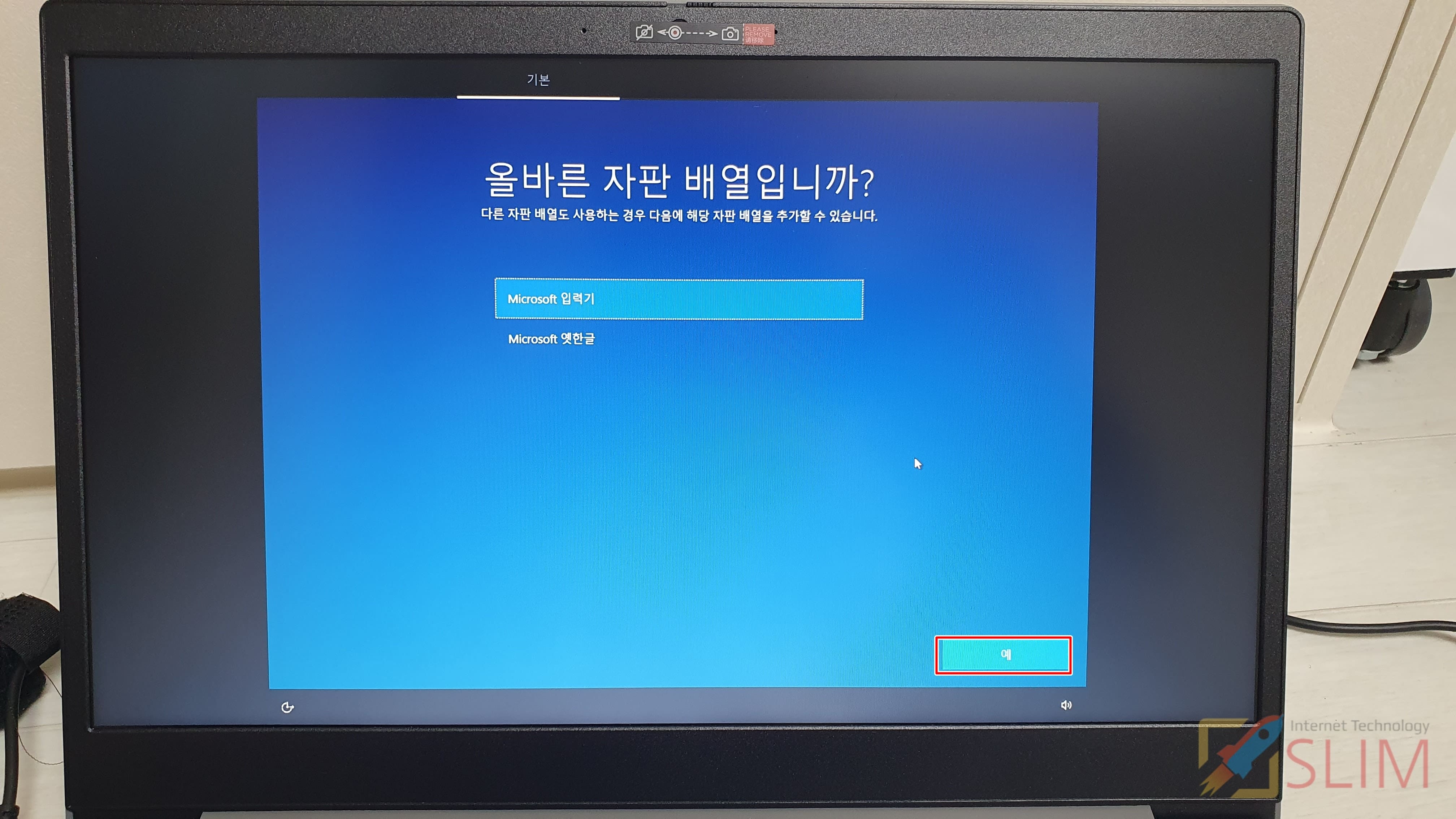
15. 올바른 자판 배열에서 예를 클릭합니다.
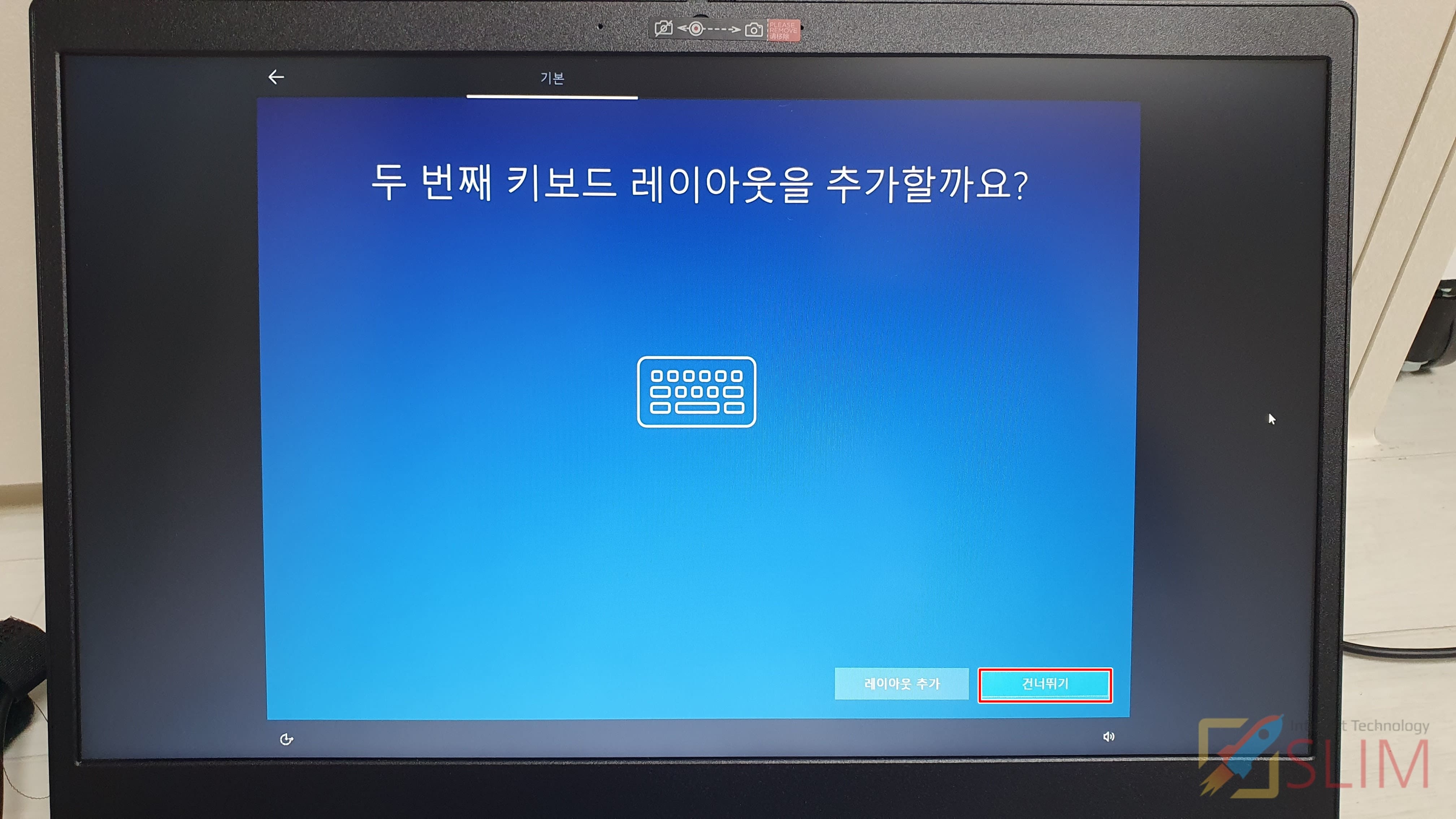
16. 두 번째 키보드 레이아웃 추가에서 건너뛰기를 선택합니다.
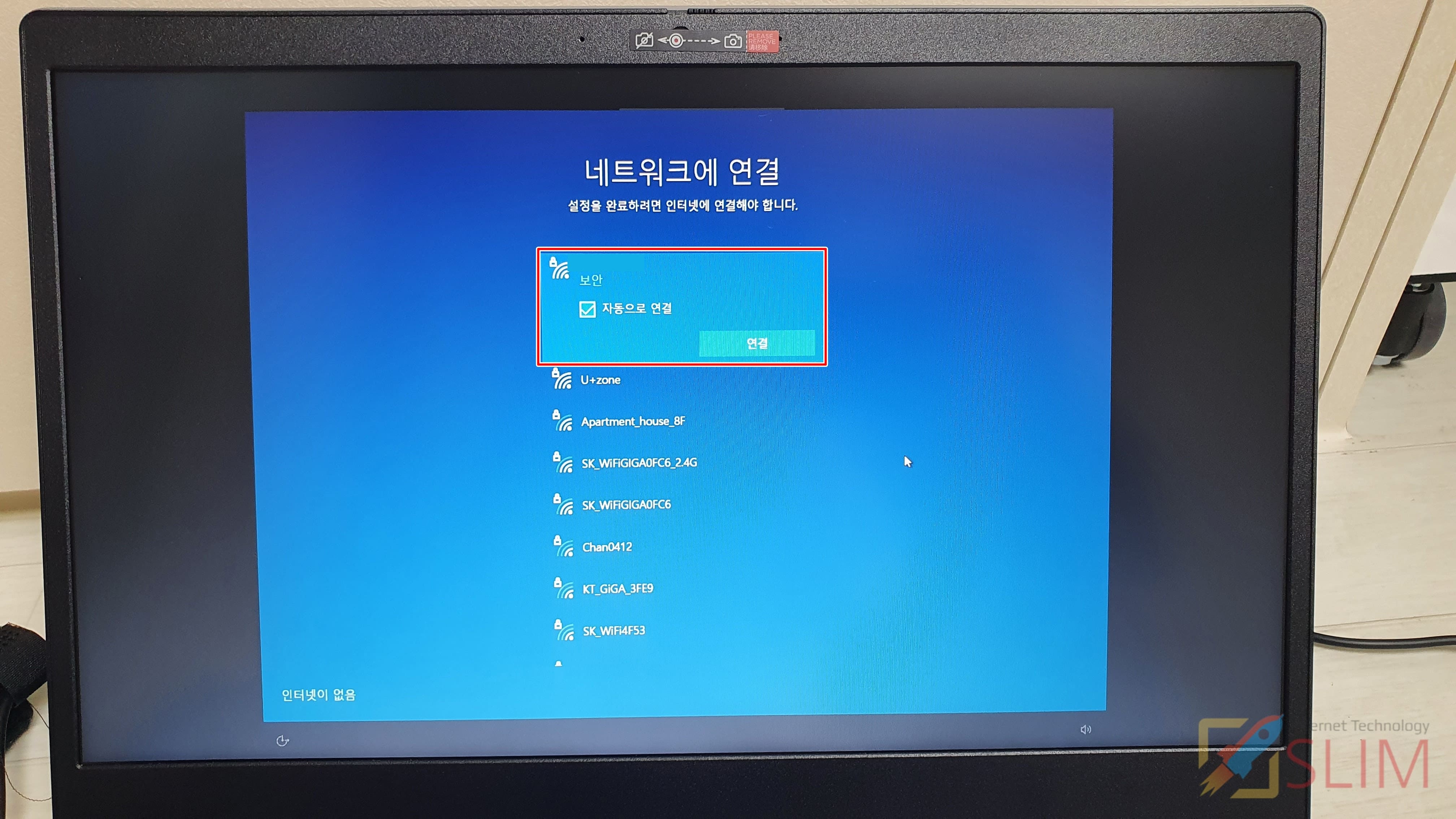
17. 네트워크 연결에서 사용가능한 와이파이를 선택합니다.
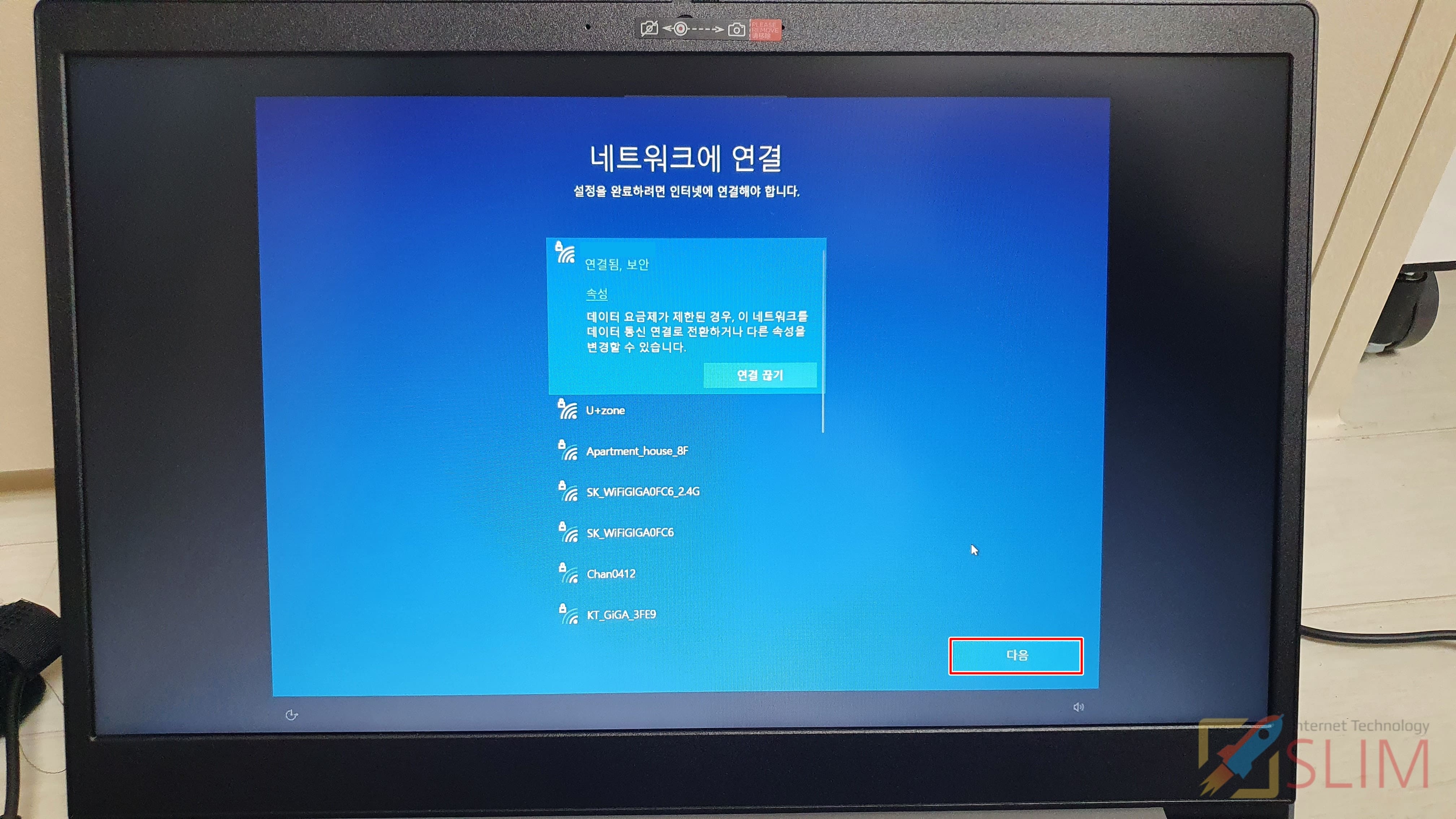
18. 다음을 누릅니다.
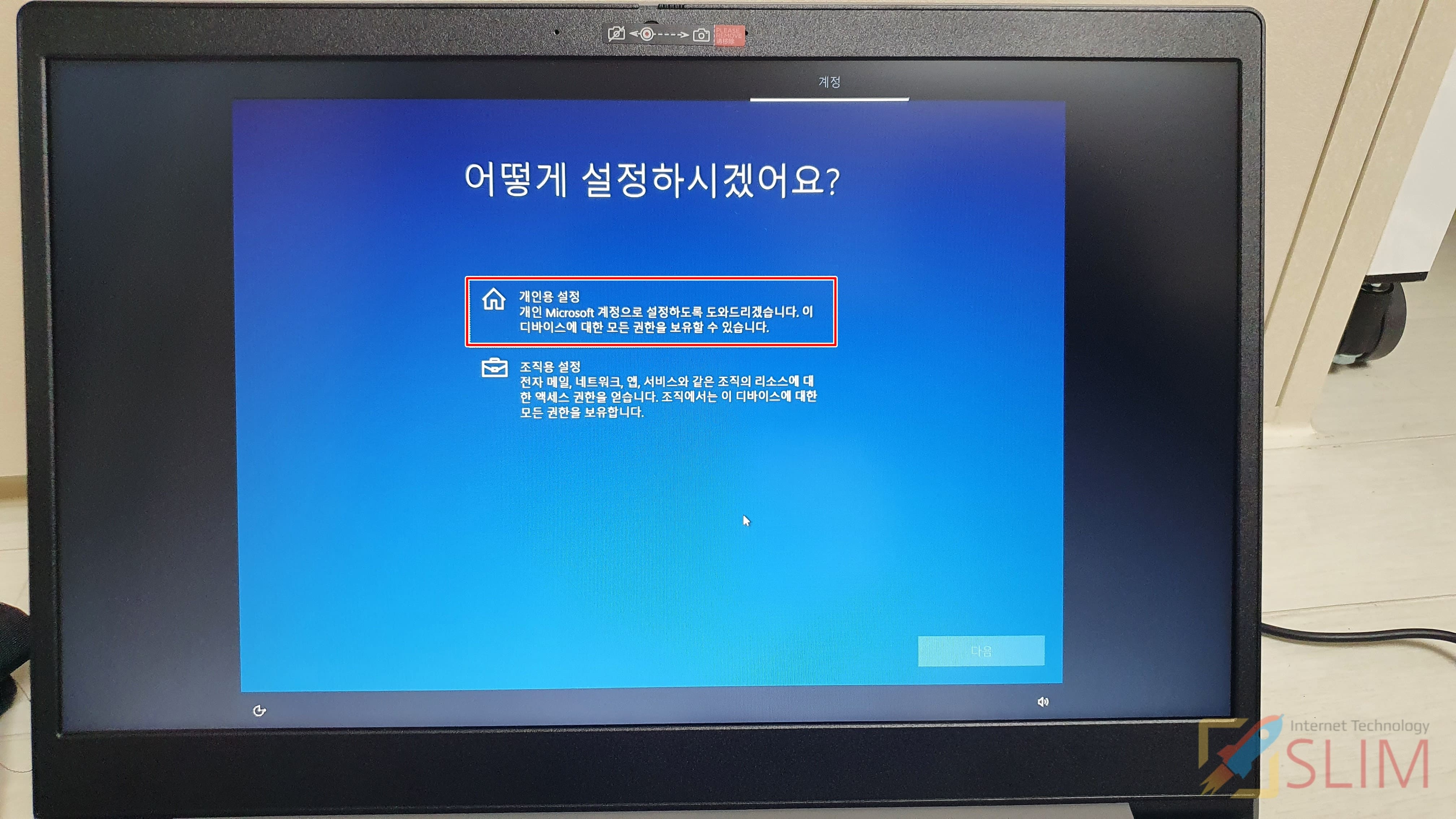
19. 어떻게 설정하시겠어요? 탭에서 개인용 설정을 선택합니다.

20. 계정 추가화면에서 계정을 만들고 로그인하거나 오프라인 계정을 클릭합니다.
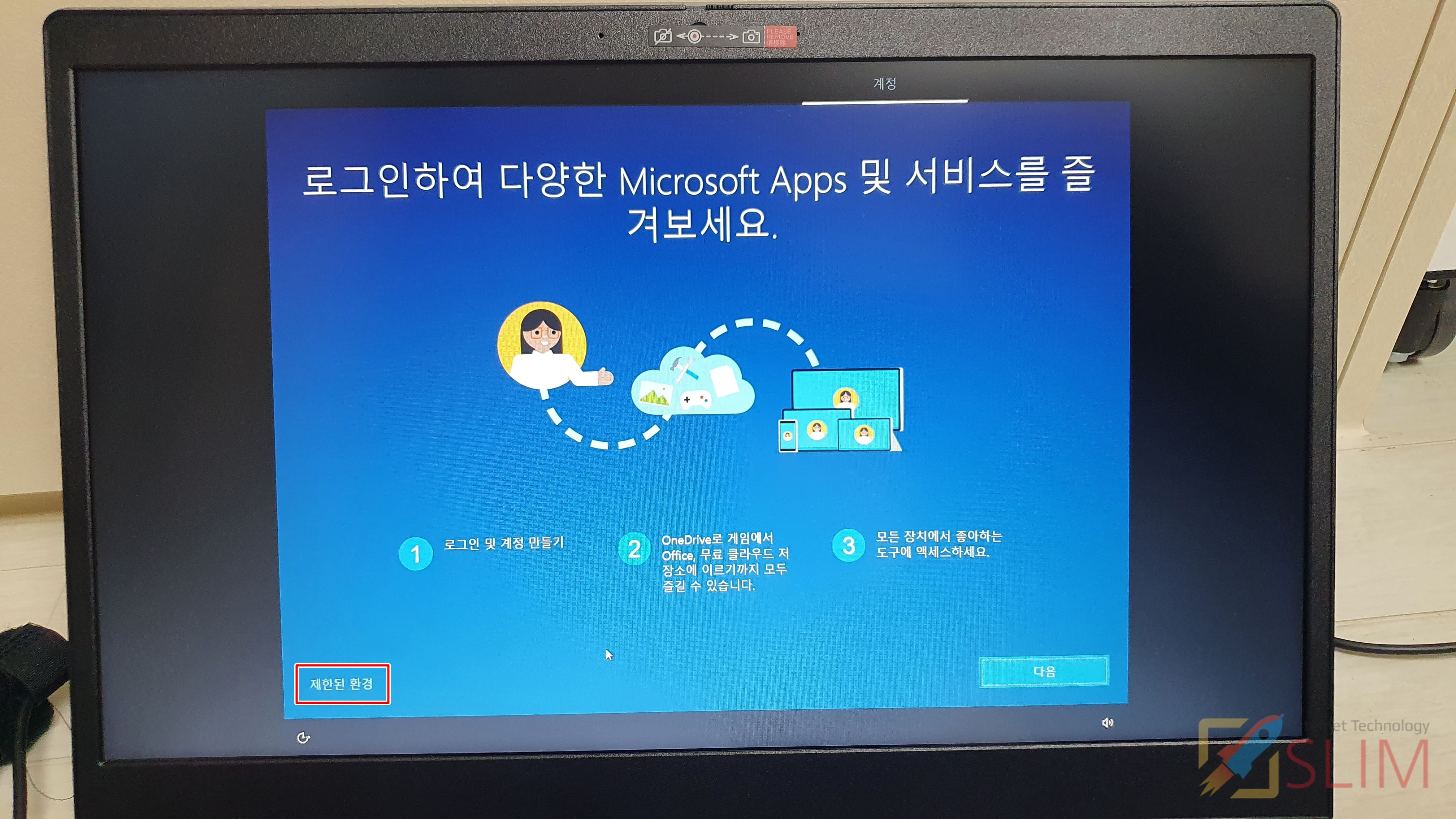
21. 마이크로스트 서비스 연결 탭에서 제한된 환경을 누릅니다.
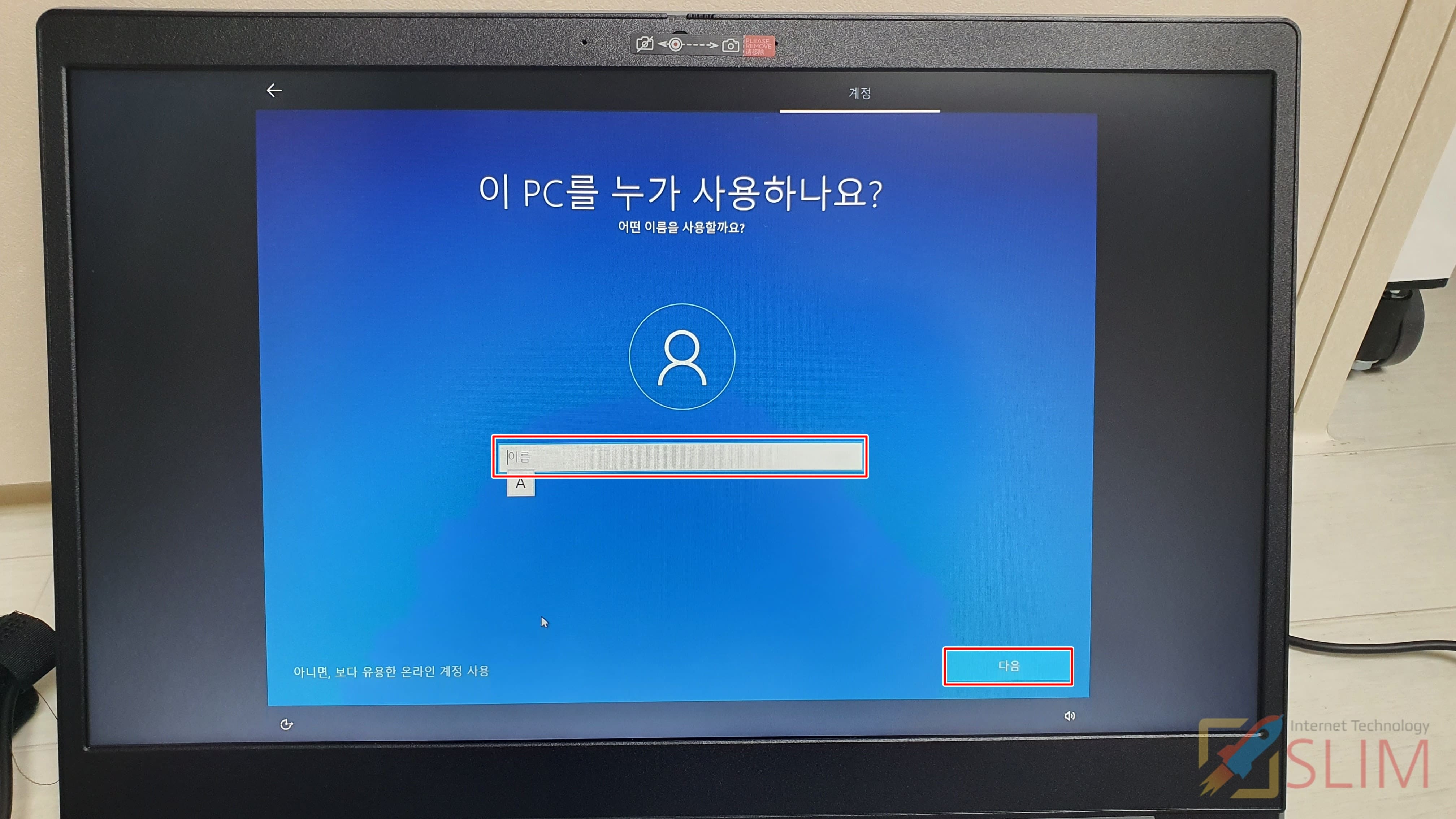
12. PC 이름을 입력하고 다음을 클릭합니다.

13. 기억하기 쉬운 비밀번호를 입력합니다.
※ 여기서 만든 비밀번호는 노트북 부팅시마다 입력해야하는 암호입니다. 만약 시작 암호없이 노트북을 이용하고 싶다면 비밀번호 칸을 공백으로 냅둔 상태에서 다음을 누르시면 됩니다.
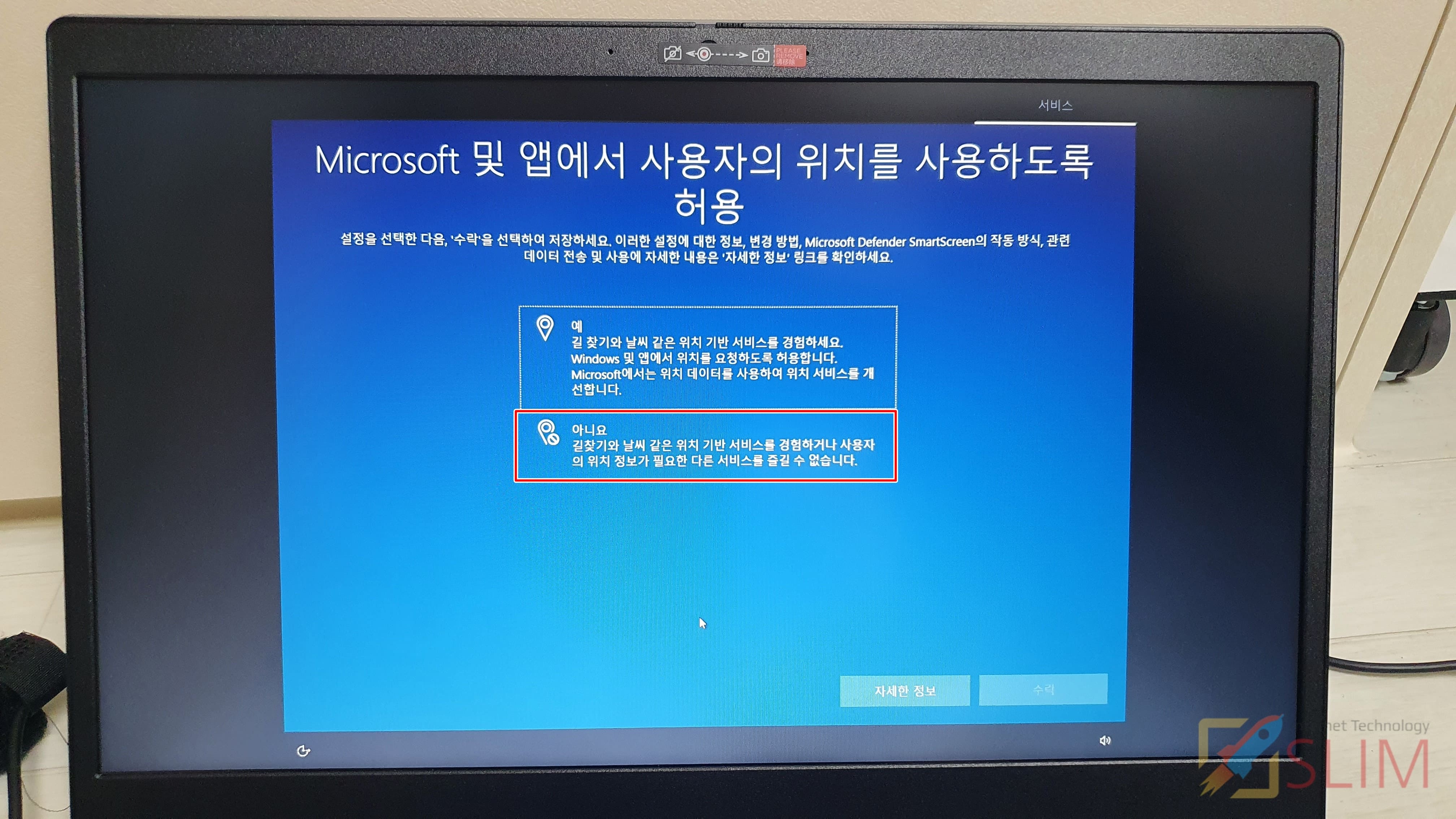
14. 사용자 위치 사용 허용에서 예 또는 아니요를 누릅니다.
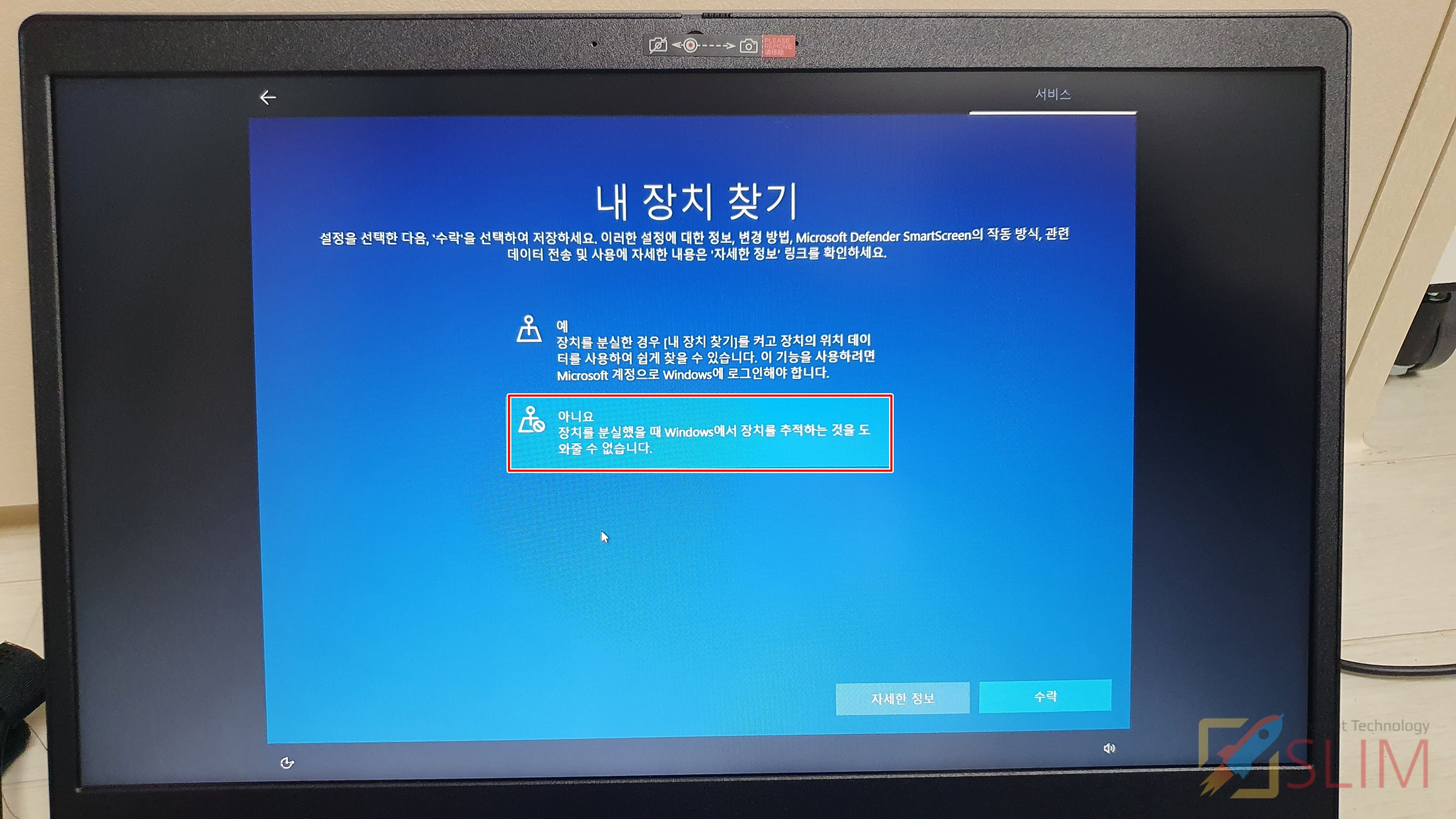
15. 내 장치 찾기에서 예 또는 아니요를 클릭합니다.

16. 진단 데이터 마이크로소프트에 보내기에서 필수 및 선택적 진단 데이터 보내기를 선택합니다.
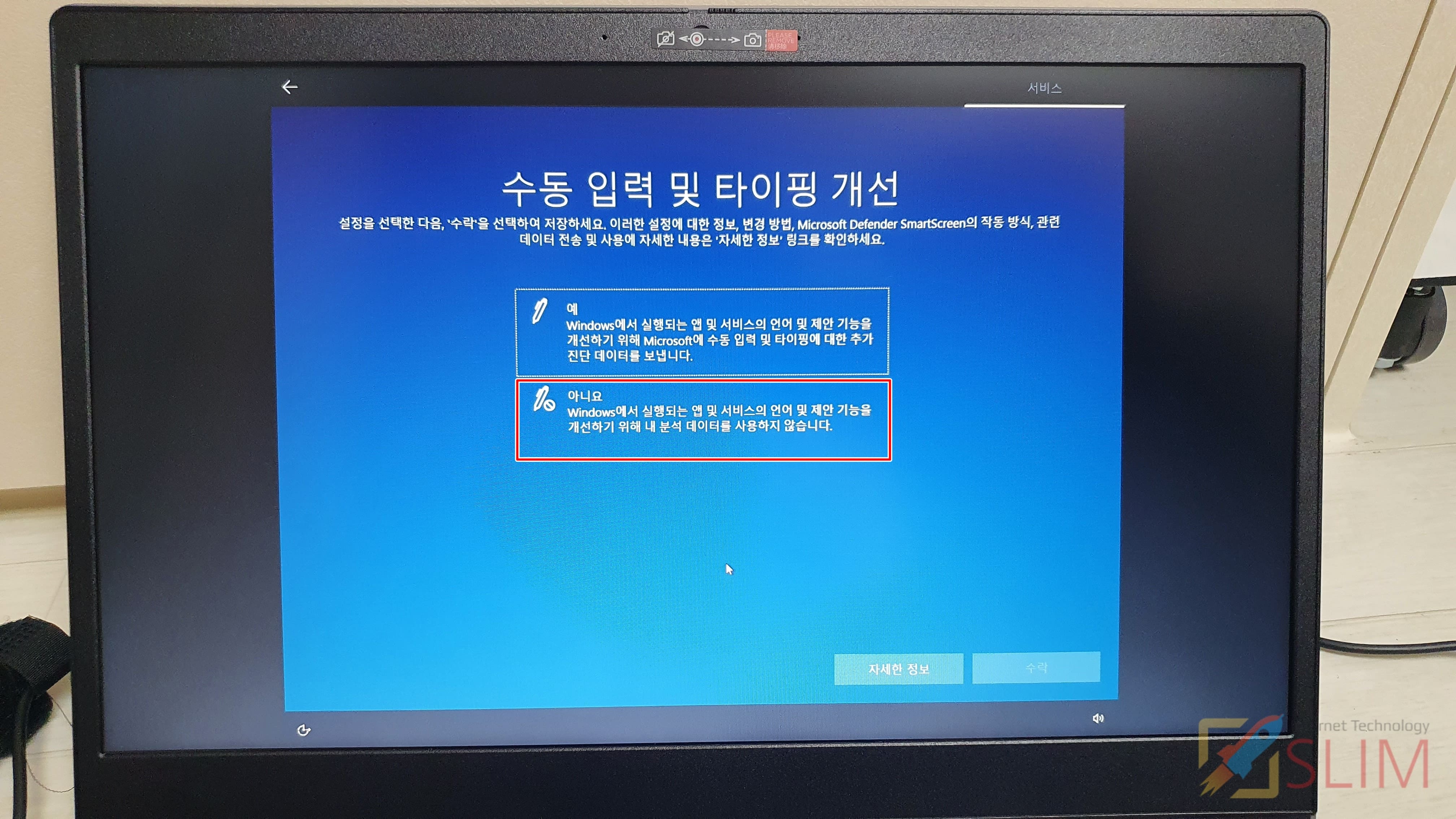
17. 수동 입력 및 타이핑 개선에서 아니요를 클릭합니다.
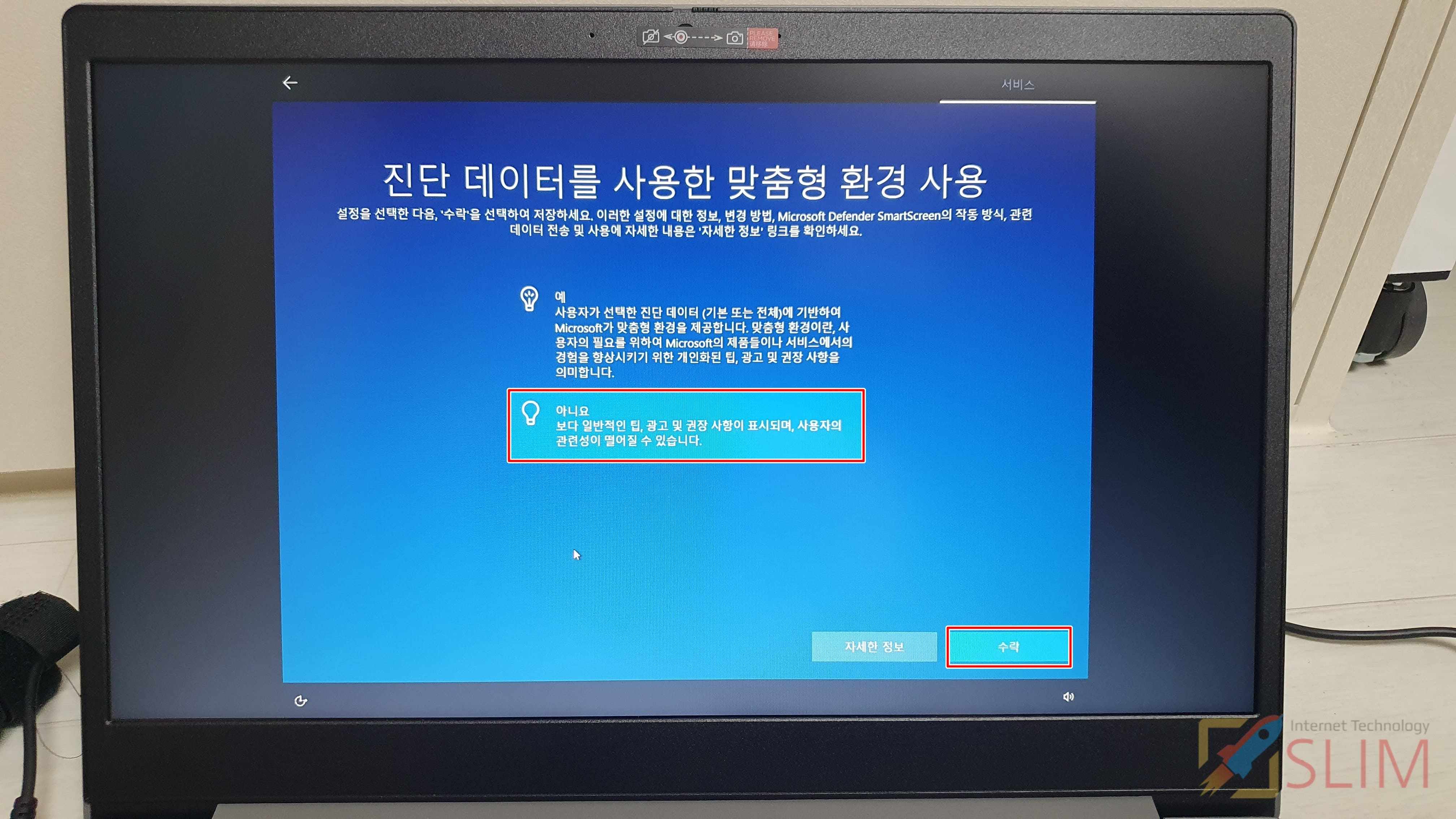
18. 진단 데이터를 사용한 맞춤형 환경 사용에서 아니요를 누릅니다.
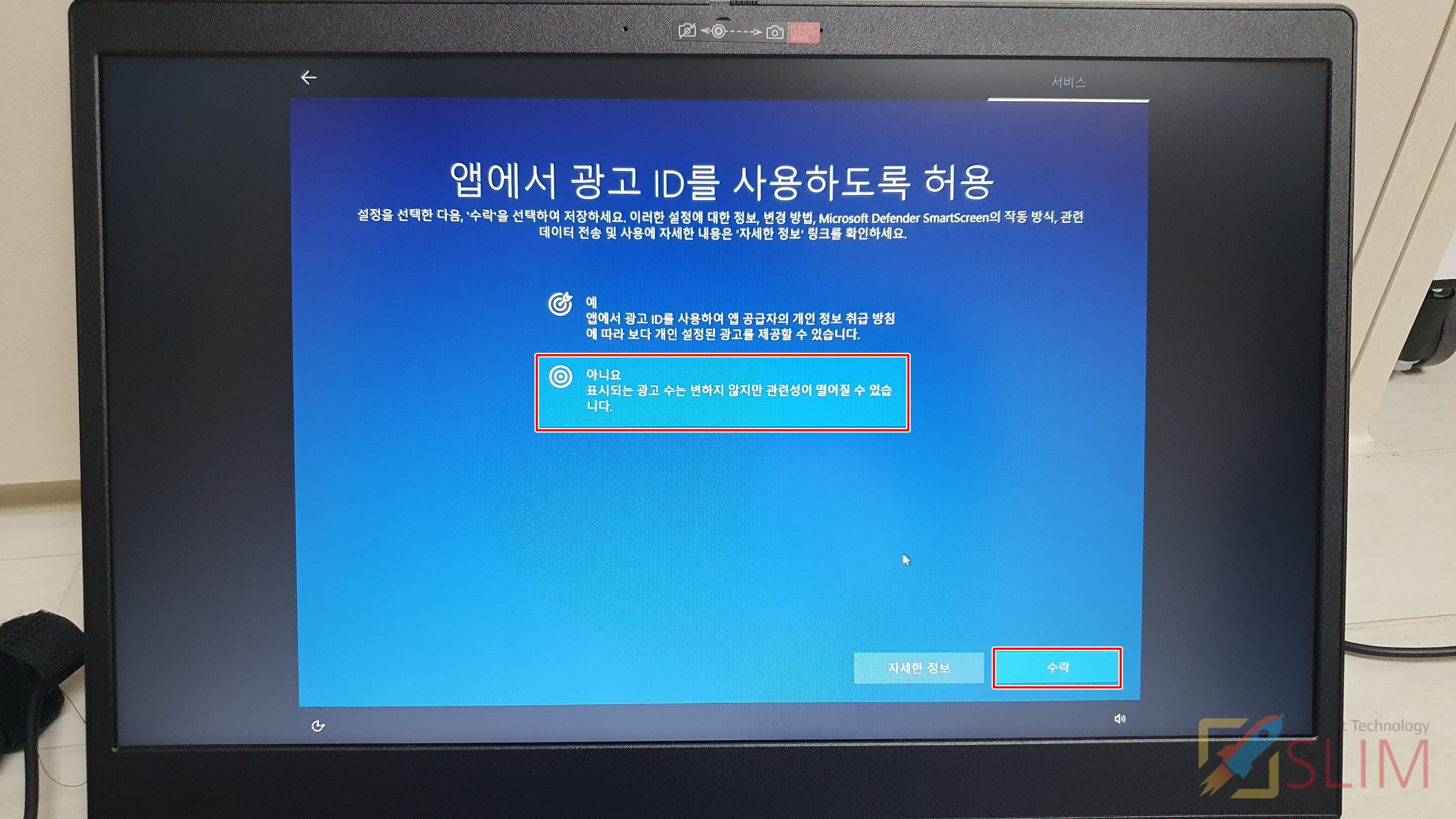
19. 앱에서 광고 ID 사용하도록 허용에서 아니요를 클릭합니다.
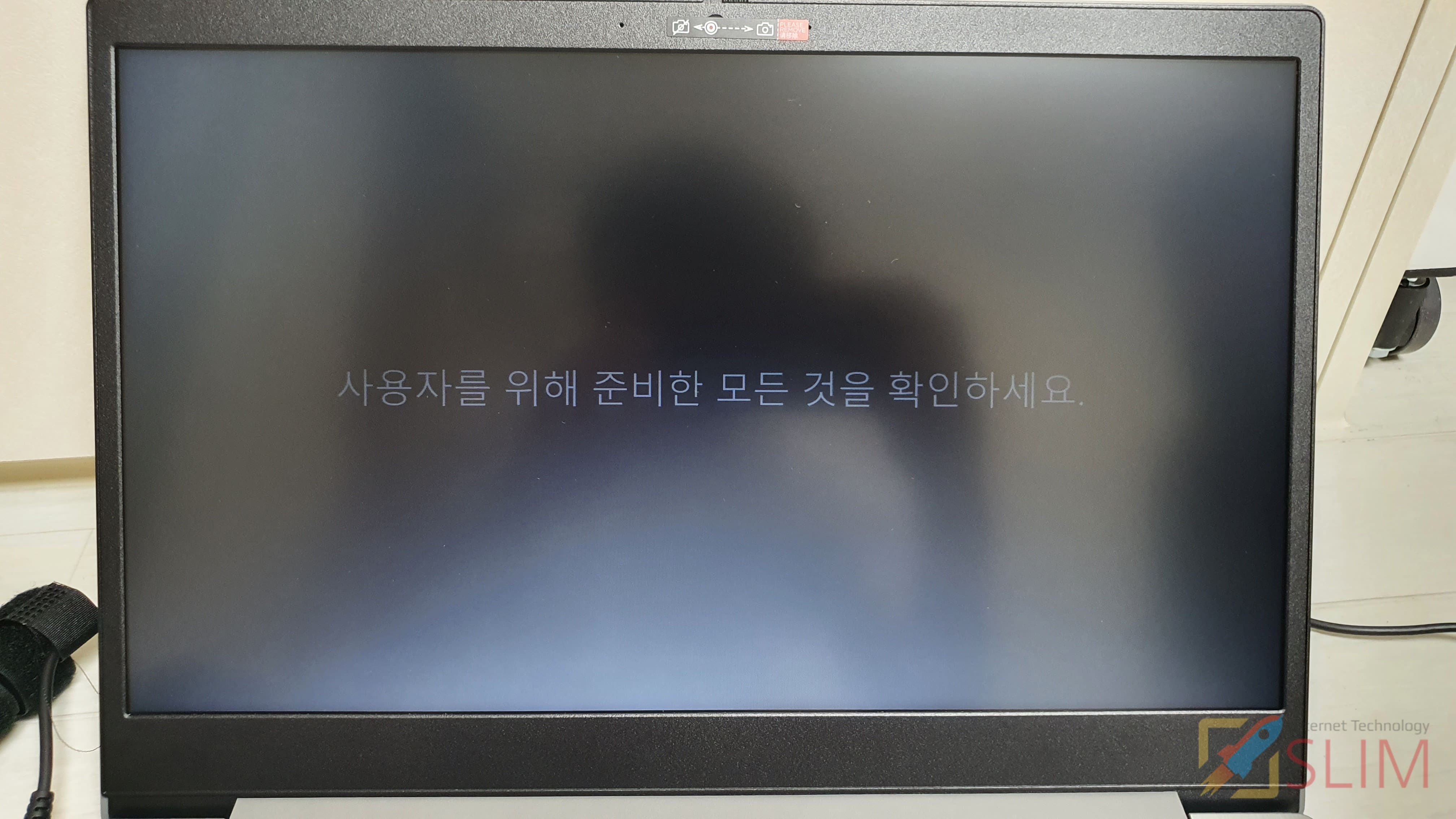
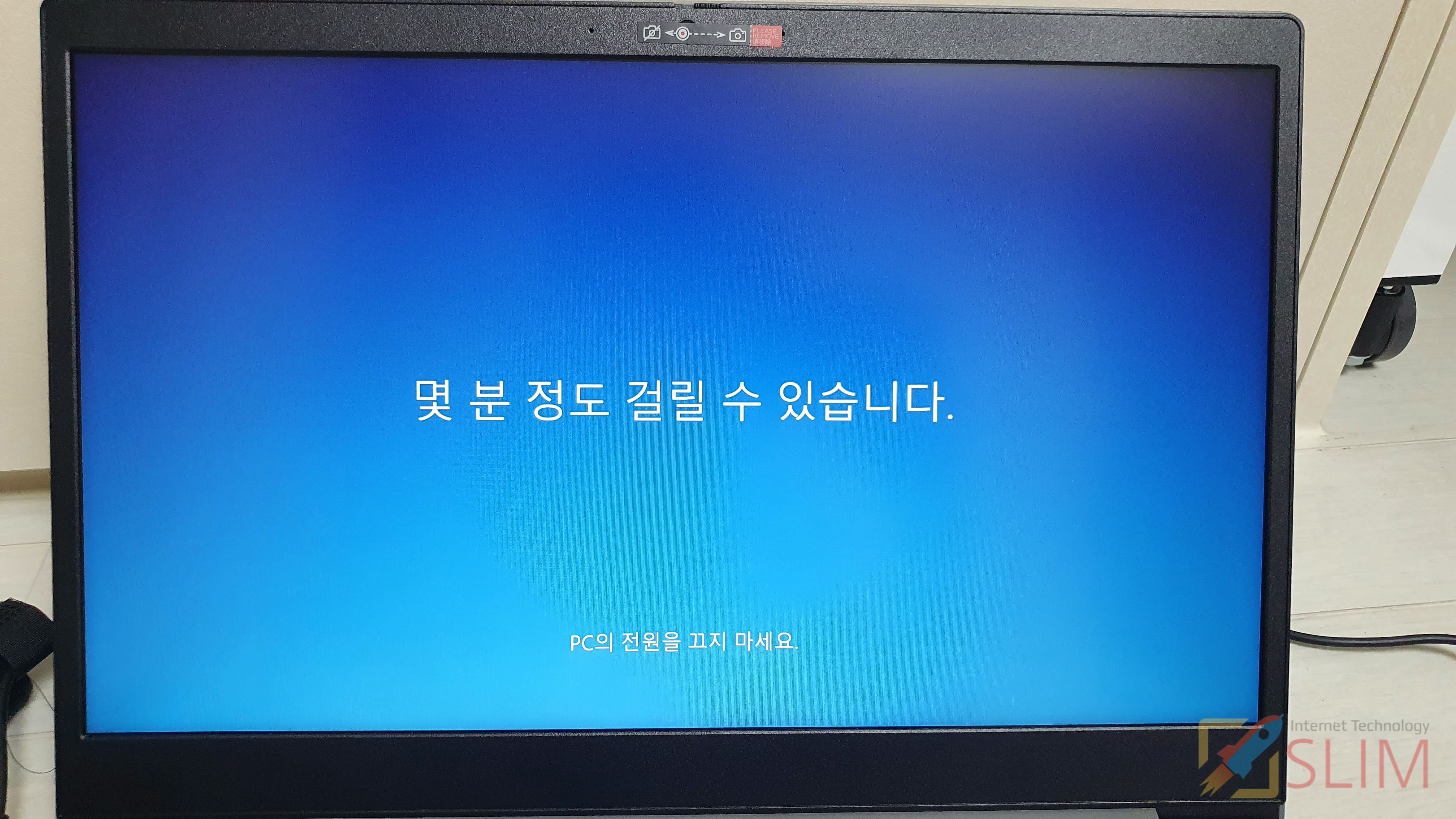
20. 프리도스 노트북 윈도우10 설치 과정이 완료되었습니다.
21. 윈도우 화면이 보일 때까지 기다립니다.

22. 윈도우10 운영체제가 설치되어 이용이 가능합니다.
※ 이 후 윈도우10 설정에서 정품 코드를 입력해주는 것이 좋으며, 미 입력시 노트북 우측 하단에 정품 인증 글자가 계속 보여지게 됩니다. 이것 외에도 윈도우10의 레이아웃 디자인과 같은 설정이 제한될 수 있으나, 윈도우10 운영체제 사용에는 아무런 지장이 없습니다.
※ 온라인 쇼핑몰에서 평균 1만원정도에 정품 윈도우10 코드를 판매하고 있으니 문구가 거슬리신다면 구매하셔서 코드 등록을 진행하시는 것을 추천드립니다.





