윈도우 작업표시줄 시계 초단위 표시 설정하는 방법
안녕하세요. 이번 글에서는 윈도우 작업표시줄 시계 초단위 표시를 어떻게 설정하는지 방법을 알아보도록 하겠습니다. 윈도우10/11의 작업표시줄 우측을 보시면 조그맣게 달력과 시간을 쉽게 확인할 수 있는데요. [2022-05-05일 + 오후 12:25분] 형식으로 사용됩니다. 그런데 이러한 시간 표시를 초단위까지 보고 싶을 때가 있습니다.
예를 들어서 저 같은 경우에는 티켓팅을 자주 하는데 정각에 맞춰서 구매할 수 있고 수량은 한정되어 있는 경우엔 정확히 초단위를 보고 인터넷 새로고침을 눌러 빠르게 사곤합니다. 그런데 만약 몇초라도 늦었다간 이미 매진되는 경우가 다반사죠. 또 대학생의 경우에는 수강신청시에도 필요한데요. 강의마다 들을 수 있는 학생수가 정해져있기 때문에 속히 말하는 꿀강의, 족보강의를 듣기 위해서는 치열한 경쟁이 필요합니다. 이 때에도 정해진 시간에 수강을 신청할 수 있게 사이트가 열리는데 1분도 되지 않아서 좋은 강의들은 이미 꽉차버리기 때문에 시계의 초단위까지 확인하여 사이트에 접속하는 것이 중요합니다.
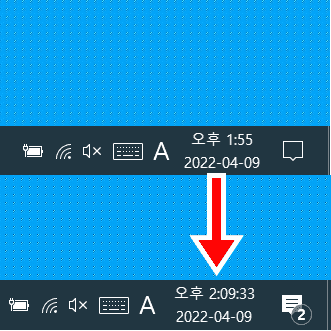
이런 경우에서 많은 분들이 초단위를 확인하는 사이트를 이용하곤 하는데요. 하지만 위 사진처럼 윈도우10/11에서는 작업표시줄에 보이는 시계를 초단위로 설정할 수 있는 놀라운 기능이 존재합니다. 위사진을 보다시피 오후 1:55분과 같은 형식이 오후 2:09:33처럼 시간/분/초 단위까지 모두 표시시킬 수 있는 것이죠. 이번 글을 따라하신다면 컴퓨터를 잘 다루지 못하시는 분들이라도 아주 쉽게 설정하실 수 있을 것입니다.
윈도우 작업표시줄 시계 초단위 표시 설정 방법
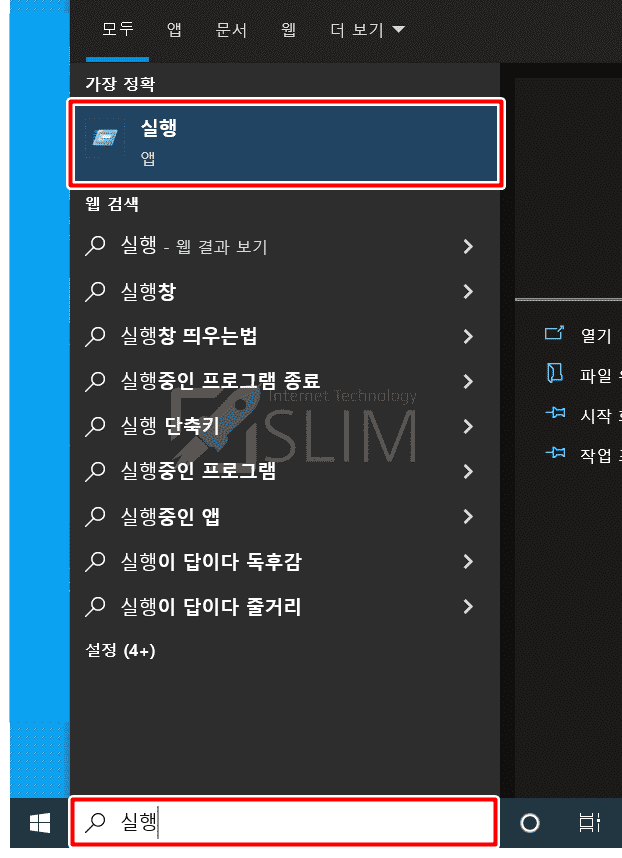
1. 검색창으로 실행 앱을 찾아서 클릭합니다.
실행 프로그램은 키보드 자판에서 [윈도우버튼 + R 버튼]을 눌러도 쉽게 켤 수 있습니다.
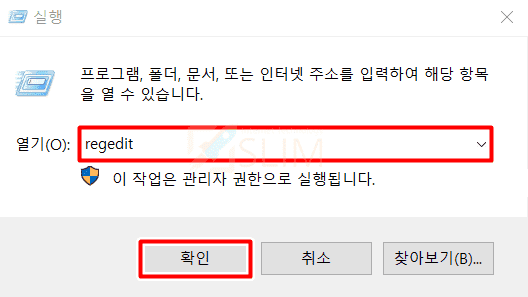
2. regedit를 입력하고 확인을 누릅니다.
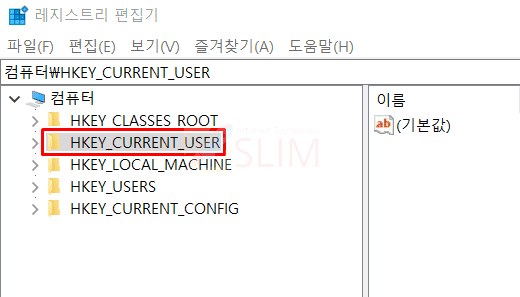
3. HKEY+CURRENT_USER 폴더를 클릭합니다.
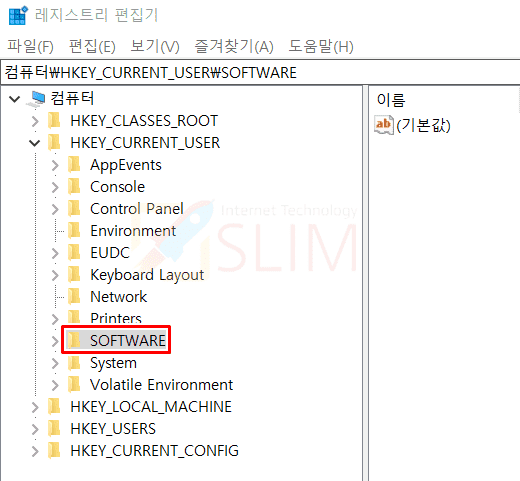
4. SOFTWARE 폴더를 누릅니다.

5. Microsoft 폴더를 클릭합니다.
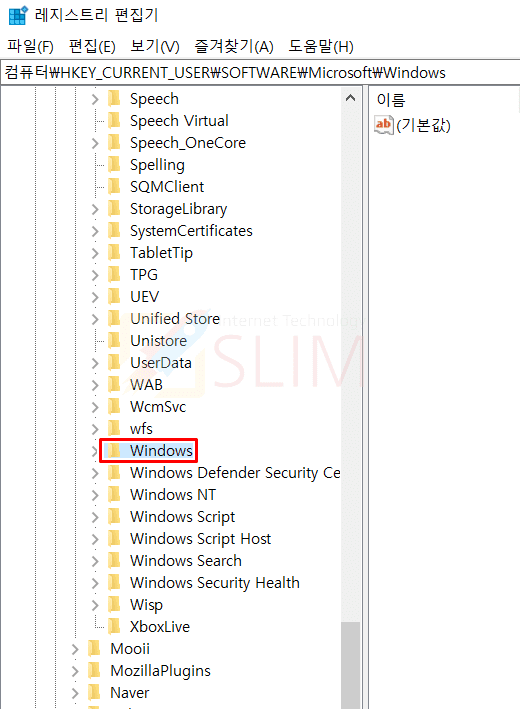
6. Windows 폴더를 누릅니다.
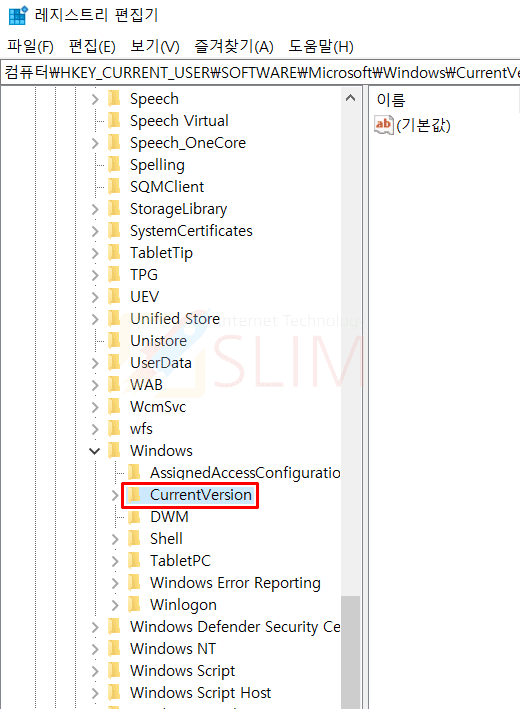
7. CurrentVersion 폴더를 클릭합니다.
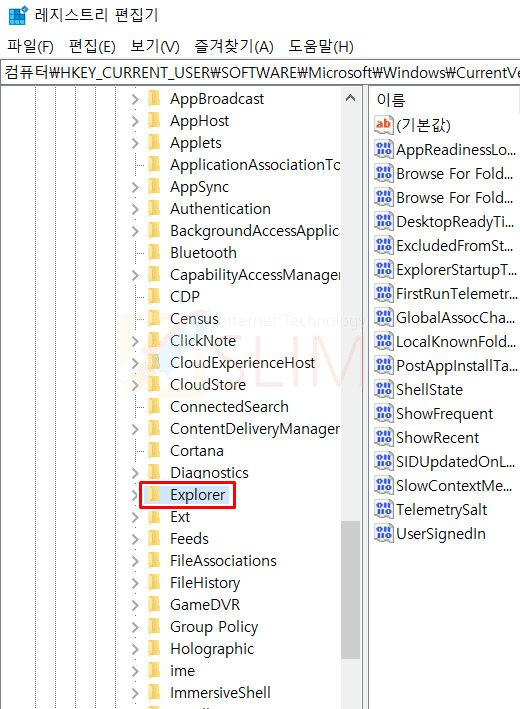
8. Explorer 폴더를 누릅니다.
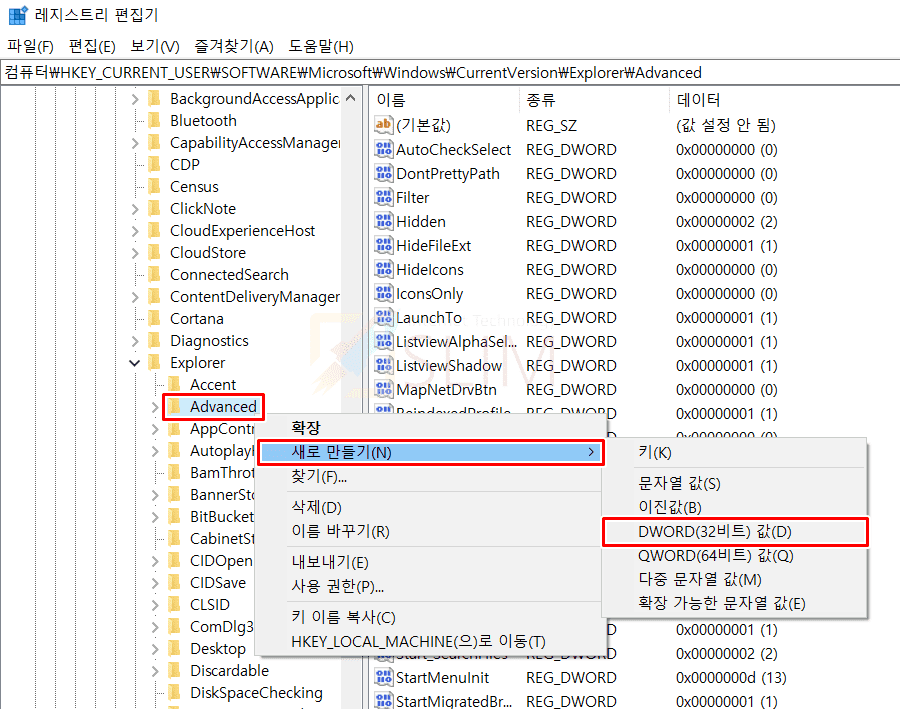
9. Advanced 폴더를 마우스 우클릭합니다.
10. 새로만들기(N) > DWORD(32비트) 값을 누릅니다.
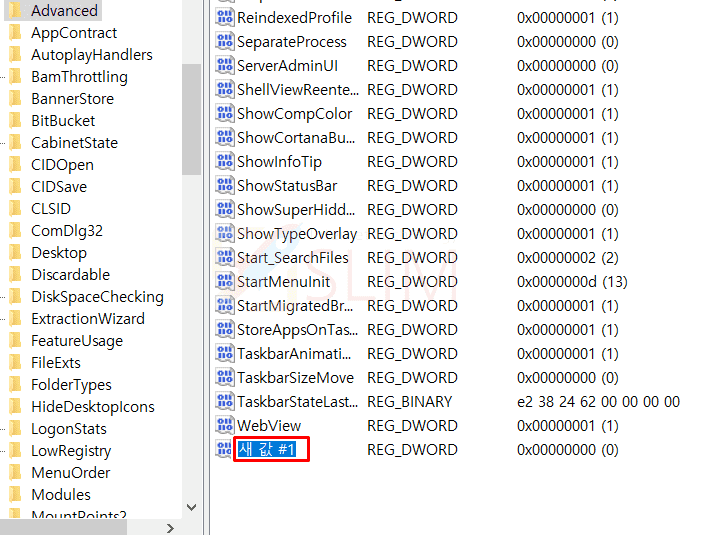
11. Advanced 폴더안에 생긴 파일명을 클릭합니다.
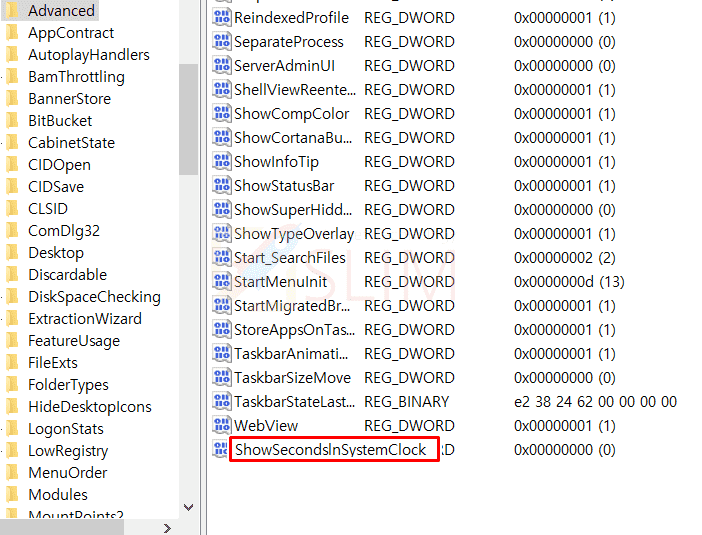
12. ShowSecondsinSystemClock으로 파일명을 수정합니다.

13. 만들어진 ShowSecondsinSystemClock을 더블 클릭합니다.
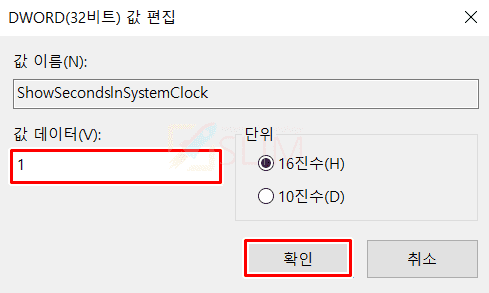
14. 값 데이터를 1로 변경하고 확인을 누릅니다.
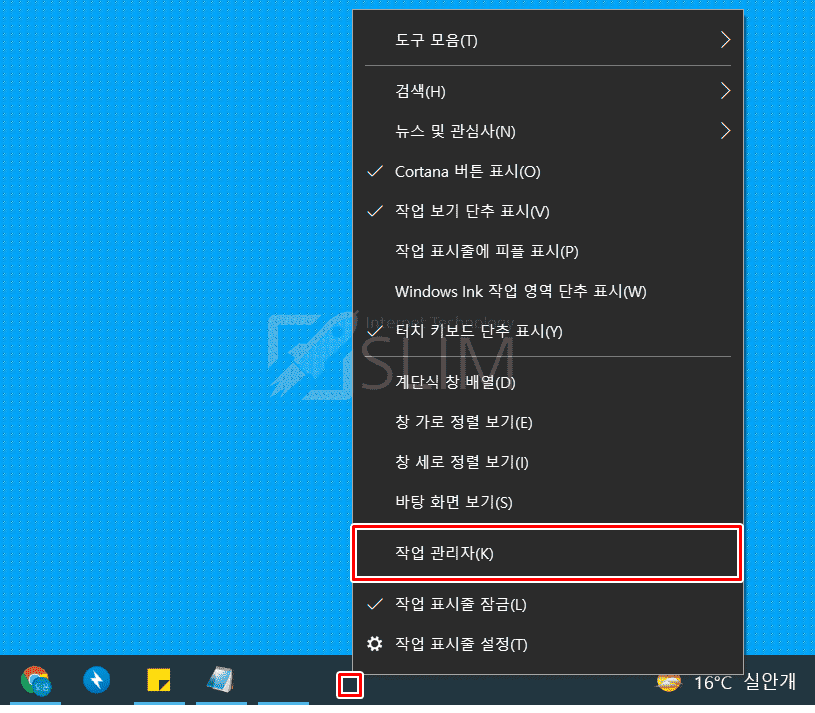
15. 작업표시줄에 마우스 우클릭합니다.
16. 작업 관리자를 누릅니다.
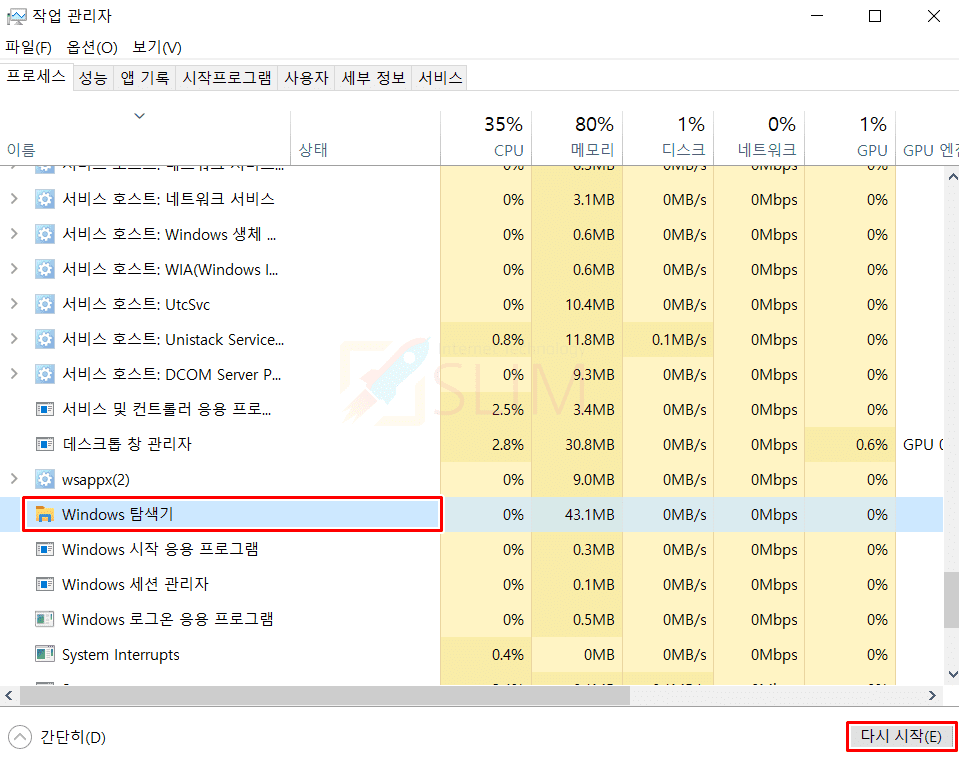
17. Windows 탐색기를 찾아서 선택합니다.
18. 다시시작을 클릭합니다.
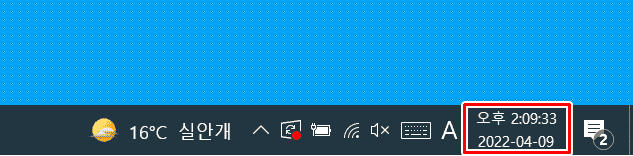
19. 윈도우 작업표시줄 시계가 초단위로 표시됩니다.
마치며
정리해보자면 레지스트리 편집기에서 HKEY_CURRENT_USER > SOFTWARE > Microsoft > Windows > CurrentVersion > Explorer > Advanced 경로로 들어간 후에 ShowSecondsinSystemClock 파일을 만들고 값 데이터를 1로 변경하시면 됩니다.
또한 위 과정에서 윈도우탐색기 다시시작을 해주었지만 컴퓨터를 재시작하시거나 로그아웃/실행으로 재부팅하셔도 상관없습니다. 윈도우 작업표시줄 시계 초단위 표시 설정 방법은 윈도우10/11에서 동일하게 사용되니 참고하셔서 이용해보시길 바랍니다.
참고로 초단위 표시를 다시 꺼주고 싶으시다면 레지스트리 편집기의 위 경로의 ShowSecondsinSystemClock 값 데이터를 0으로 변경해주시면 됩니다. 쉽게 1은 초단위/ 0은 초단위 해제라고 생각하시고 사용하시면 되겠습니다.





