윈도우 마우스 커서 크기, 색상, 모양 바꾸는 방법
컴퓨터를 이용할 때 빠질 수 없는 중요 기기로 마우스가 있습니다. 마우스를 통해서 우리는 컴퓨터에서 파일을 실행하거나, 사용할 수 있기 때문에 없어서는 안되는 존재입니다. 노트북의 경우에는 마우스패드가 있기 때문에 손가락으로 사용하는 것이 가능하나 마우스를 연결해서 사용하는 것에 비교할 정도로 편하진 않기 때문에 극히 중요하다고 할 수 있겠습니다. 이러한 윈도우 마우스를 화면상에 보여지는 형태를 우리는 마우스커서 혹은 마우스포인터라고 칭하고 있는데요. 만약 컴퓨터상에서 이러한 포인터 커서를 확인하기 어려울 정도로 작거나, 색깔이 구분이 잘 되지 않는다면 사용에 어려움이 있을 수 밖에 없습니다. 그래서 오늘 글에서는 이러한 문제를 해결하기 위해서 윈도우 마우스 커서 크기, 색상, 모양 변경 방법을 준비해보았습니다.
그래서 마우스 커서가 화면에 비해서 너무 작다면 키워주시거나 색상을 눈에 잘 띄이도록 빨강색이나 파란색으로 설정하는 것도 가능하며 마우스 테마를 변경해서 모양을 바꾸는 것도 가능합니다. 오늘 글만 보신다면 윈도우 마우스 포인터 커서의 설정 부분을 쉽게 조절하실 수 있음으로 내가 사용하기 편리하도록 마우스 설정을 바꿔보세요.
마우스 포인터 커서 크기/색상/모양 바꾸기
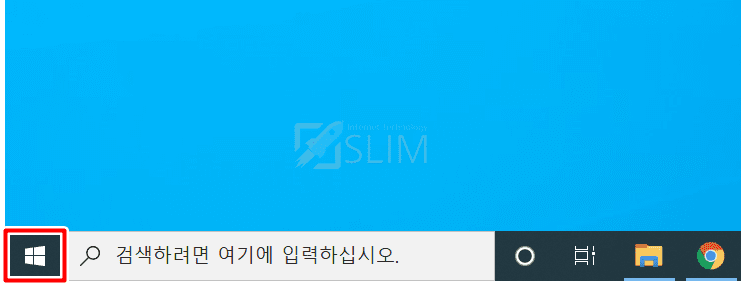
1. 윈도우 시작 메뉴 버튼을 클릭합니다.
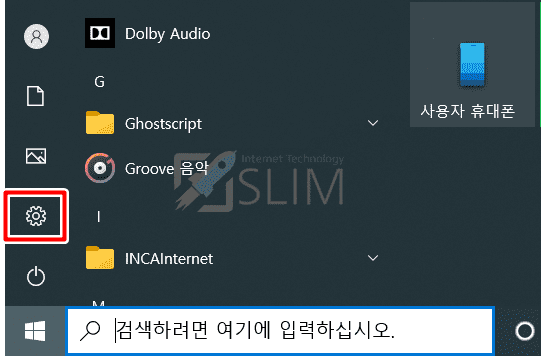
2. 톱니바퀴 설정 버튼을 누릅니다.
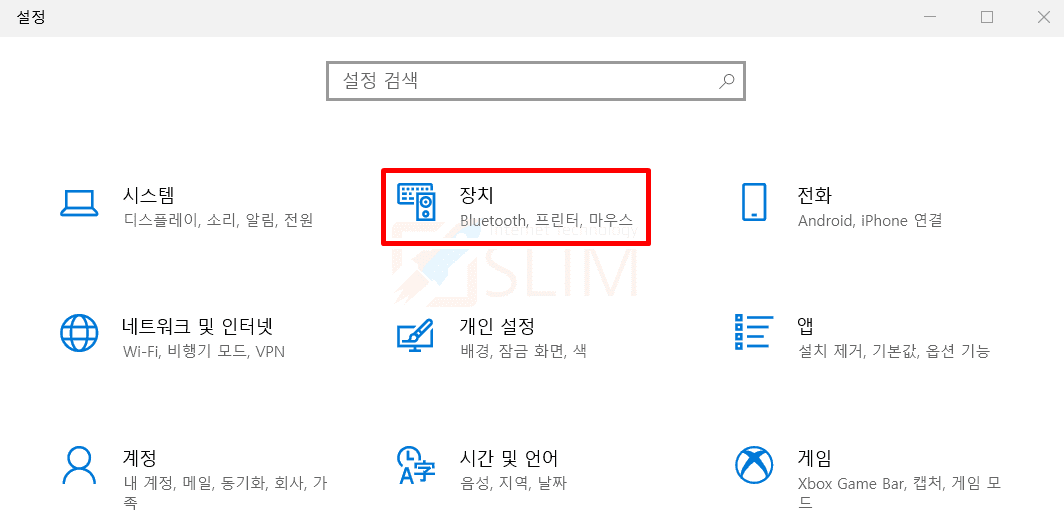
3. 장치를 클릭합니다.
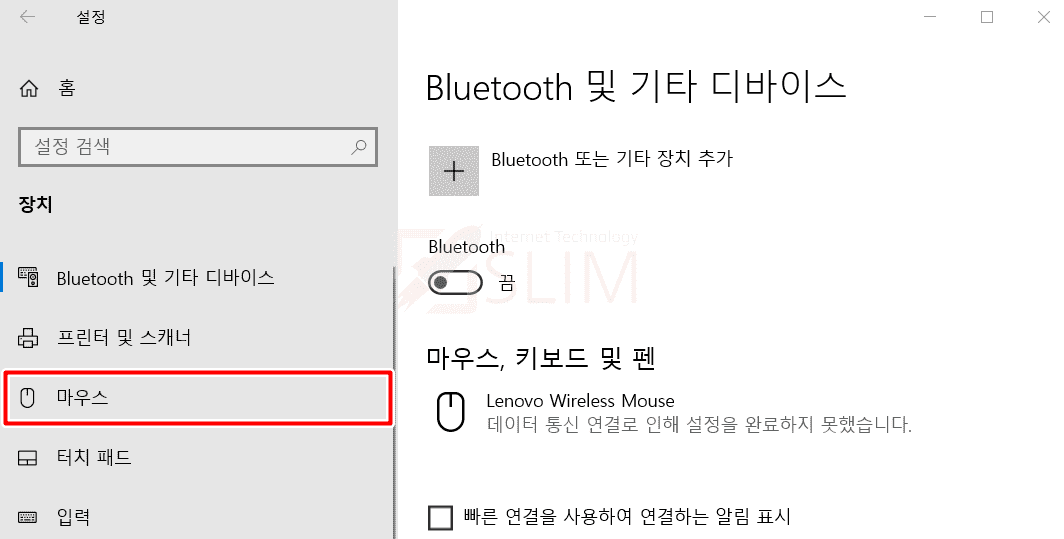
4. 마우스를 누릅니다.
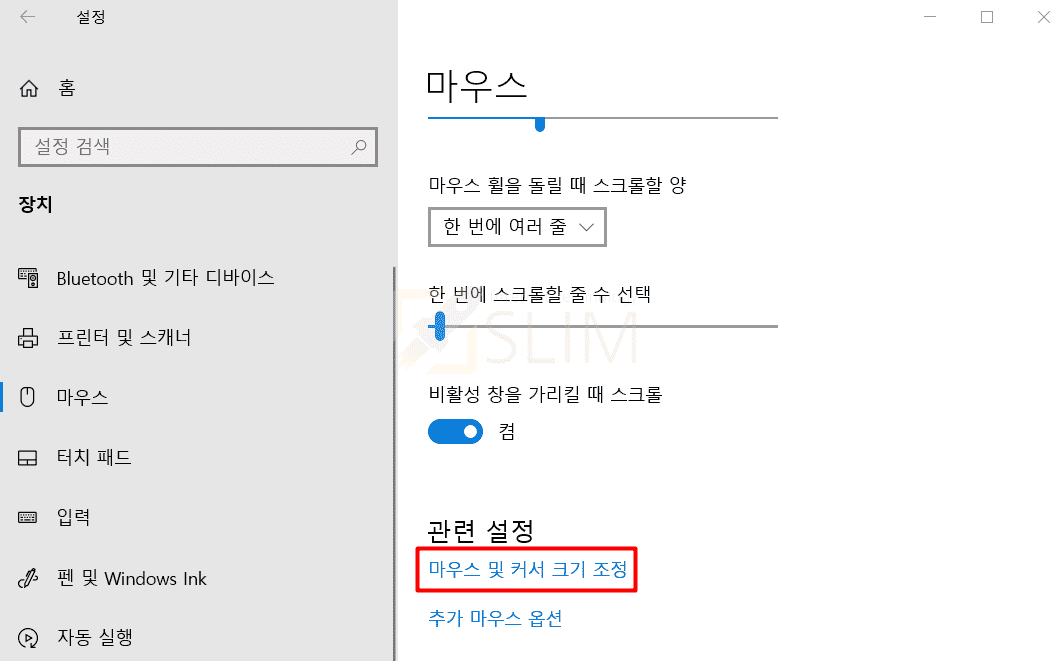
5. 관련설정 아래 마우스 및 커서 크기 조정을 누릅니다.
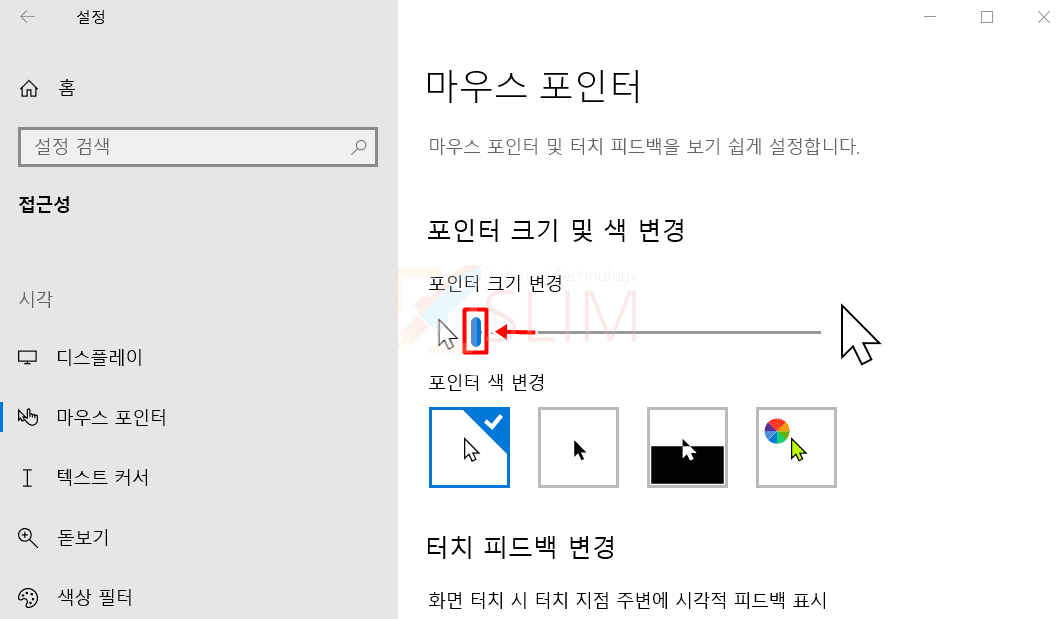
6. 포인터 크기 변경의 파란색 바를 조절합니다.
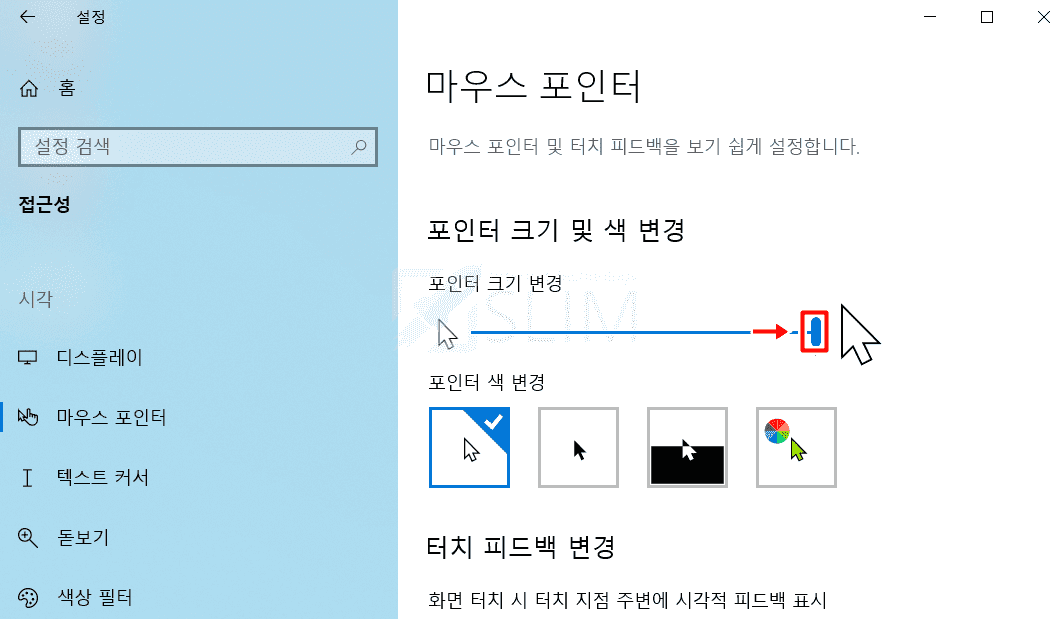
포인터 크기 변경의 파란색 바를 왼쪽으로 밀수록 마우스 포인터 커서가 작아지며, 우측으로 밀수록 마우스 포인터 커서가 커지게 됩니다. 바를 조절할 때마다 화면상에 보이는 마우스 포인터 커서가 즉시 변경되니 조금씩 확인하면서 조절하시면 됩니다.
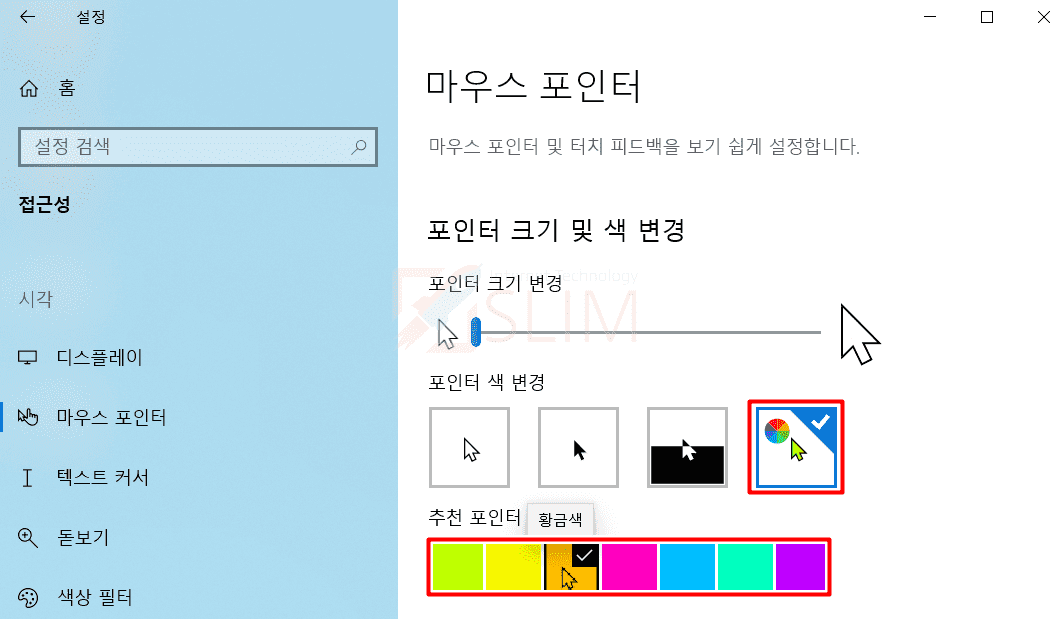
7. 포인터 색 변경에서 원하는 테마를 선택합니다.
8. 추천 포인터에서 색상을 클릭합니다.
포인터 색 변경에서 4번째에 위치한 팔레트 테마를 누르시면 마우스 커서를 내가 원하는 색으로 변경할 수 있습니다. 위 사진상에선 제가 황금색으로 커서를 변경한 모습입니다.

이렇게 윈도우 마우스 포인터 색 변경은 팔레트가 아닌 다른 테마를 선택해서도 변경이 가능합니다. 테마는 총 4가지가 있는데 쉽게 설명드리자면 아래와 같습니다.
- 기본 마우스 커서: 윈도우에 기본적으로 설정된 마우스 테마로 검은색 테두리에 흰색 배경입니다.
- 검은색 마우스 커서: 마우스 포인터 커서가 검은색(블랙)으로 변경됩니다.
- 검은색 투명 마우스 커서: 마우스 포인터 커서가 검은색 반투명으로 바뀌어 뒤 컨텐츠를 볼 수 있습니다.
- 팔레트 커서: 사용자가 원하는 색상으로 윈도우 마우스 커서를 변경할 수 있습니다.
추가 마우스 옵션으로 포인터 커서 설정하기
위 방법으로 충분히 윈도우 마우스 커서의 크기, 색상, 모양을 바꿀 수 있지만 마우스 상태별 아이콘(디자인) 모양을 바꾸고 싶다거나 상세히 조절해보고 싶다면 추가 마우스 옵션에서 변경하시면 됩니다
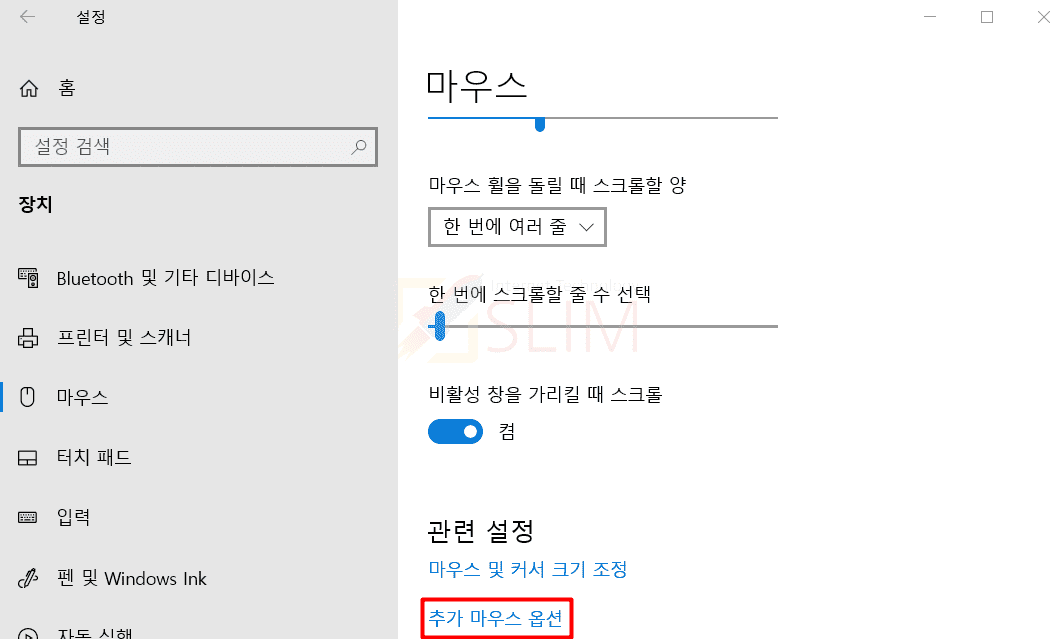
1. 마우스 설정 페이지에서 추가 마우스 옵션을 클릭합니다.
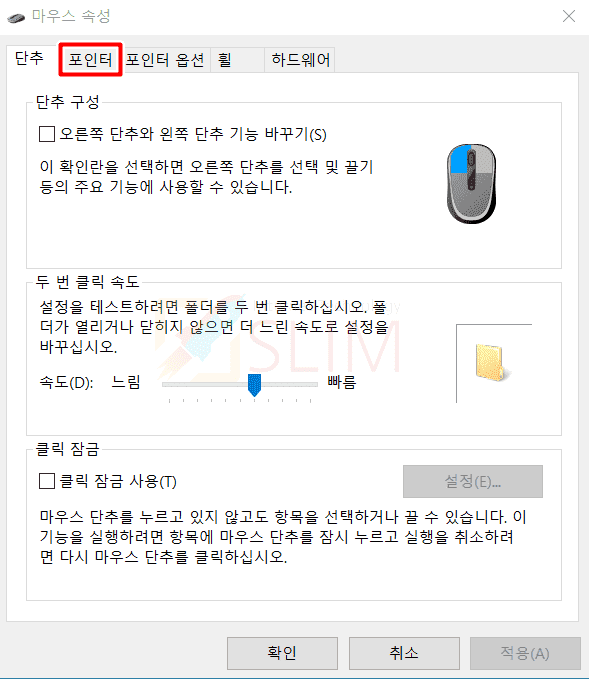
2. 포인터를 누릅니다.
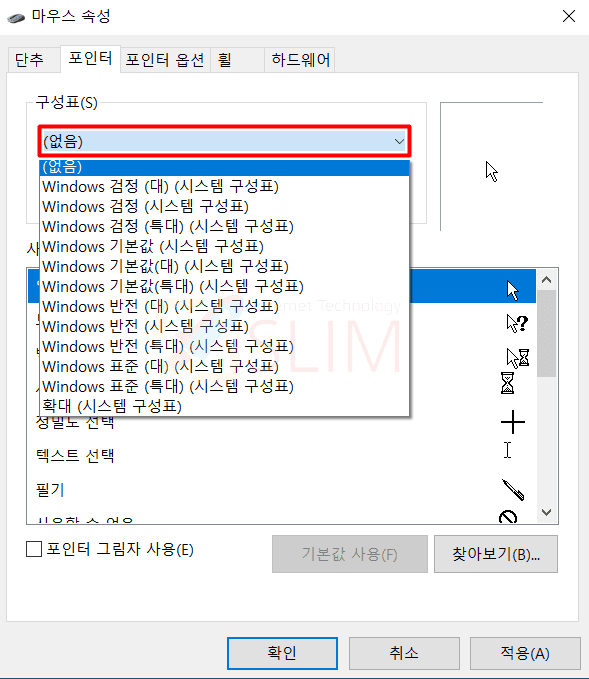
3. 구성표에서 (없음)을 누르고 원하는 테마를 설정합니다.
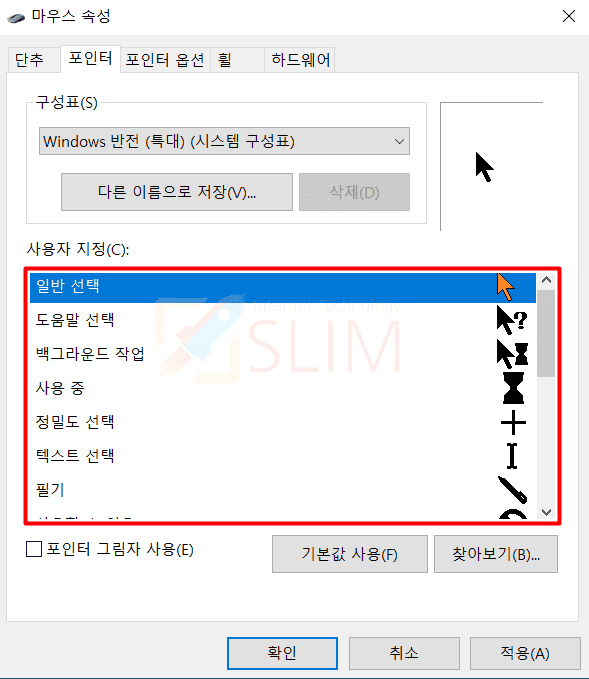
4. 마우스 상태별 모양이 변경됩니다.
각 테마별 일반선택, 도움말선택, 사용중 등을 나타내는 상태일 때 보여지는 마우스 포인터 커서의 모양이 달라집니다. 이런 상태별 모양도 개별 클릭으로 모양을 바꿔줄 수도 있습니다. 여기까지 윈도우 마우스 포인터 커서 크기, 모양, 색상 변경 방법을 알아보았는데요. 이 외에 기능적 사용편의를 위해서 마우스 속도를 조절해보고 싶다면 윈도우10 마우스 속도 조절하는 방법 2가지 (감도 바꾸기)를 참고해보세요.





