노트북 충전기 빼면 화면 어두어짐 문제 해결 방법
삼성, LG, 레노버, HP 등 다양한 브랜드로 노트북을 이용할 때 공통적으로 발생하는 노트북 충전기를 빼면 화면 어두어짐 문제를 쉽게 해결해보도록 하겠습니다. 저의 경우에는 집에서는 충전기 (AC 어댑터)를 꽂아서 노트북을 하는 편이고, 카페나 도서관에 갈 때에는 충전 어댑터를 꼽지 않고 이용하고 있는데요. 그래서 그런지 어떤 브랜드의 노트북에서든 공통된 문제가 발생하는 것을 알게 되었습니다. 그것은 바로 충전기가 꽂아져 있지 않은 상태에서는 꼽은 상태보다 화면이 더 어둡게 표시된다는 문제였습니다.
해결을 위해서 설정에서 밝기를 최대로 설정하기도 하고, 충전상태/비충전상태에서의 절약모드 및 디스플레이 밝기를 조절해보았지만 해결할 수 없었는데요. 오늘 드디어 어떤 브랜드의 노트북에서는 손쉽게 충전기를 빼면 화면 어두어지는 문제를 해결하는 방법을 찾게 되었습니다.
방법은 그래픽 제조사에 있었습니다. 브랜드가 아닌 그래픽 제조사는 크게 인텔(Intel), AMD가 있는데 본인의 노트북에 맞는 그래픽 제조사 프로그램을 실행한 후 충전기를 빼면 화면이 어두어지는 기능을 비활성화하면 모두 쉽게 해결할 수 있었던 것이죠. 이러한 프로그램은 별도로 설치하지 않아도 이미 노트북에 설치되어 있고, 인텔과 AMD 프로그램 중 어떤게 설치되어있는지만 확인해서 실행하면 되기 때문에 어렵지 않게 노트북 충전기 빼면 화면 어두어짐 문제를 해결할 수 있으실 것입니다.
목차
1. AMD 노트북 충전기 빼면 화면 어두어짐 문제 해결 방법
2. Intel 노트북 충전기 빼면 화면 어두어짐 문제 해결 방법
AMD 노트북 충전기 빼면 화면 어두어짐 문제 해결 방법
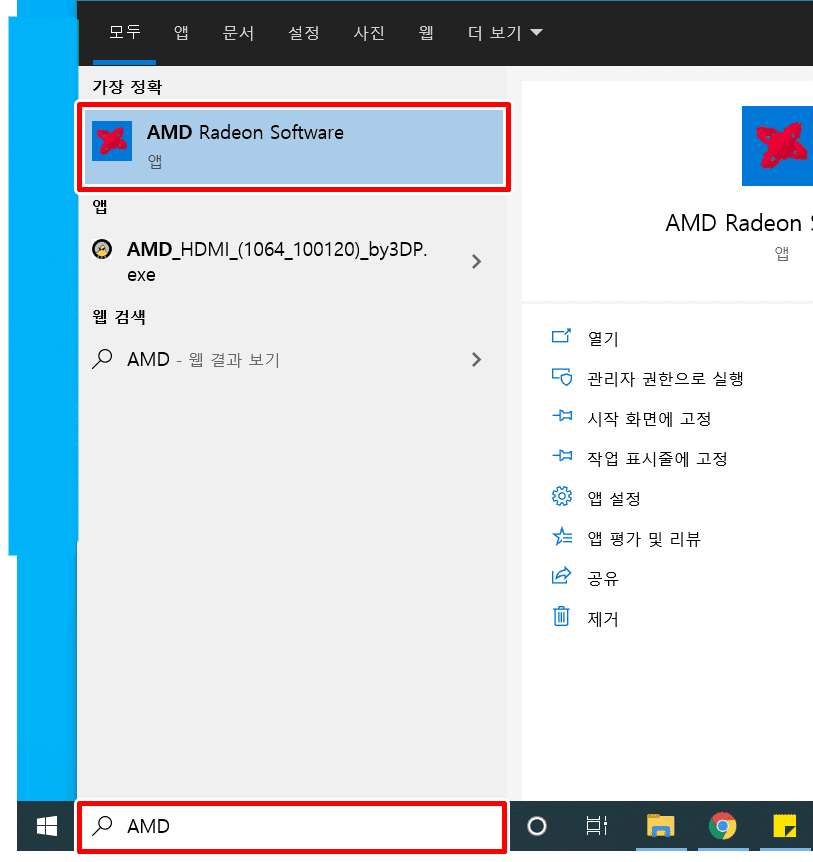
1. 인터넷 작업표시줄 검색창에 "AMD"를 입력합니다.
2. AMD Radeon Sofware 프로그램을 실행합니다.
만약 AMD 검색시 프로그램이 보이지 않는다면 Intel 제품일 가능성이 높습니다. 이 땐 목차 2의 인텔 제품 해결 방법을 읽어주세요.
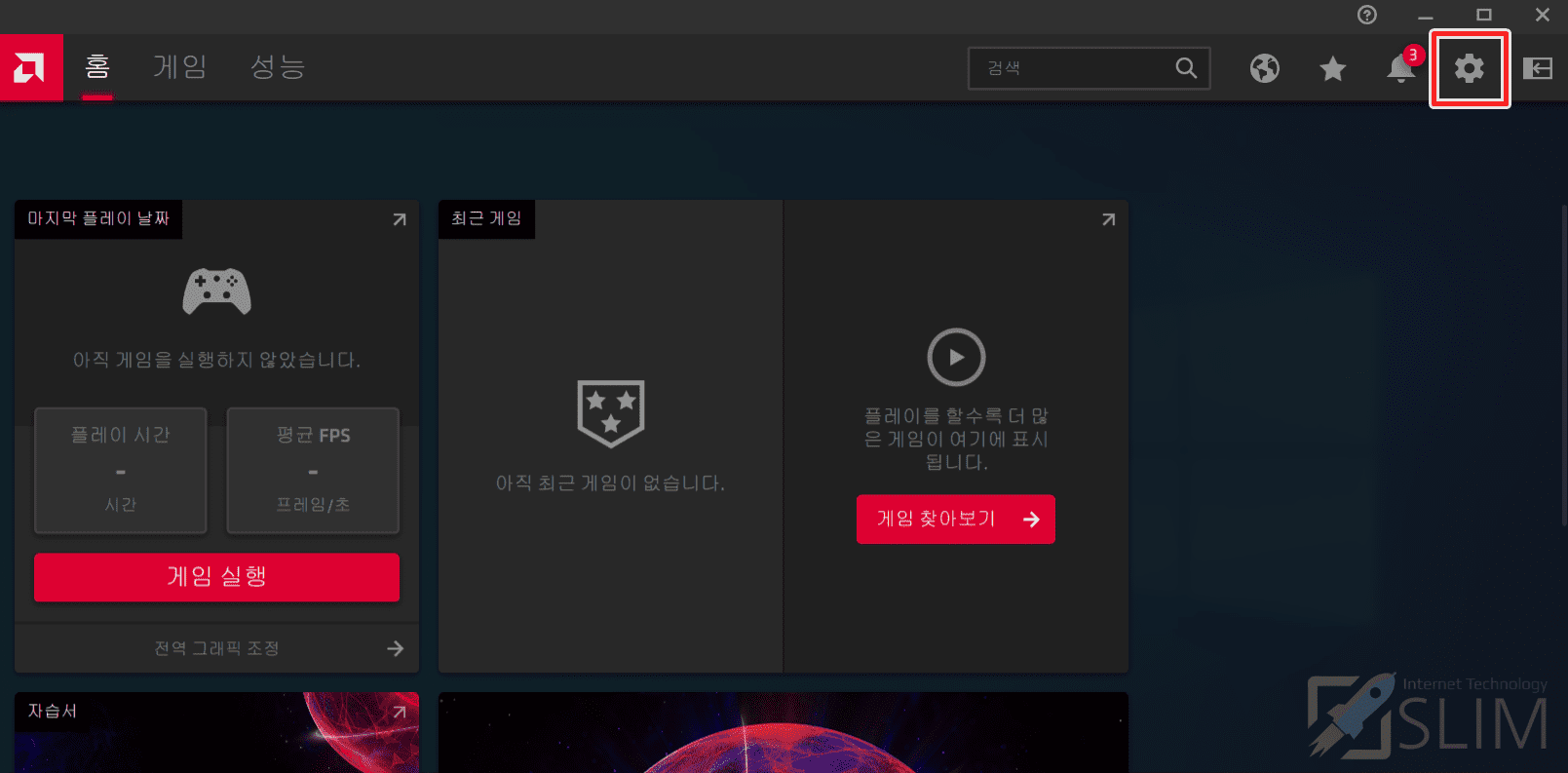
3. 우측 상단의 설정(톱니바퀴 모양) 버튼을 누릅니다.

4. 디스플레이를 클릭합니다.

5. Vari-Bright 기능을 눌러 비활성화시켜주시면 됩니다.
이제 충전기를 빼도 충전기를 꼽을 때 보이던 밝은 화면이 유지됩니다. 단 충전기를 꼽지 않은 상태로 밝은 디스플레이가 계속 표시되면 배터리 소모가 심해지고, 디스플레이 수명이 짧아지기 때문에 아래 설정을 해주시는 것도 좋습니다.
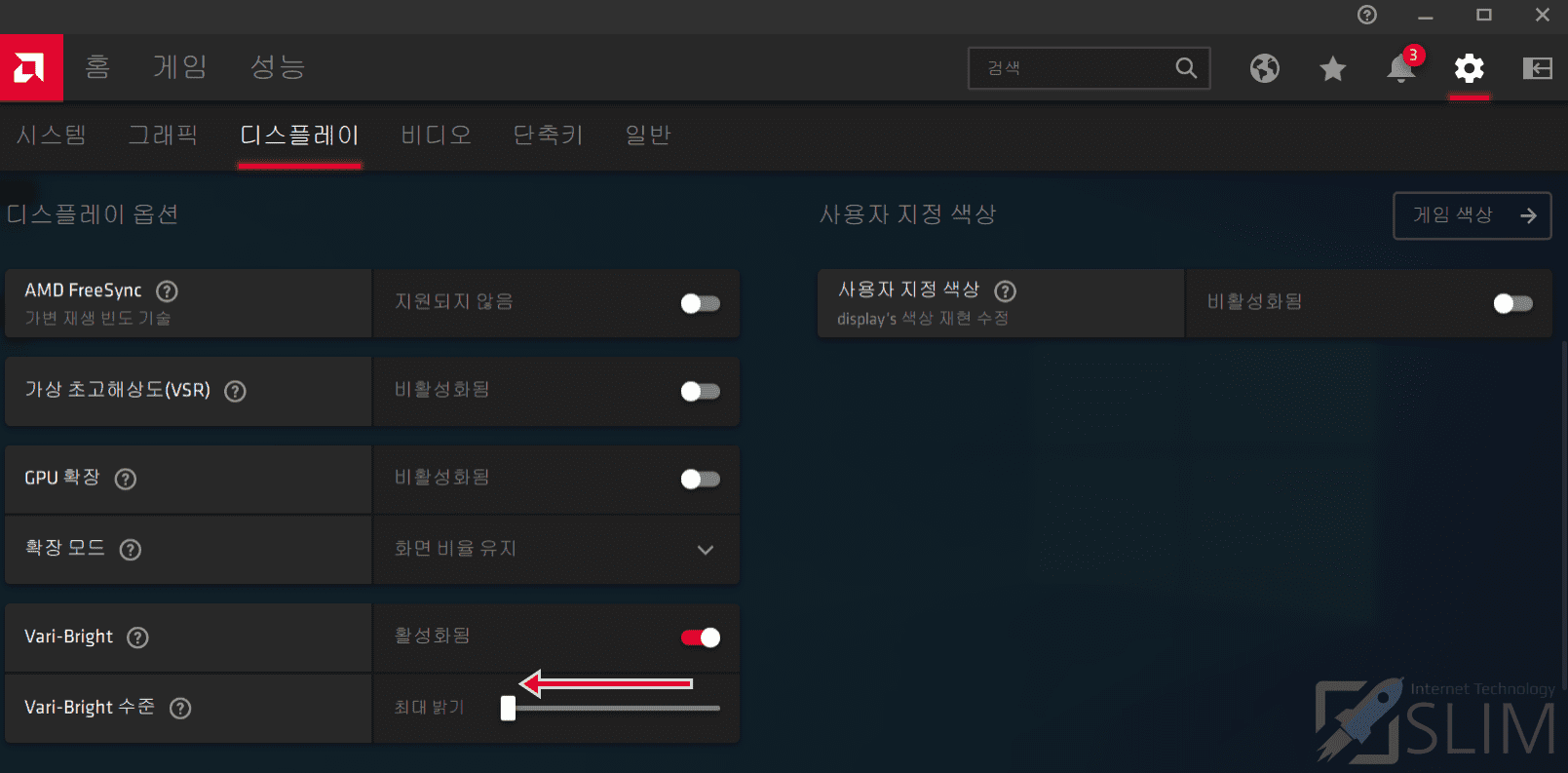
[배터리 소모량 + 디스플레이 수명 아끼기]
Vari-Bright 기능이 활성화된 상태에서 아래의 Vari-Bright 수준을 적당한 밝기까지 좌측으로 밀어 조절해주시면 됩니다. 끝까지 밀게 되면 비활성화한 것과 다를 바 없기 때문에 비추천드리며 적당한 밝기까지 여유를 남기고 조절해주시는 것이 포인트입니다. (저의 경우 윈도우10 설정에서 최대 밝기를 해도 충전기를 빼면 너무 어두워졌기 때문에 기능을 비활성화하게 되었네요.)
Intel 노트북 충전기 빼면 화면 어두어짐 문제 해결 방법
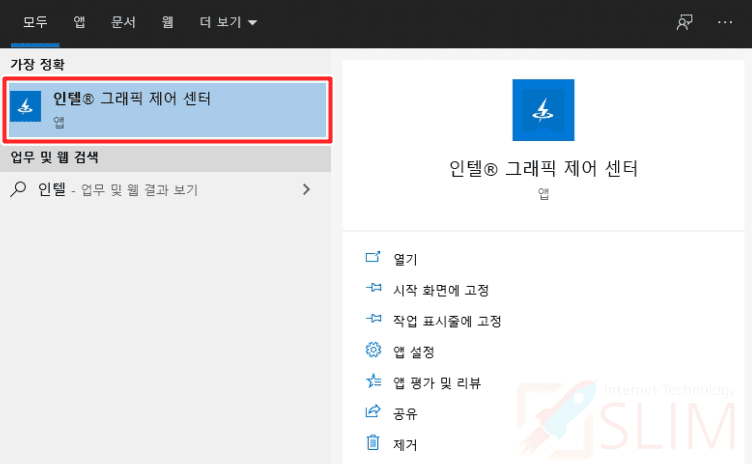
1. 인터넷 작업표시줄 검색창에서 "인텔 그래픽 제어 센터"을 입력합니다.
2. 프로그램을 눌러 실행합니다.
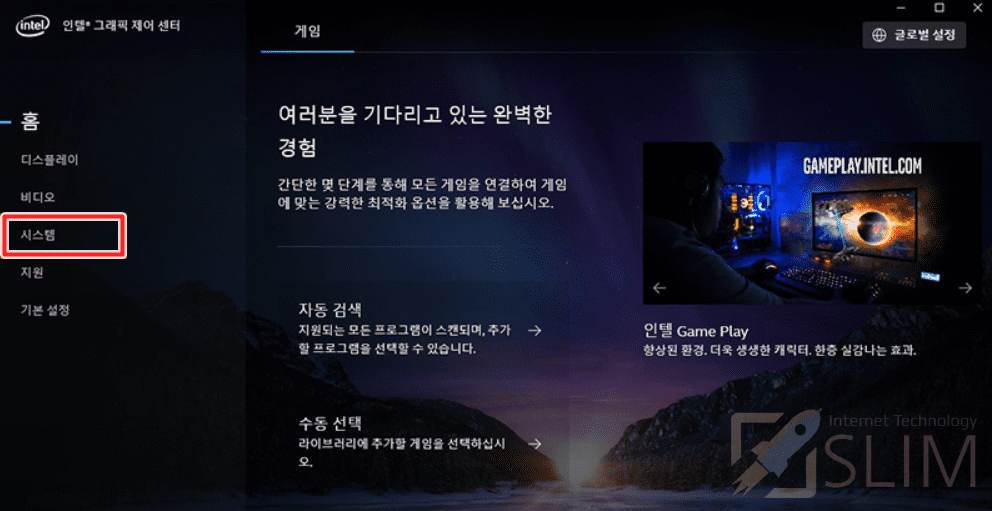
3. 시스템을 클릭합니다.
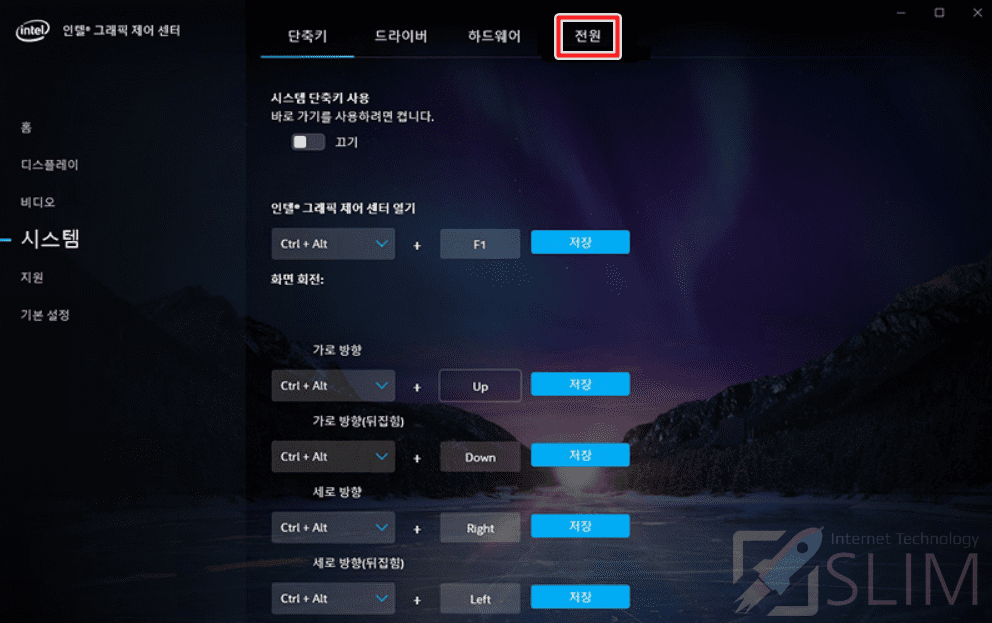
4. 전원을 누릅니다.
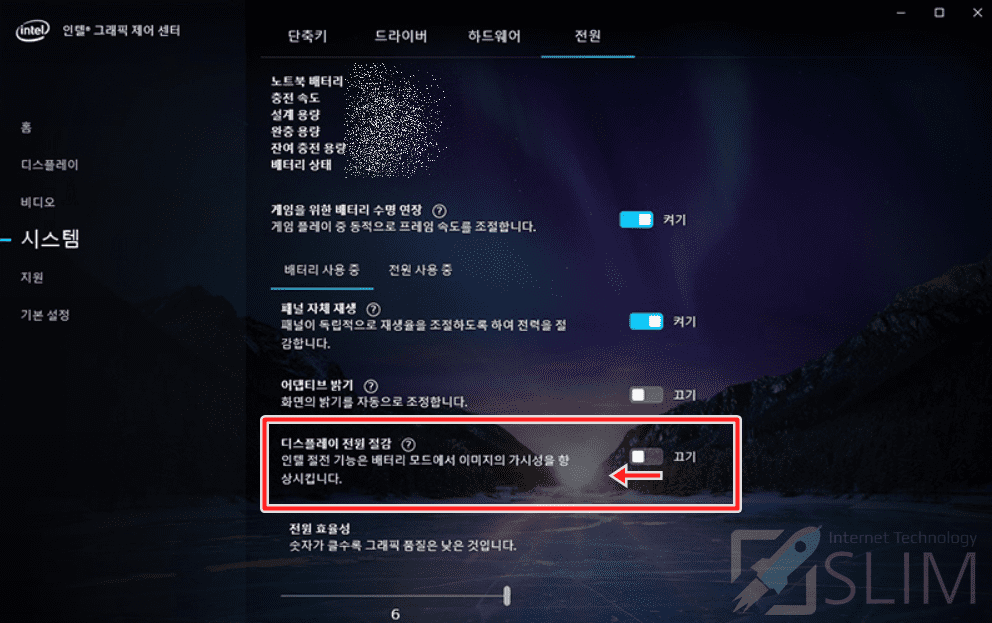
5. 디스플레이 전원 절감 기능을 비활성화시켜 꺼주시면 됩니다.
인텔의 디스플레이 전원 절감은 배터리를 절약해주기 위해서 충전기가 연결되지 않았을 때 화면의 최대 밝기를 낮추어주는 기능임으로 꺼주시면 기존 충전 어댑터를 뺏을 때의 최대 밝기보다 더 밝게 변경할 수 있습니다. (충전기를 뺏을 때의 최대 밝기가 계속 지속되게 됩니다.)





