모바일 유튜브 화면 크기 조절 방법 5가지 (버튼, 드래그, 채움, 팝업)
안녕하세요. 이번 글에서는 모바일 유튜브 화면 크기 조절 방법 5가지를 총정리해보도록 하겠습니다. 점심시간에도, 출퇴근 시간에도, 취침 전 침대에서도 짬짬히 즐기고 있는 유튜브는 이제 우리 삶에서 빠질 수 없는 재미로 자리잡았습니다. 저도 심심하거나 시간을 때우고 싶을 때는 자동으로 유튜브 앱에 손이 가더군요. 그만큼 저는 하루에도 많은 시간을 유튜브 콘텐츠를 보는데 사용하고 있는데요.
그런데 최근 바꾼 최신 스마트폰에서 유튜브를 전체화면을 했을 때 양쪽 끝에 검은색 배경으로 채워지지 않은 상태가 보여지는 것을 확인했습니다. 이러한 이유는 유튜브의 기본 화면 비율이 16:9임으로 스마트폰의 비율이 조금 다른 갤럭시폴드나 갤럭시플립 유형에서는 동영상 비율이 맞지 않는 나머지 여백이 생기기 때문입니다. 저는 꽉찬 비율로 동영상을 보는 것을 선호하기 때문에 어떻게 하면 해결할 수 있을까 고민을 하다가 유튜브 화면을 스마트폰에 맞게 채워주는 기능을 알게 되었습니다. 그래서 오늘 글에서는 나의 입맛에 맞게 자유롭게 설정할 수 있는 모바일 유튜브 화면 크기 조절 방법 4가지를 준비해보았는데요. 글을 읽으신다면 이제 스마트폰, 태블릿 어디서든 꽉찬 화면이나, 작은 팝업 화면 등 자유롭게 설정하여 이용할 수 있을 것입니다.
모바일 유튜브 화면 크기 조절 방법
1. 모바일 유튜브 화면 크기 버튼으로 바꾸기

1. 스마트폰에서 유튜브 앱을 실행합니다.
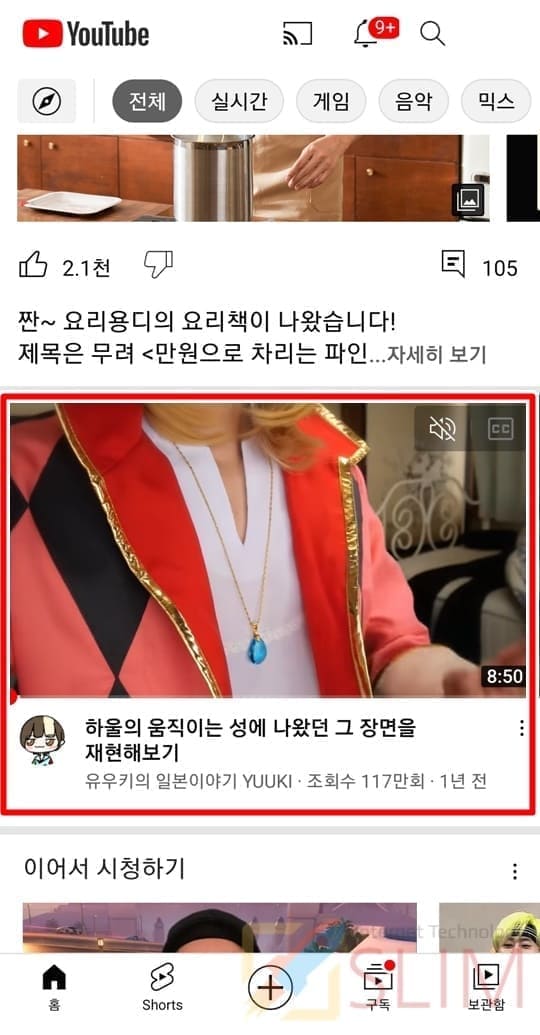
2. 화면 크기를 조절하고 싶은 동영상을 선택합니다.
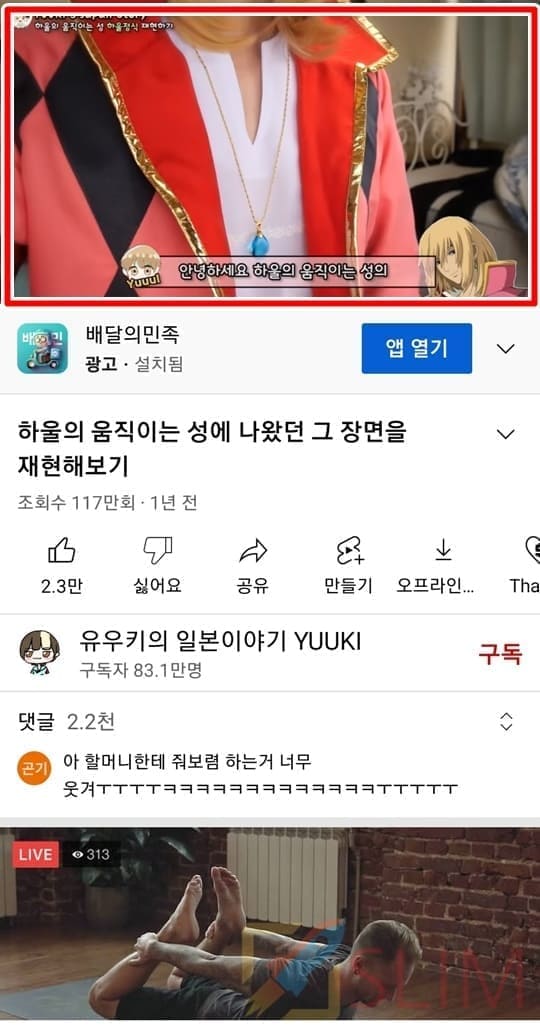
3. 실행된 동영상 화면을 한번 터치합니다.

4. 우측 하단 네모 모양의 확대 버튼을 클릭합니다.
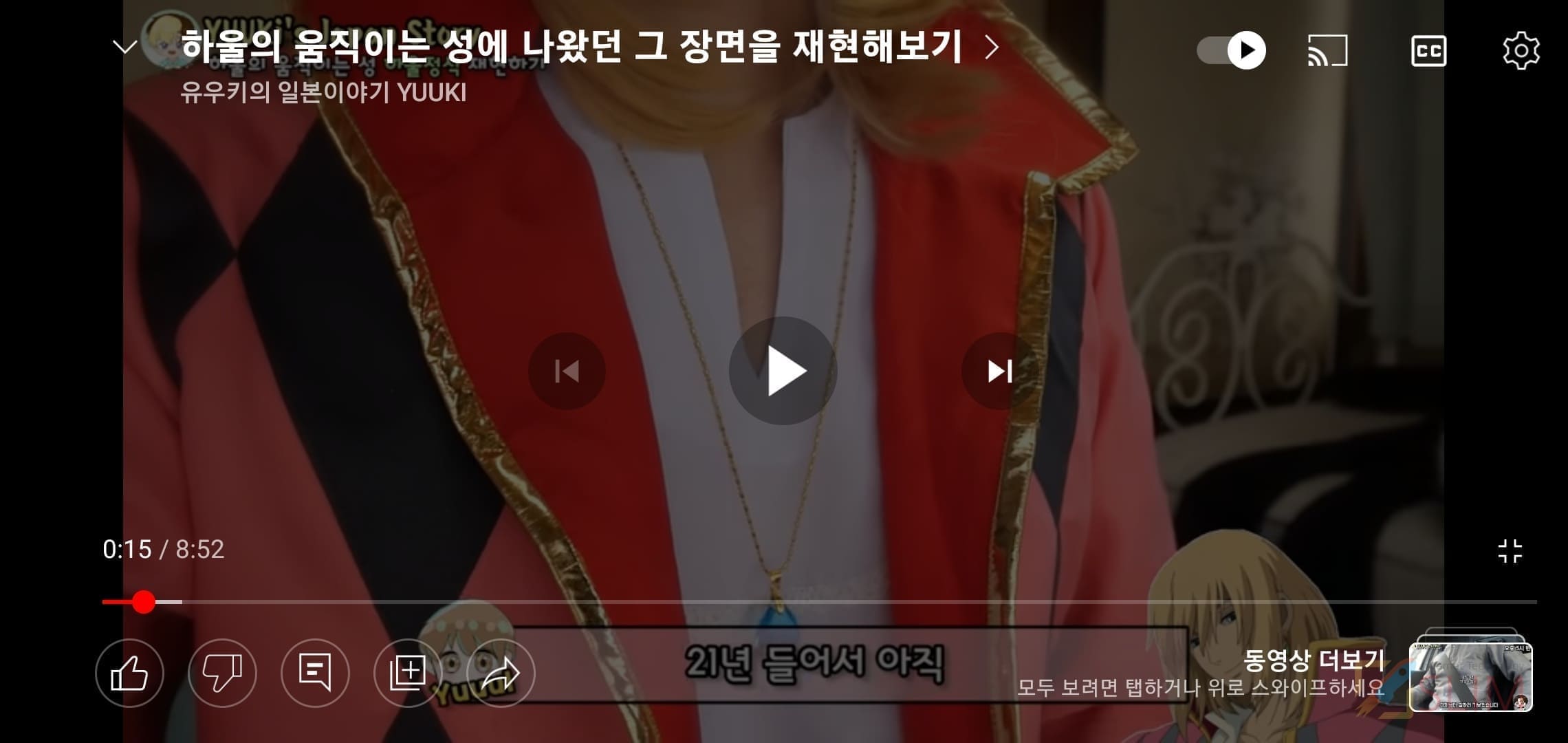
5. 유튜브 화면이 가로모드로 변경됩니다.

6. 네비게이션바의 뒤로가기 버튼을 클릭합니다.
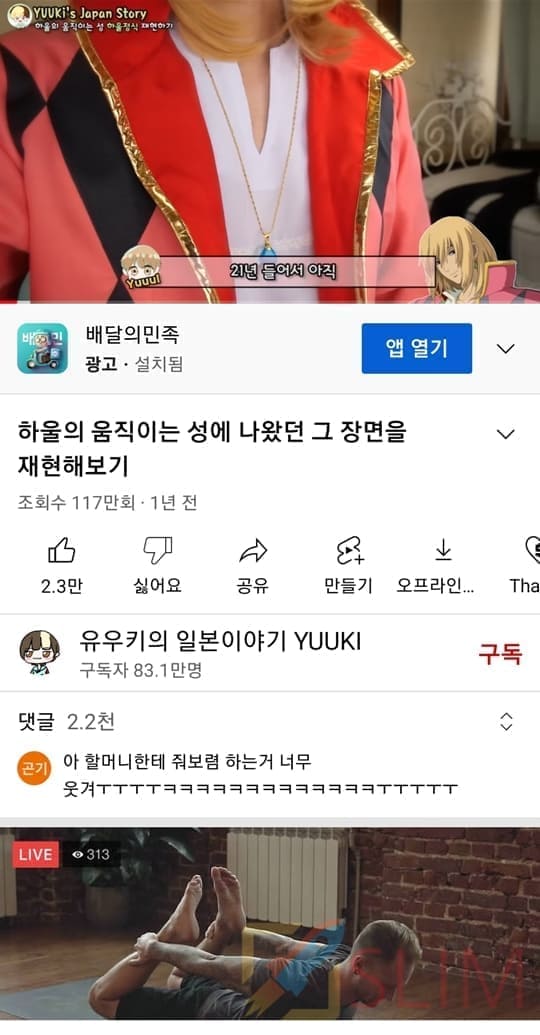
7. 다시 유튜브 화면이 세로모드로 변경됩니다.
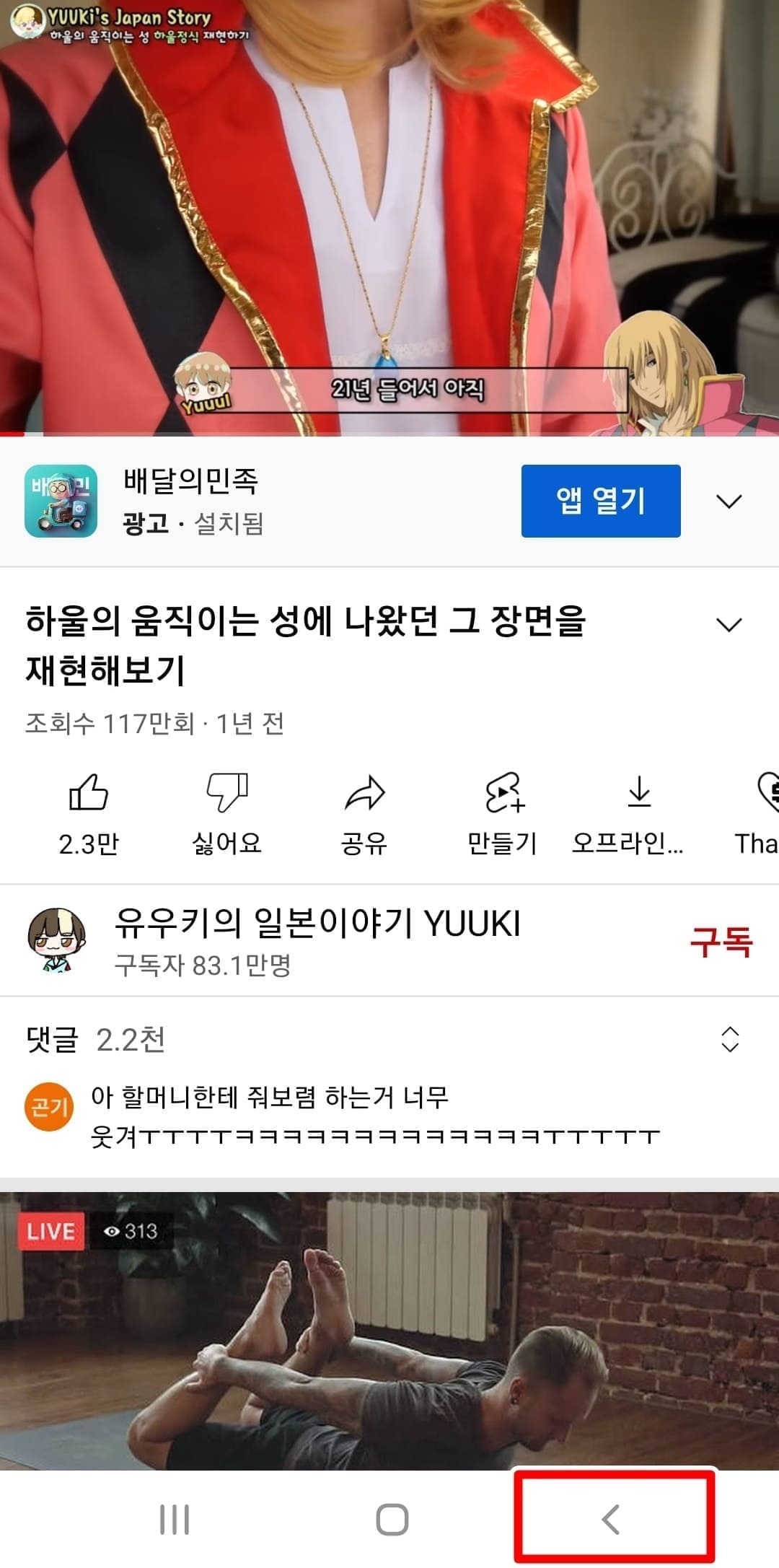
8. 세로모드 유튜브 화면에서 네비게이션바 뒤로가기 버튼을 클릭합니다.
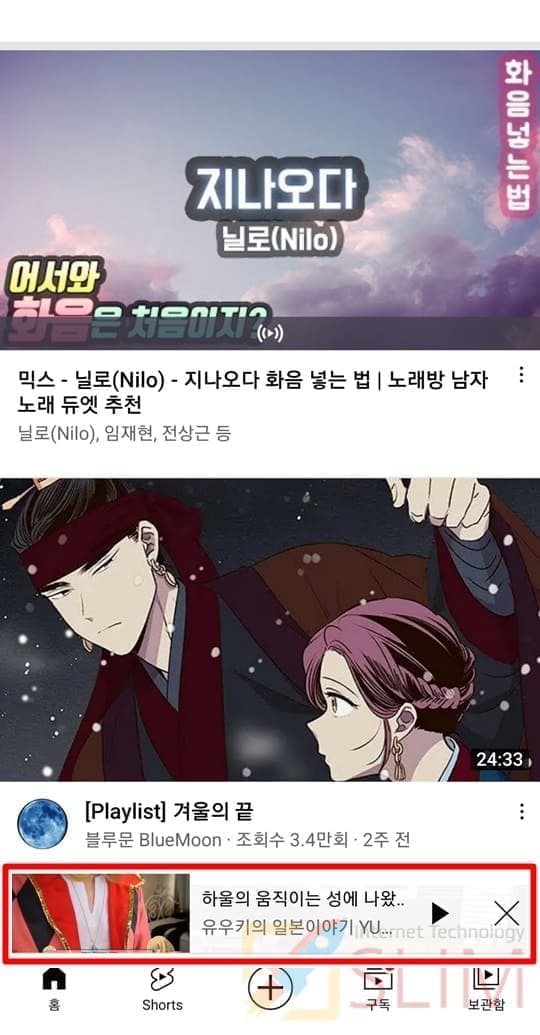
9. 하단 작은 팝업 화면으로 유튜브 화면 크기가 조절됩니다.
간단하게 버튼으로 모바일 유튜브 화면 크기 조절 방법을 정리해보겠습니다.
- 세로모드에서 확대버튼 클릭 > 유튜브 화면 가로모드 크기로 변경
- 가로모드에서 뒤로가기 버튼 클릭 > 유튜브 화면 세로모드 크기로 변경
- 세로모드에서 뒤로가기 버튼 클릭 > 유튜브 팝업화면 크기로 변경
2. 드래그 단축키로 모바일 유튜브 화면 크기 바꾸기
모바일 유튜브 화면 크기 조절시 버튼을 사용하지 않고도 손가락 스위칭 드래그로 쉽게 화면크기를 변경할 수 있습니다. 한번 알아두시면 앞으로 유용하게 사용할 수 있으니 편리합니다.

1. 유튜브 동영상 세로모드 화면을 아래에서 위로 드래그합니다.

2. 유튜브 동영상 화면이 가로모드 크기로 변경됩니다.

3. 유튜브 가로모드에서 화면을 위에서 아래로 드래그합니다.
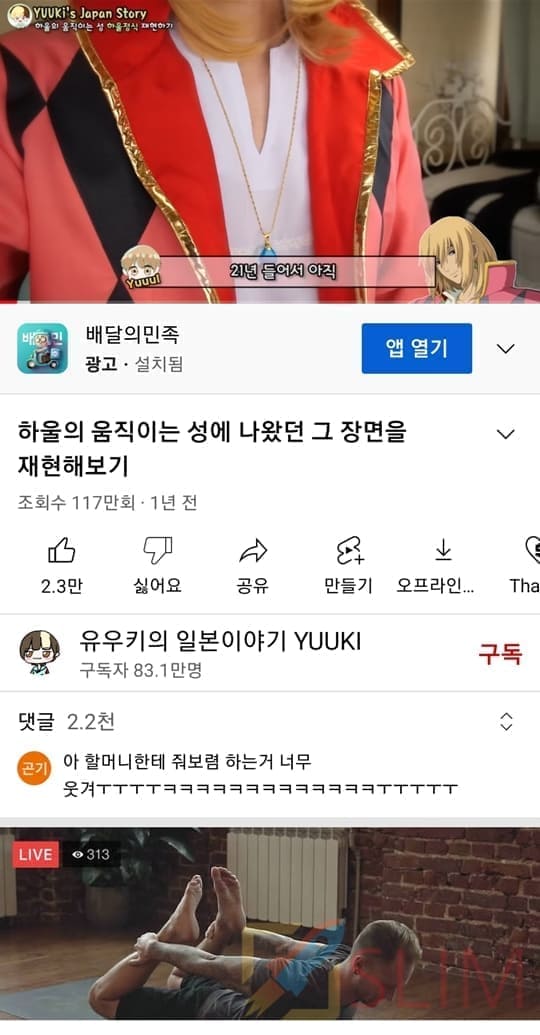
4. 유튜브 화면이 세로모드로 크기가 변경됩니다.
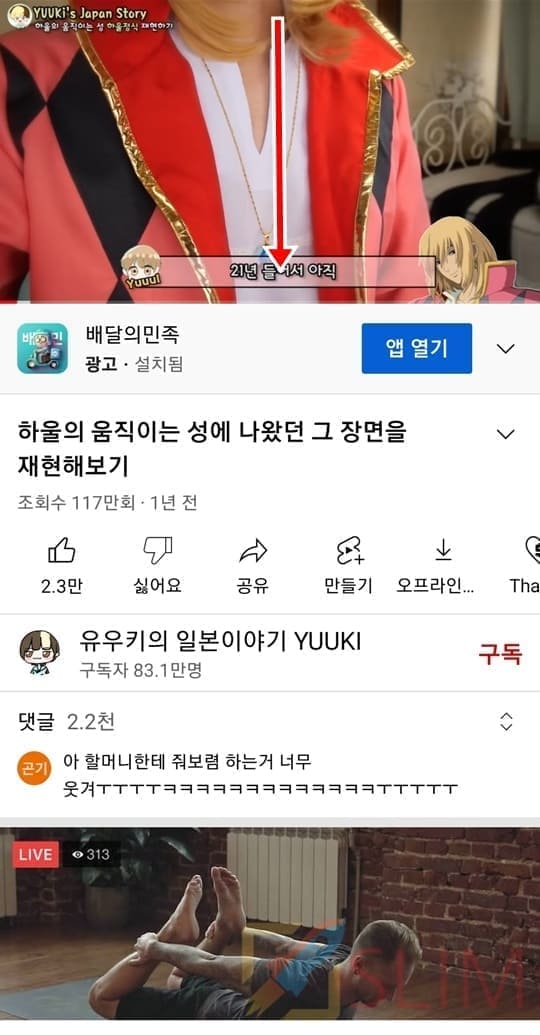
5. 유튜브 세로모드에서 화면을 위에서 아래로 드래그합니다.
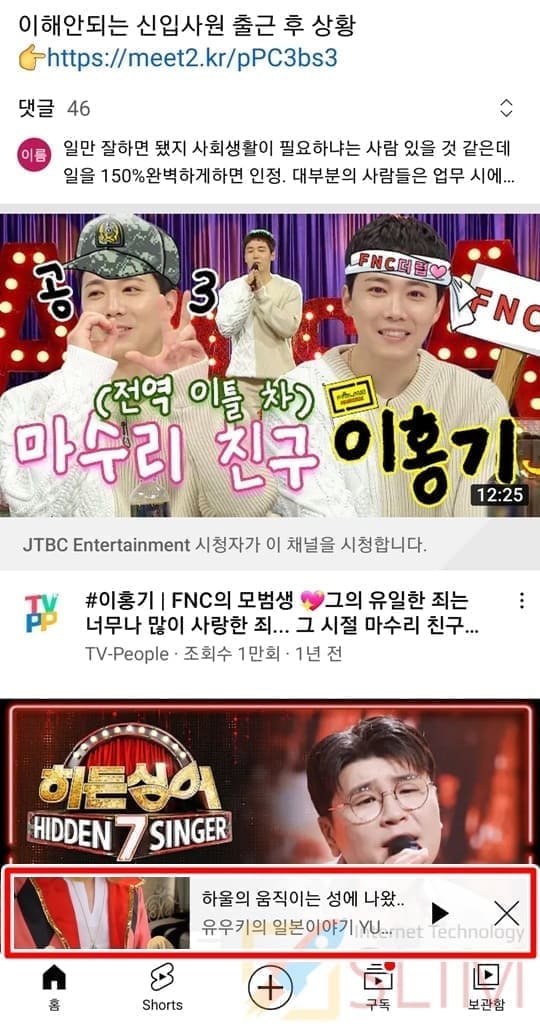
6. 유튜브 화면이 팝업모드 크기로 변경됩니다.
간단하게 손가락 드래그로 모바일 유튜브 화면 크기 조절 방법을 정리해보겠습니다.
- 세로모드에서 화면을 아래에서 위로 드래그 > 가로모드 크기로 변경
- 가로모드에서 화면을 위에서 아래로 드래그 > 세로모드 크기로 변경
- 세로모드에서 화면을 위에서 아래로 드래그 > 팝업모드 크기로 변경
3. 모바일 유튜브 화면 100% 채움 기능 사용하기

모바일 유튜브 화면 100% 채움 기능을 이용해야 하는 이유는 위의 사진으로 단번에 이해가 가능합니다. 요즘 나오는 스마트폰의 경우 유튜브의 동영상 크기인 16:9 비율로 디스플레이가 아닌 경우가 많은데요. 이 경우 유튜브를 가로모드로 이용할 경우 위화면처럼 양측에 검은색 공백으로 표시되게 됩니다. 당연하게도 모바일 화면을 가득채워 보는 것이 훨씬 좋기에 이 경우 채움 기능을 이용해서 유튜브 화면 크기를 100% 키우시면 됩니다.

1. 유튜브 가로모드에서 두 손가락으로 화면을 확대합니다.
2. 유튜브 화면이 스마트폰 디스플레이 꽉차게 크기가 변경됩니다.
스마트폰의 확대 드래그는 두 손가락을 터치한 후 바깥쪽으로 멀어지게 밀어주시면 됩니다. 그러면 확대하여 화면 채움 안내가 보여지며 유튜브 화면 크기가 키워집니다.

3. 두 손가락으로 화면을 축소하면 원본으로 되돌릴 수 있습니다.
스마트폰의 축소 드래그는 두 손가락을 터치한 후 안쪽으로 가까워지게 밀어주시면 됩니다. 그러면 축소되며 원본으로 다시 돌아가지게 됩니다.
4. 유튜브 분할 화면으로 이용하기
분할 화면이란 유튜브 동영상을 보면서 다른 어플리케이션을 사용할 수 있는 기능입니다. 즉 유튜브를 보면서 카톡을 하거나, 인터넷 서핑 등을 할 수 있는 것이죠. 분할 화면은 크기를 조절하여 내 마음대로 유튜브 크기를 줄이거나 키울 수 있습니다.
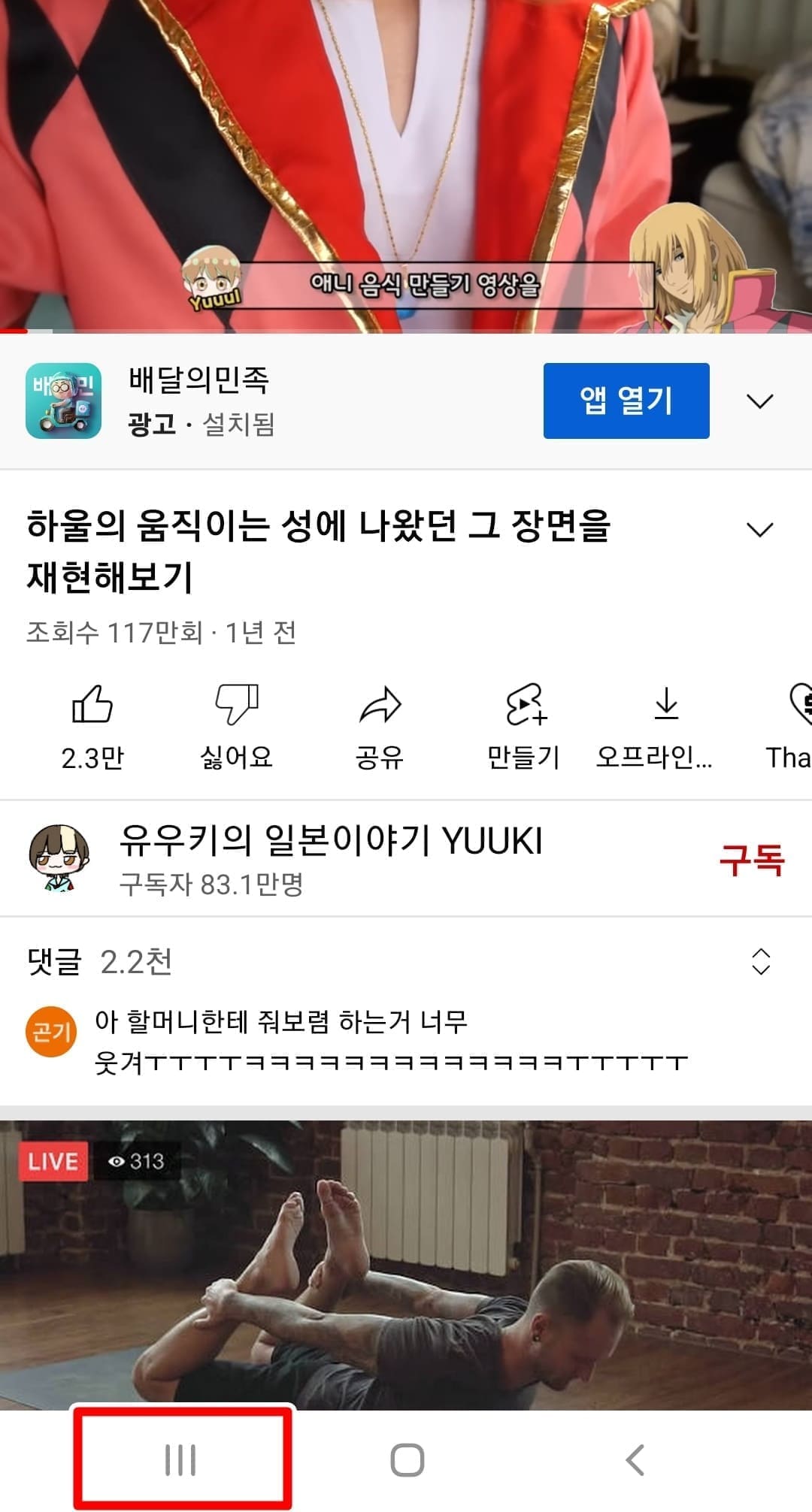
1. 유튜브 동영상 화면에서 최근 실행 앱 버튼을 클릭합니다.
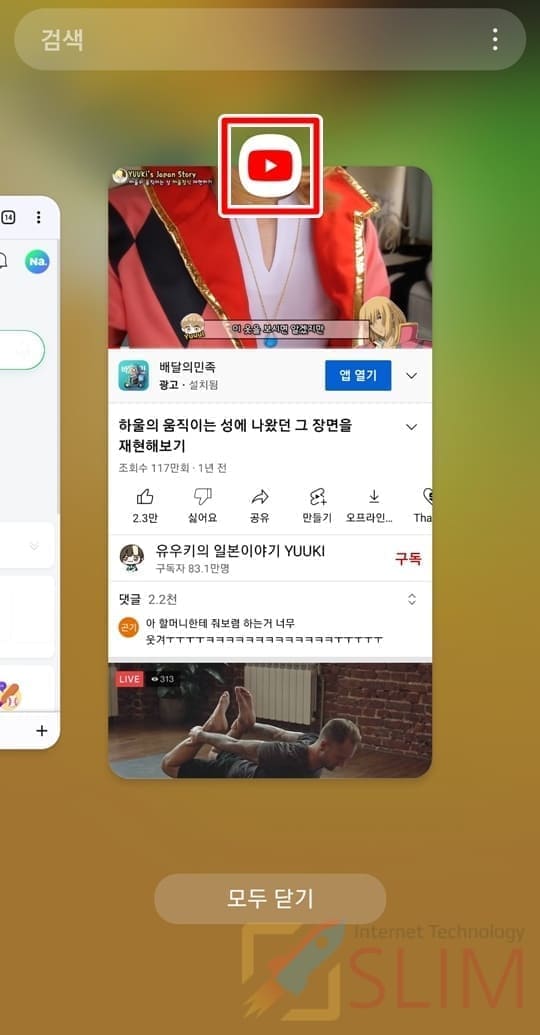
2. 실행된 유튜브 앱의 아이콘 부분을 터치합니다.

3. 분할 화면으로 열기를 선택합니다.
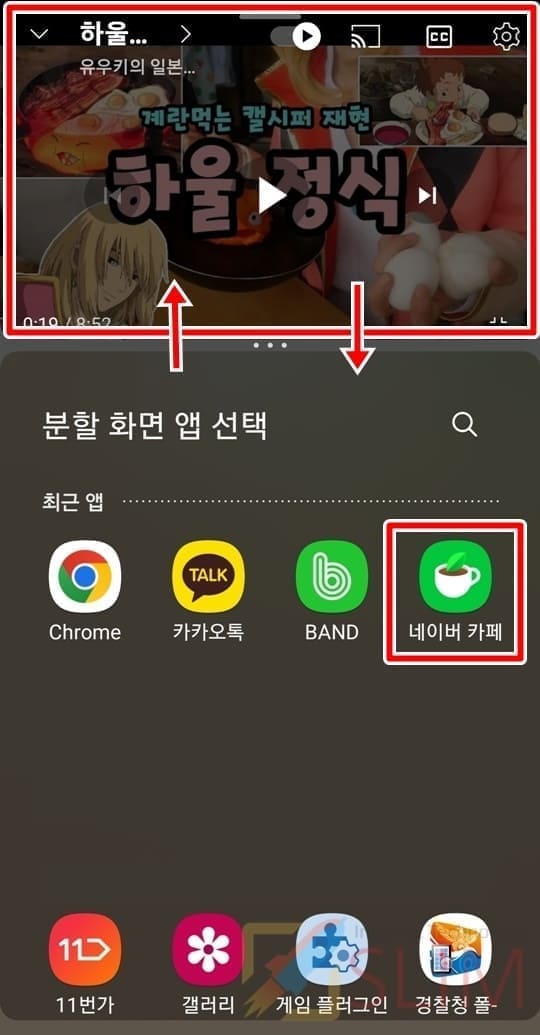
4. 위에는 유튜브 화면이 표시됩니다.
5. 아래 분할화면에서 사용할 앱을 선택합니다.
분할화면의 분리선을 눌러서 드래그하여 사용할 화면 크기를 조절할 수 있습니다. 또한 한번 터치 후 설정으로 유튜브 및 사용할 앱의 위 아래 위치를 변경하는 것도 가능합니다.
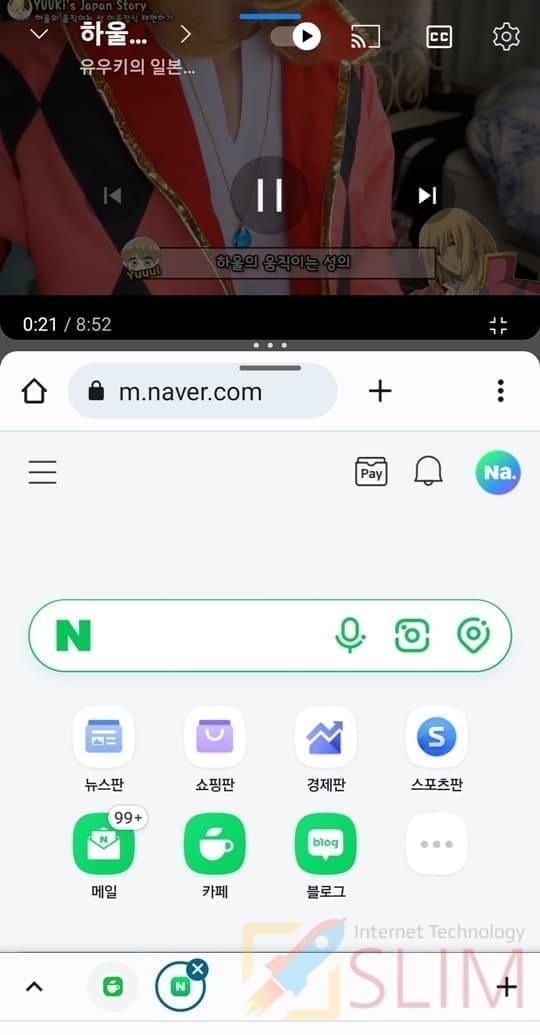
6. 유튜브를 분할화면 모드로 사용합니다.
5. 유튜브 팝업 화면으로 이용하기
스마트폰에서 분할화면이 아닌 팝업화면으로 유튜브 화면 크기를 조절하여 사용도 가능합니다. 팝업화면이란 스마트폰에서 유튜브를 창모드로 사용하는 것을 말합니다. 그래서 자유롭게 위치를 변경할 수 있는 것이 가장 큰 장점입니다.
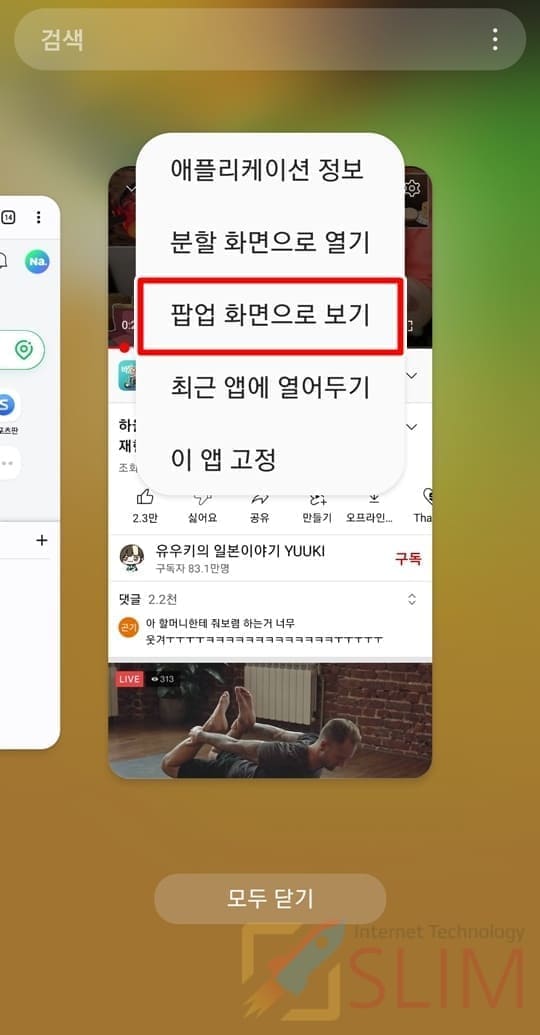
1. 유튜브화면 > 최근실행앱 버튼 > 유튜브 아이콘을 클릭합니다.
2. 팝업 화면으로 보기를 선택합니다.
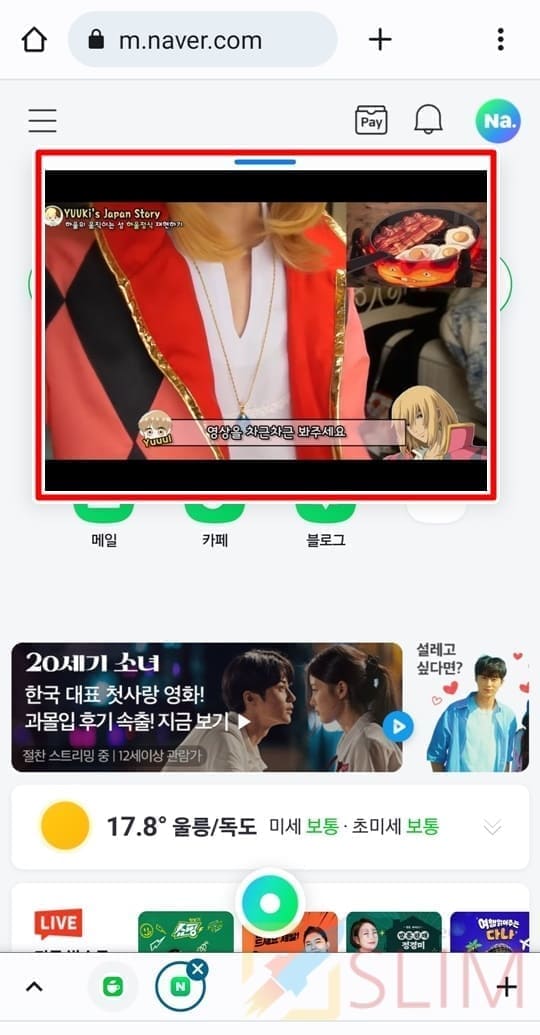
3. 유튜브 화면이 팝업모드 크기로 변경됩니다.
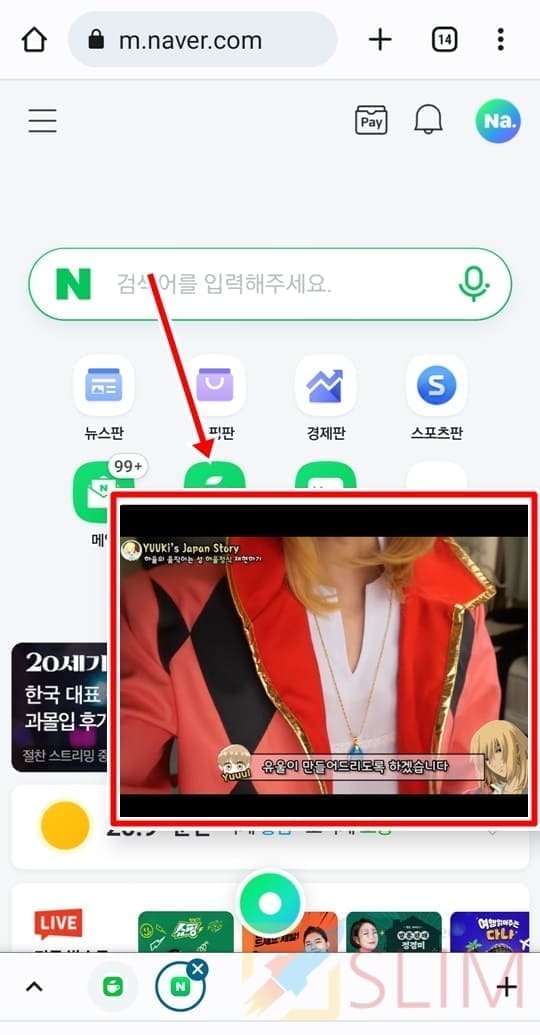
4. 창을 드래그하여 위치를 변경하거나 크기를 확대, 축소할 수 있습니다.
마치며
오늘 글에서는 여기까지 모바일 유튜브 화면 크기 조절 방법 4가지를 총정리해보았습니다. 현재 사용할 수 있는 모든 크기 변경 방법을 모두 모아본 것이기 때문에 스마트폰의 디스플레이 딱 맞게 유튜브 화면을 조절하여 시청하실 수 있을 것입니다. 참고로 너무 화면 비율이 맞지 않으면 유튜브 화면의 상하좌우가 조금씩 잘리거나, 해상도가 깨질 수 있기 때문에 모바일 유튜브 화면 크기를 너무 확대하거나 축소하지마시고 적절한 크기를 설정하시는 것을 추천드립니다.





