윈도우10 작업표시줄 검색창 활성화 / 비활성화 방법
윈도우10 운영체제를 설치한 컴퓨터의 화면 하단의 작업표시줄을 보면 우측에 "검색하려면 여기에 입력하십시오"라는 문구와 있는 검색창이 있습니다. 이 검색창을 이용하면 컴퓨터 내부의 있는 파일을 쉽게 찾을 수 있고 웹 기능을 이용해서 입력한 문구를 마이크로소프트 빙으로 바로 검색도 가능합니다. 저도 자주 사용했던 기능이였지만 파일탐색기와 크롬의 기능이 훨씬 간편함을 느꼈고 작업표시줄의 상당 부분을 차지하여 디자인과 기능편의상 좋지 않다고 판단하여 저는 검색창을 비활성화해서 표시를 꺼주었습니다.
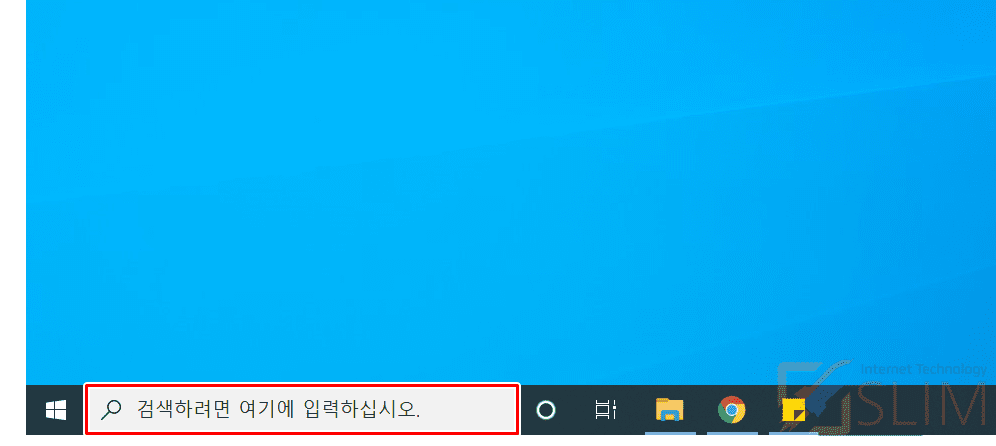
저처럼 윈도우10 작업표시줄 검색창 비활성화를 하게 되면 넓직한 작업표시줄을 사용할 수 있게 되면서 더 많은 애플리케이션(프로그램)들을 끌어와서 등록시켜 사용할 수 있고 디자인도 보기 좋아 추천드리고 싶기도 합니다. 하지만 검색창을 잘 이용하시다가 사라진 경우라면 더 불편하게 느껴질 수 있는데요. 그럴 때는 본문에서 윈도우10 작업표시줄 검색창 활성화 방법을 참고하셔서 원하시는대로 ON/OFF 해보시기 바랍니다.
목차
윈도우10 작업표시줄 검색창 비활성화
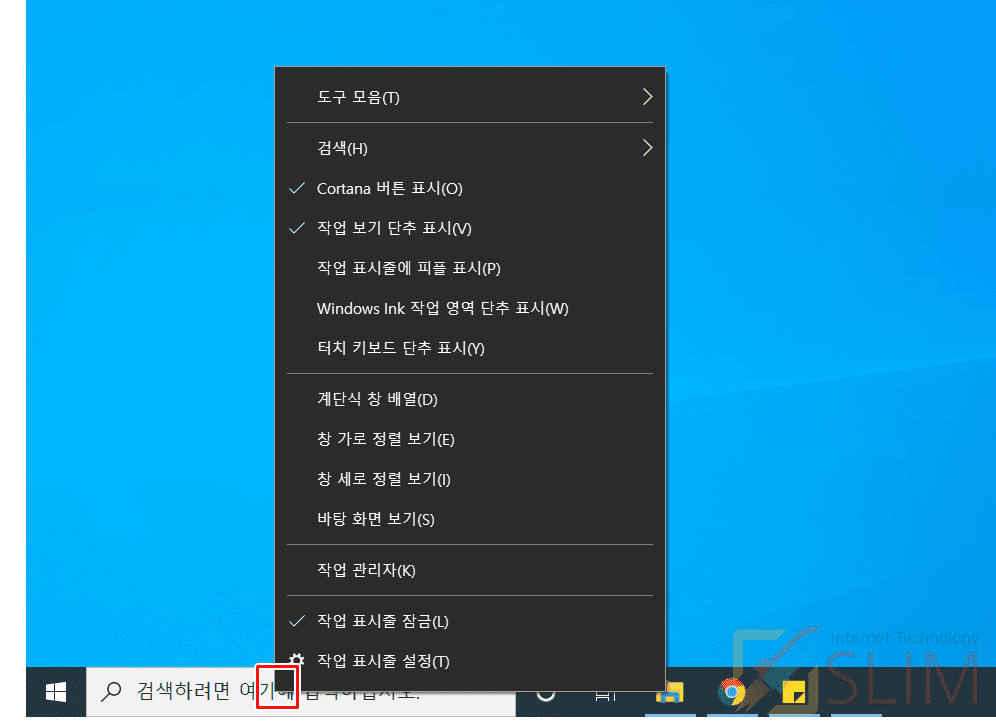
1. 윈도우10 작업표시줄에 마우스 우클릭합니다.
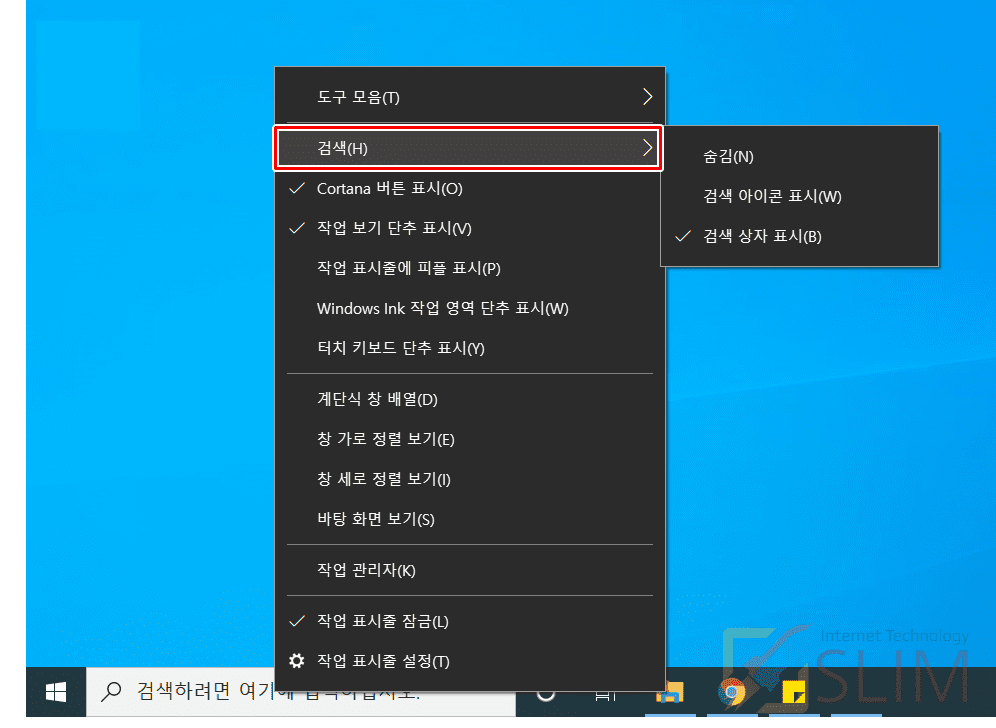
2. 검색(H)에서 숨김(N) 또는 검색 아이콘 표시(W)를 선택합니다.
숨김과 검색 아이콘 표시의 차이점
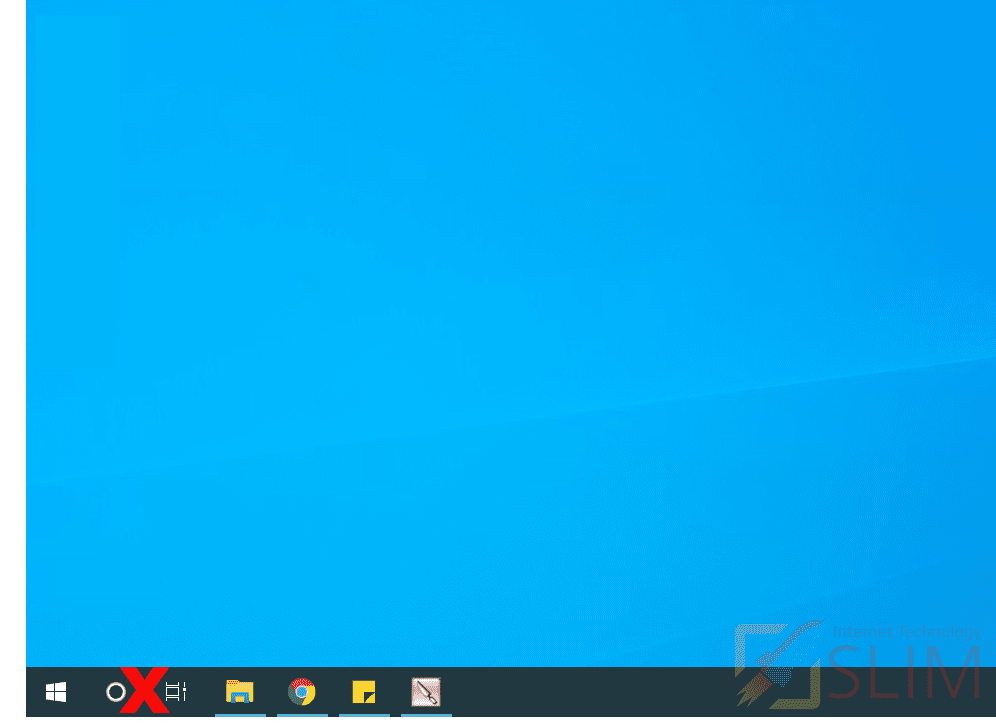
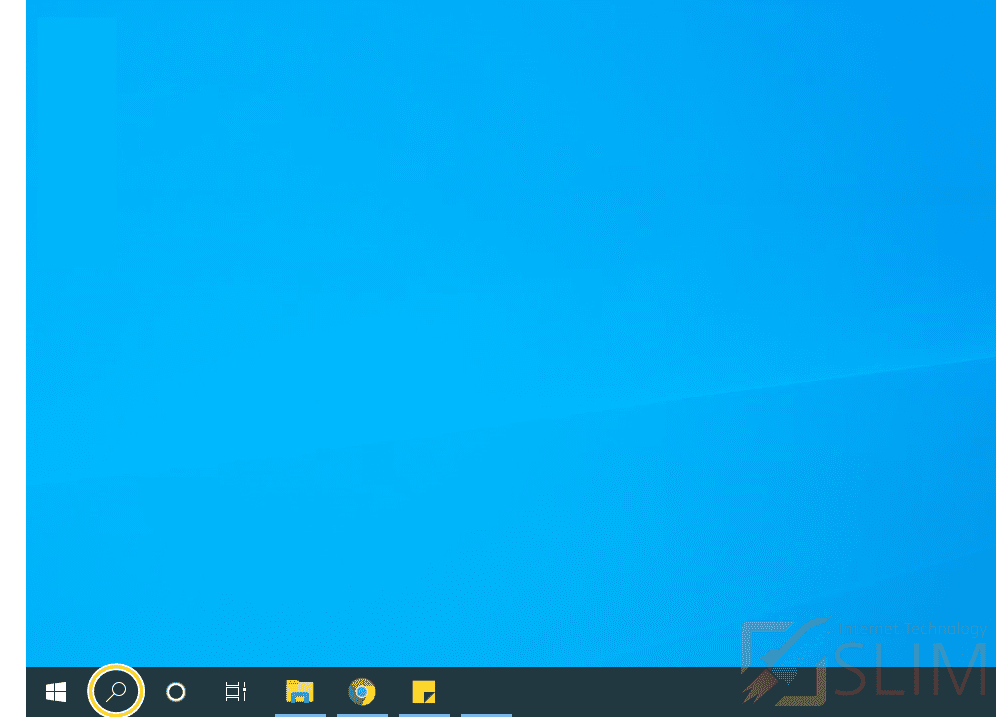
- 숨김: 작업표시줄에서 검색창이 표시되지 않고 완전히 사라집니다.
- 검색 아이콘 표시: 검색창이 작업표시줄에 돋보기 형태의 작은 아이콘으로 변경되며 클릭하여 사용할 수 있습니다.
윈도우10 작업표시줄 검색창 활성화
만약 작업표시줄에서 검색창이 보이지 않는다면 위의 숨김 또는 아이콘 표시 설정이 되어 있기 때문입니다. 따라서 반대로 표시 설정을 통해서 검색창을 간단히 작업표시줄에 활성화시킬 수 있습니다.
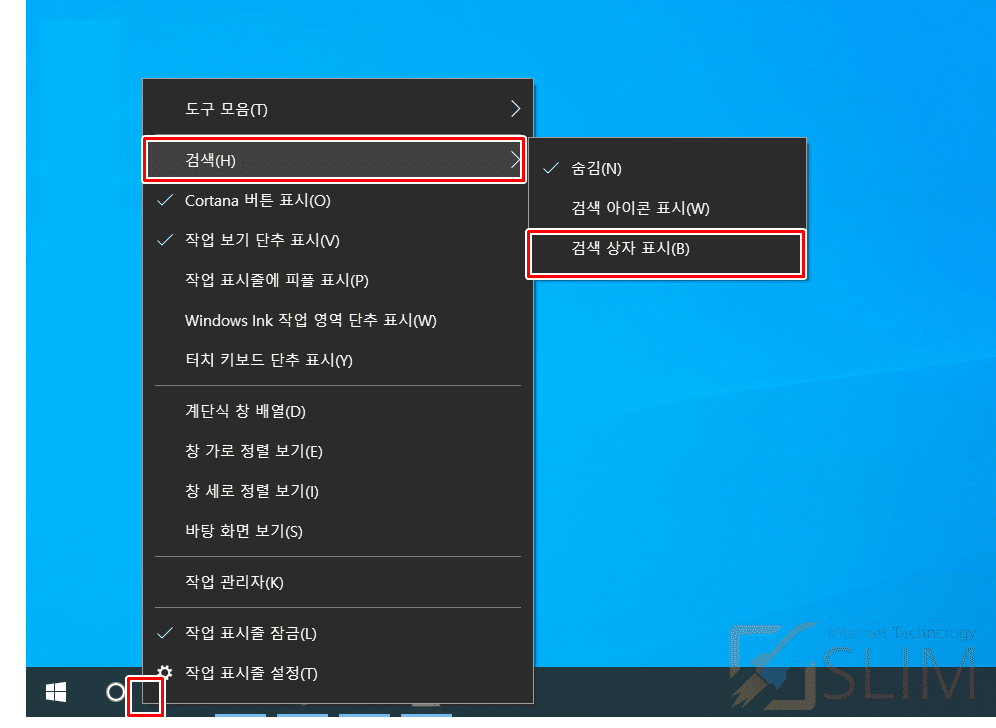
1. 작업표시줄에 마우스 우클릭합니다.
2. 검색(H) > 검색 상자 표시(B)를 누릅니다.
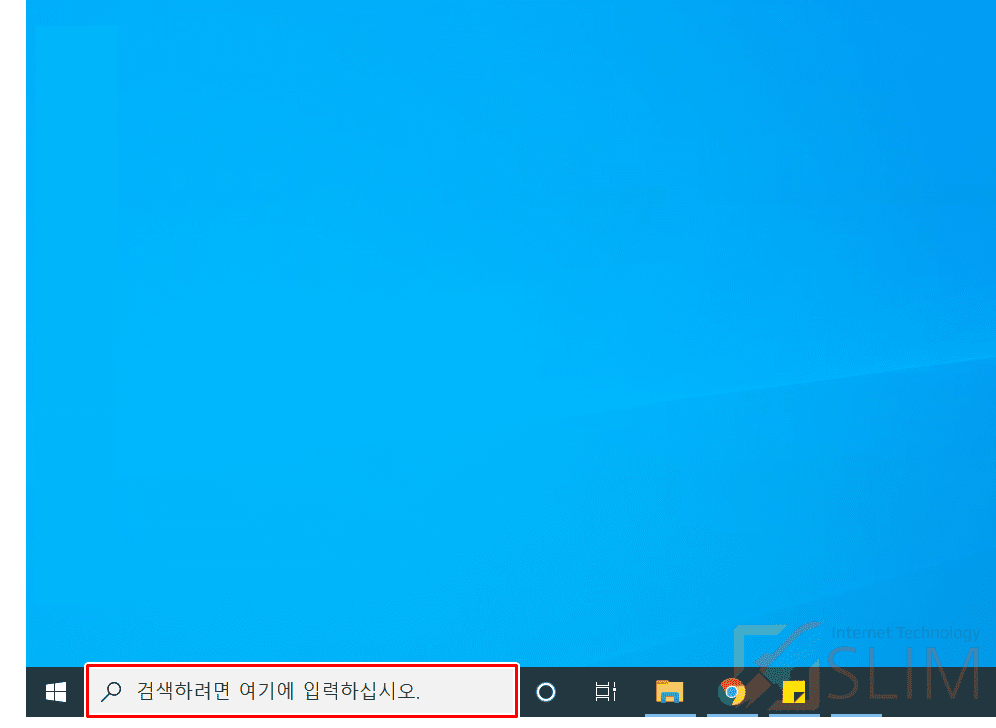
3. 사라졌던 윈도우10 검색창이 작업표시줄에 다시 표시됩니다.





