윈도우10 로그인 비밀번호 없애기 방법 2가지 (암호 화면 제거)
안녕하세요. 오늘은 윈도우10 로그인 비밀번호 없애기 방법으로 암호 화면을 완벽히 제거하는 2가지를 알아보도록 하겠습니다. 데스크톱/노트북의 운영체제가 윈도우10이라면 부팅 후 현재 설정된 비밀번호 입력 로그인 화면을 볼 수 있는데요. 매번 PC를 이용할 때마다 비밀번호 또는 PIN을 입력하는 과정이 귀찮게 느껴지신다면 로그인 비밀번호를 없애서 바로 바탕화면으로 이동시키는 방법을 사용하시면 됩니다.
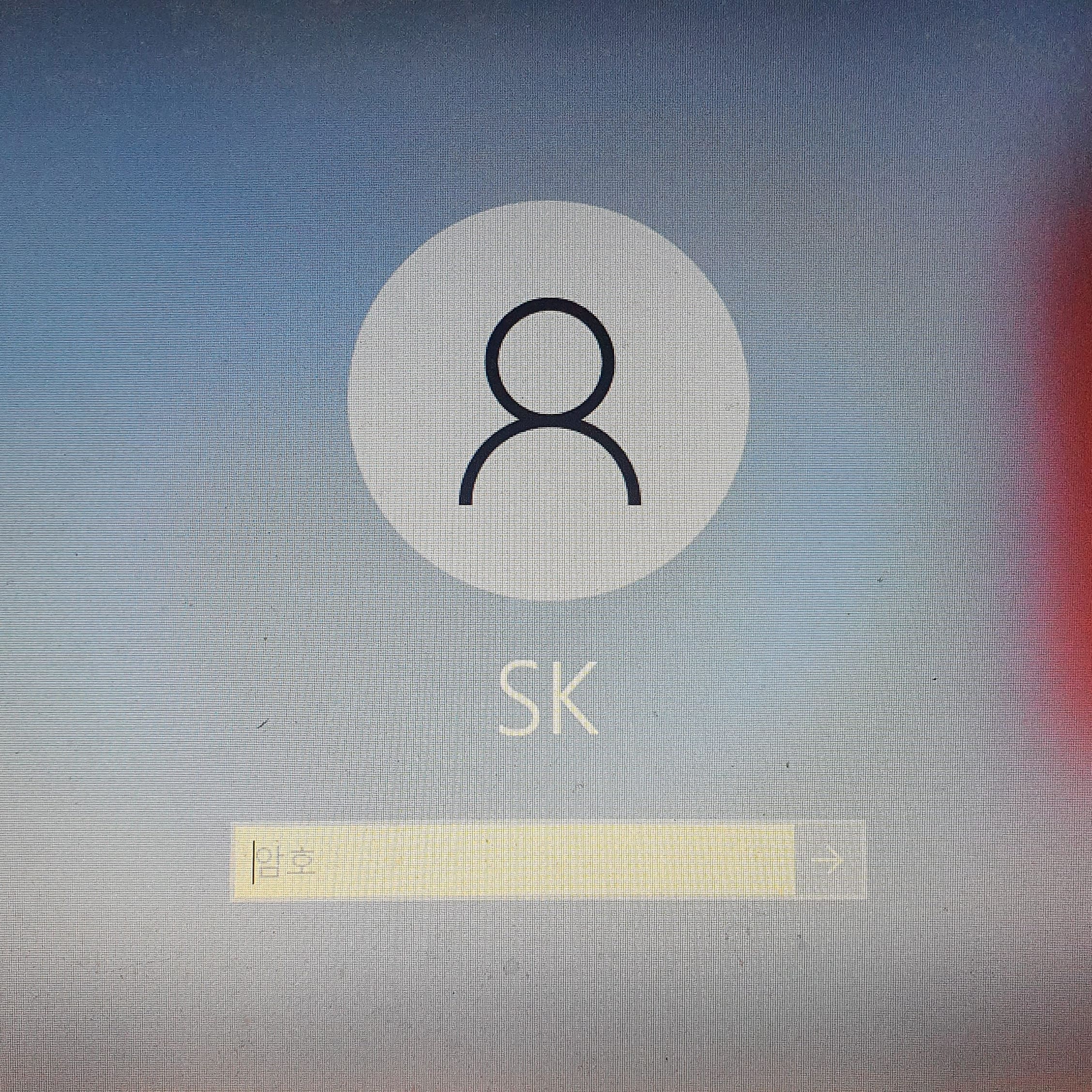
이 때 윈도우10 로그인 비밀번호 없애기는 2가지 방법이 존재하는 이유는 현재 윈도우에 나의 마이크로소프트 계정이 있는지, 없는지에 따라서 사용하는 방법이 다르기 때문입니다. 만약 마이크로스프트 계정을 사용하지 않고 로컬계정(비로그인)으로 사용하고 있다면 단순히 로그인 비밀번호 제거로 쉽게 해결이 가능합니다.
그런데 마이크로소프트 계정이 로그인되어 있다면 부팅시 보여지는 비밀번호 로그인 화면은 PIN 등으로 설정되어 있거나 매번 마이크로스프트 계정의 비밀번호를 입력하는 화면이 보여지기 때문에 이를 해결하기 위해선 로컬계정(비로그인)으로 전환하면 비밀번호가 완전히 해제되어 곧바로 로그인할 수 있게 됩니다. 그래서 이번 글에서 순차적으로 방법을 따라해보시면 누구나 쉽게 PC의 전원버튼을 눌러 부팅을 하면 곧바로 바탕화면을 띄울 수 있을 것입니다.
윈도우10 로그인 비밀번호 없애기
2. 윈도우 로컬 계정 전환으로 로그인 비밀번호 삭제하기
윈도우 설정에서 비밀번호 로그인 해제하기
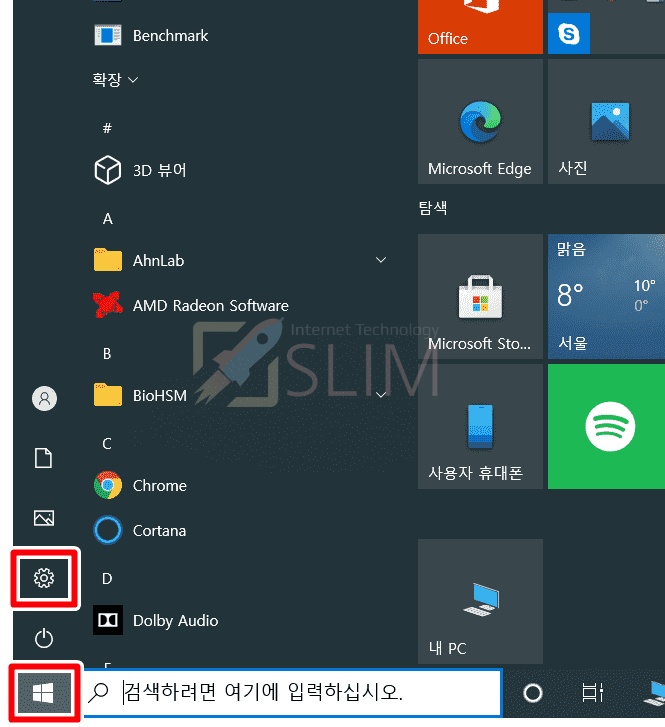
1. 컴퓨터에서 시작메뉴 버튼을 클릭합니다.
2. 톱니바퀴 모양 설정 버튼을 누릅니다.
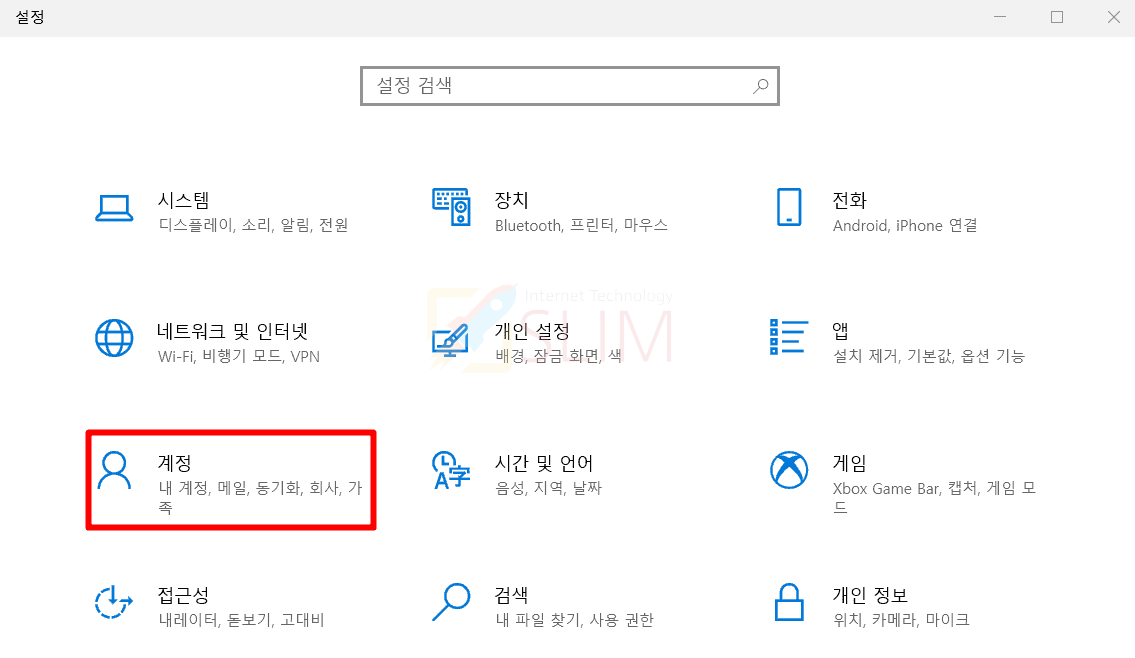
3. 계정을 클릭합니다.

4. 로그인 옵션을 누릅니다.
5. 비밀번호를 클릭합니다.
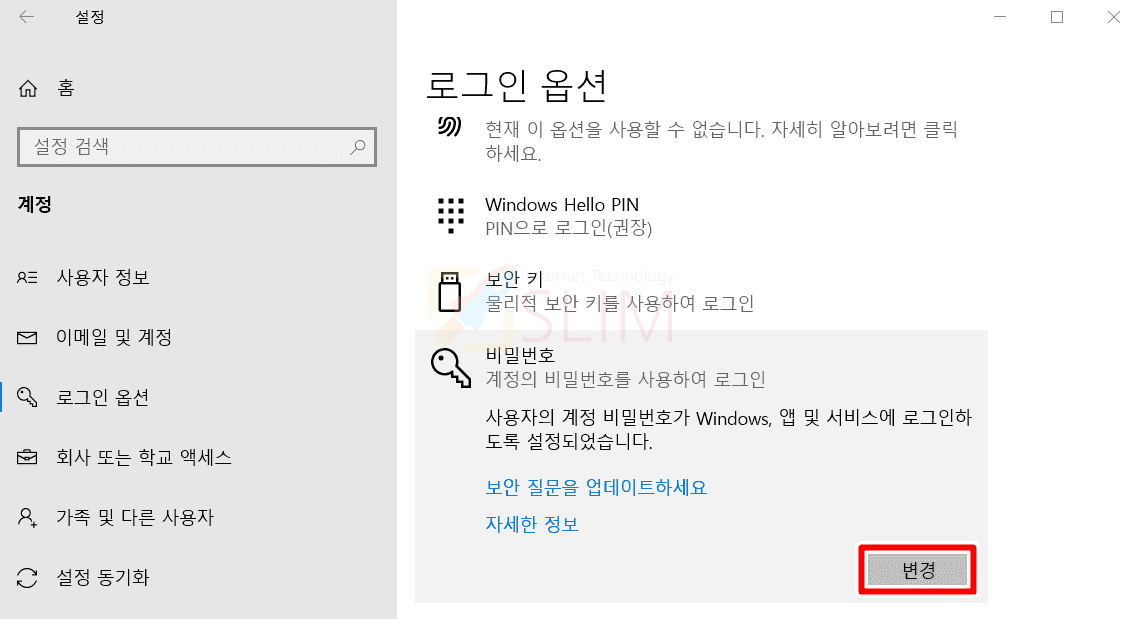
6. 변경 버튼을 누릅니다.
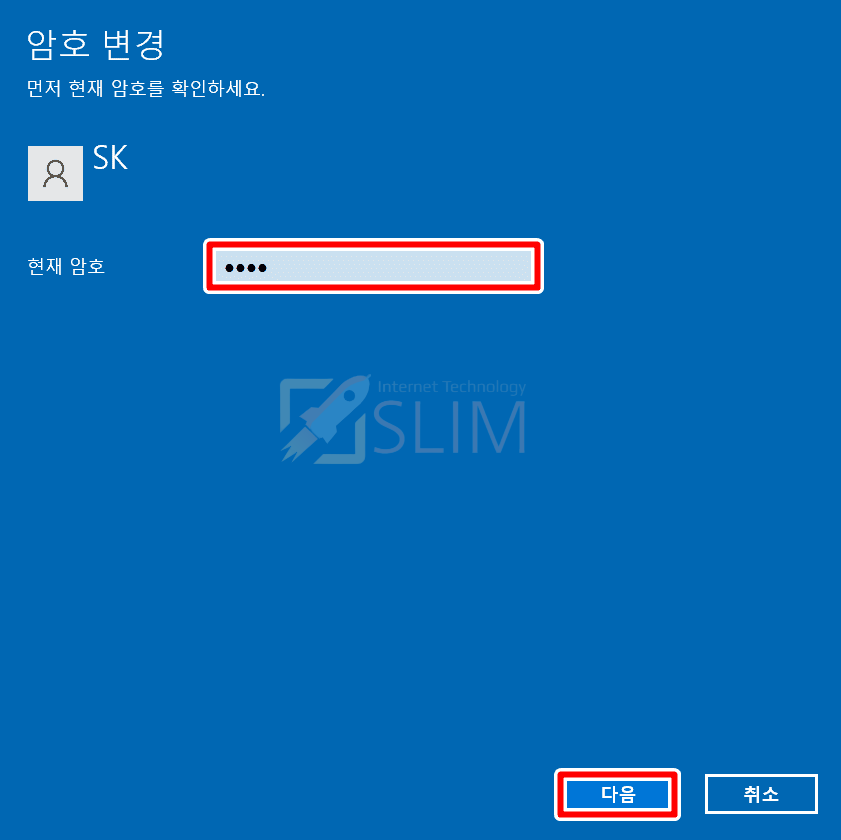
7. 현재 설정된 로그인 비밀번호를 기입합니다.
8. 다음을 클릭합니다.
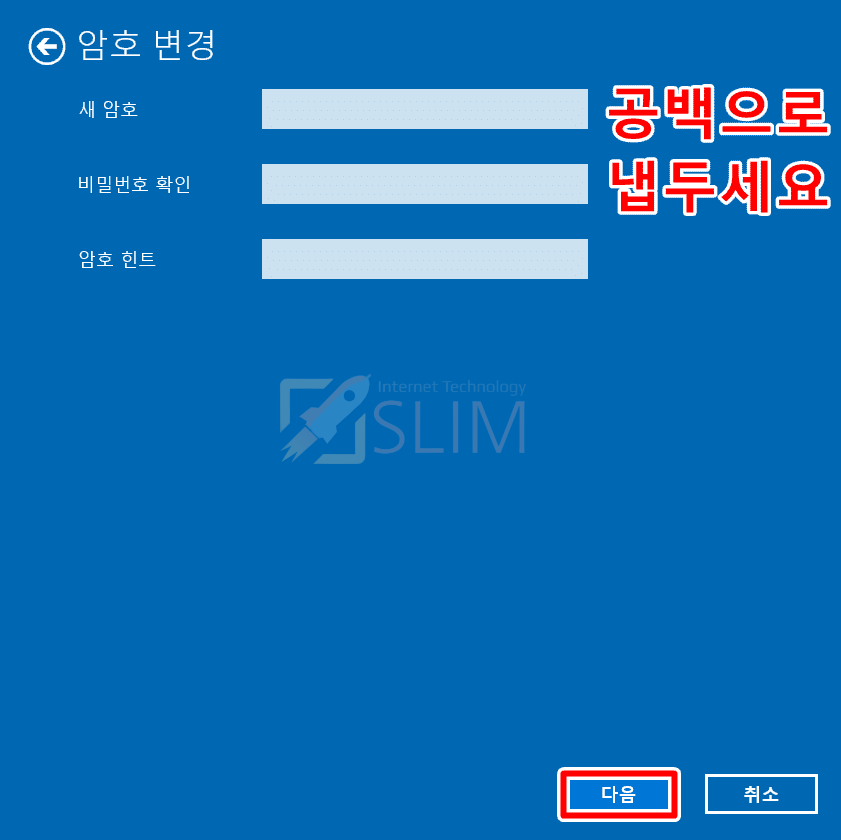
9. 새암호에 아무것도 기입하지 않은 공백상태로 다음을 누릅니다.
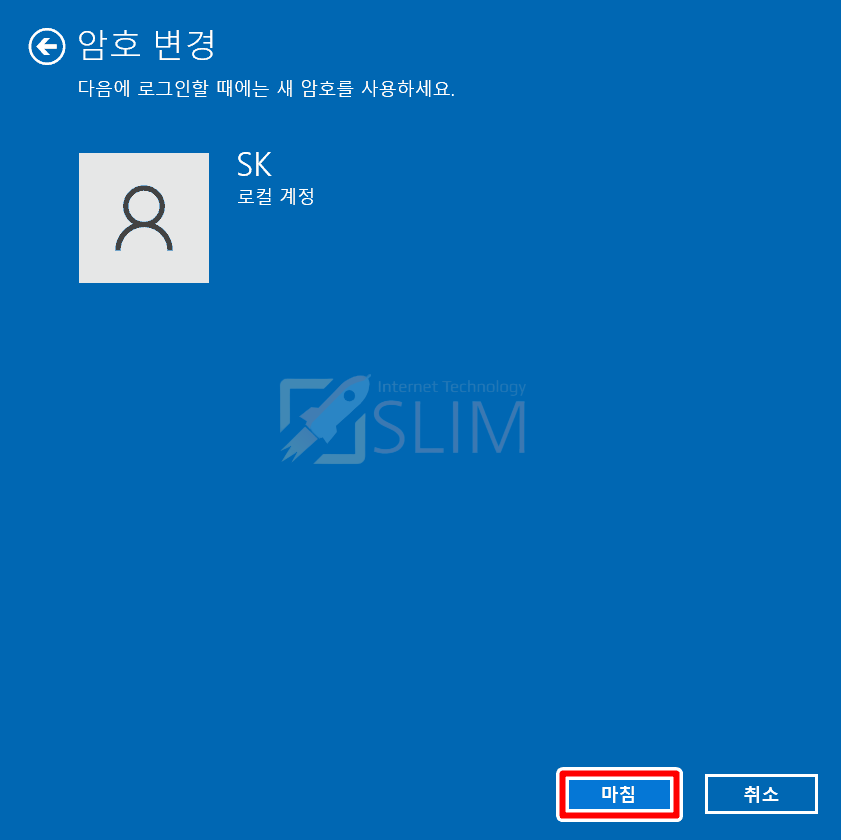
10. 마침을 클릭합니다.
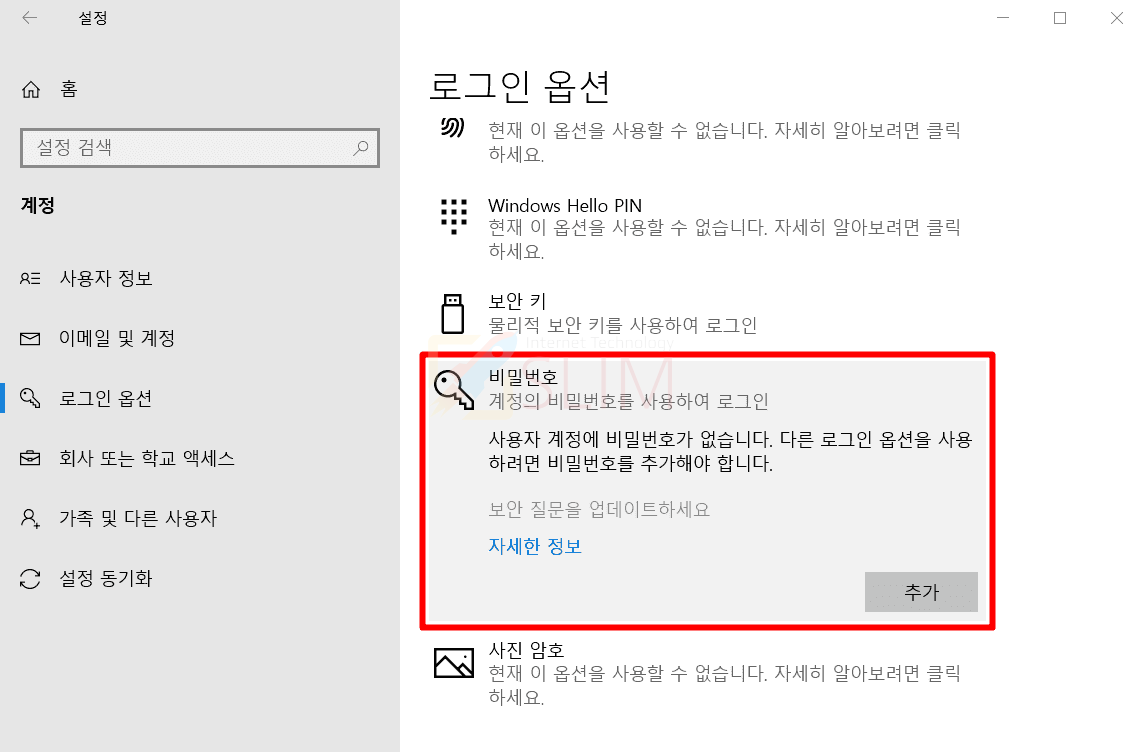
11. 윈도우10 로그인 암호가 해제됩니다.
이제 로그인옵션 > 비밀번호를 보시면 [추가]버튼이 보여지는데요. 이 상태가 현재 PC에 로그인 비밀번호 화면이 해제된 것을 의미합니다. 컴퓨터를 재부팅해보시면 이제 암호 입력 화면이 보여지지 않고 곧바로 바탕화면이 실행됩니다.
윈도우 로컬 계정 전환으로 로그인 비밀번호 삭제하기
윈도우10에 마이크로소프트 계정이 로그인되어 있다면 PC를 부팅하면 암호/PIN/계정비밀번호 입력 화면이 뜨게 됩니다. 그래서 만약 누구나 컴퓨터를 켰을 때 로그인화면이 보이지 않게 만들려면 비로그인 상태인 로컬 계정으로 전환하시면 쉽게 해결할 수 있습니다.
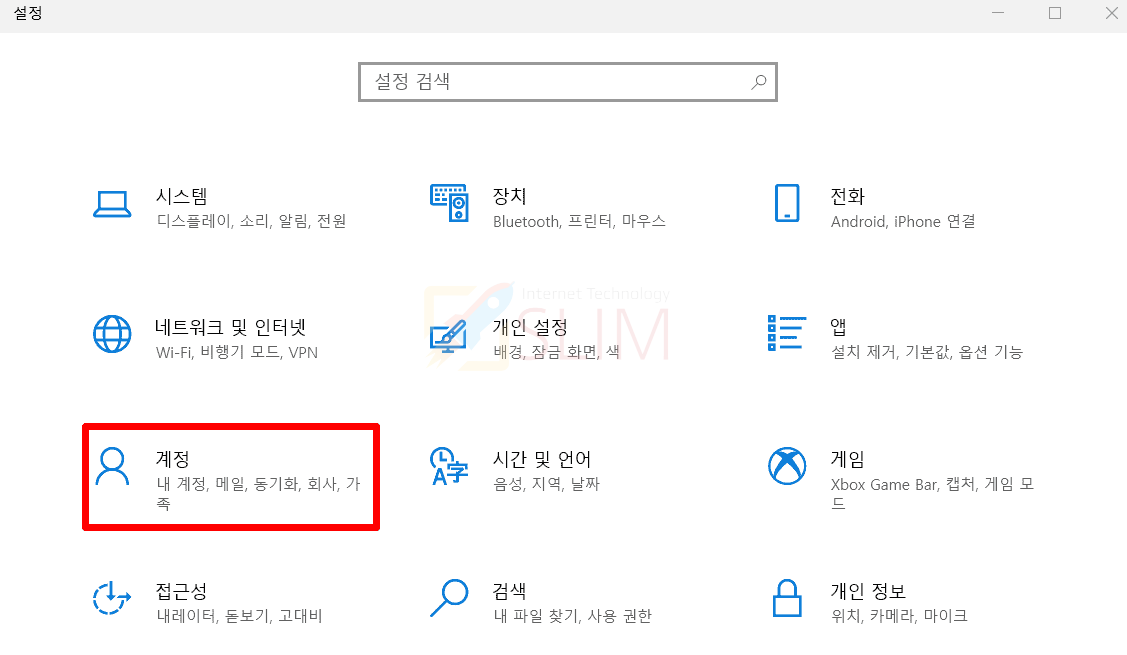
1. 컴퓨터에서 시작메뉴버튼 > 톱니바퀴 설정 버튼을 클릭합니다.
2. 계정을 누릅니다.
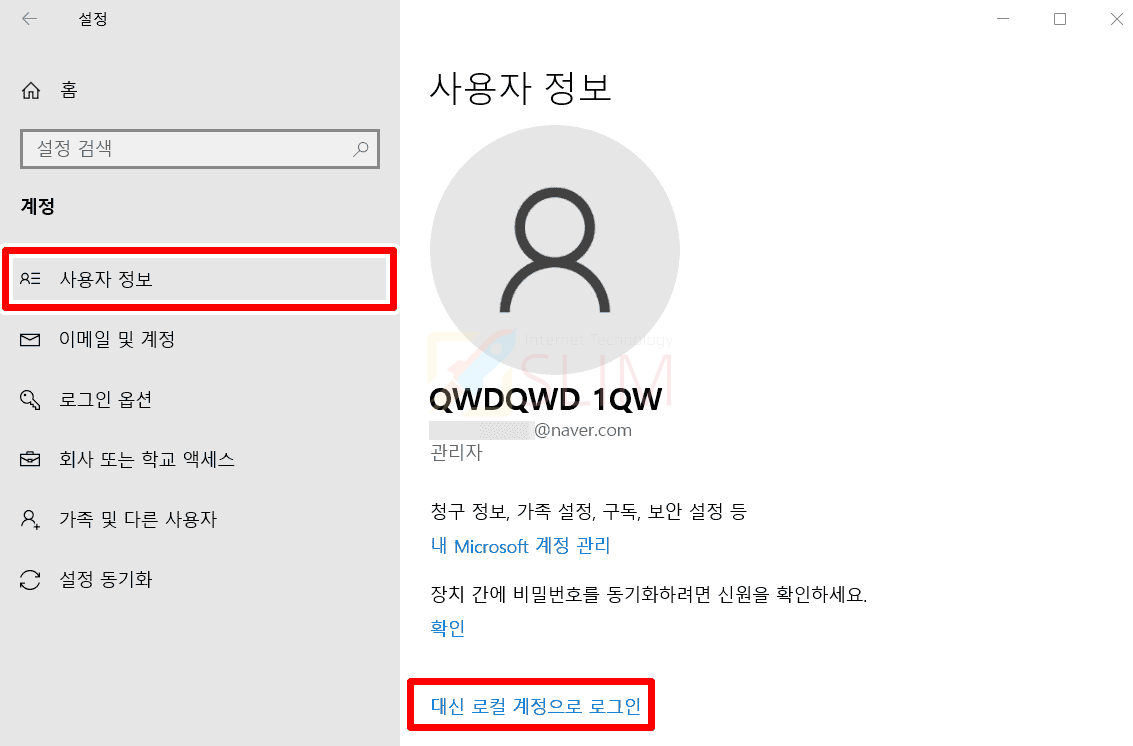
3. 사용자 정보를 클릭합니다.
4. 대신 로컬 계정으로 로그인을 누릅니다.
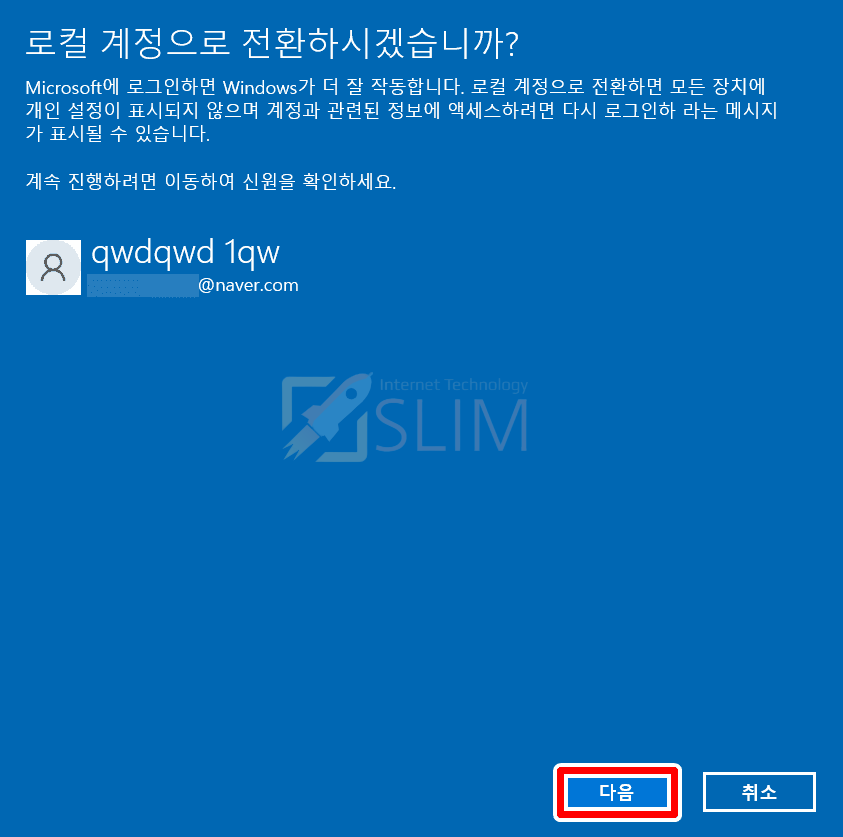
5. 로컬 계정 전환 안내창에서 다음을 클릭합니다.
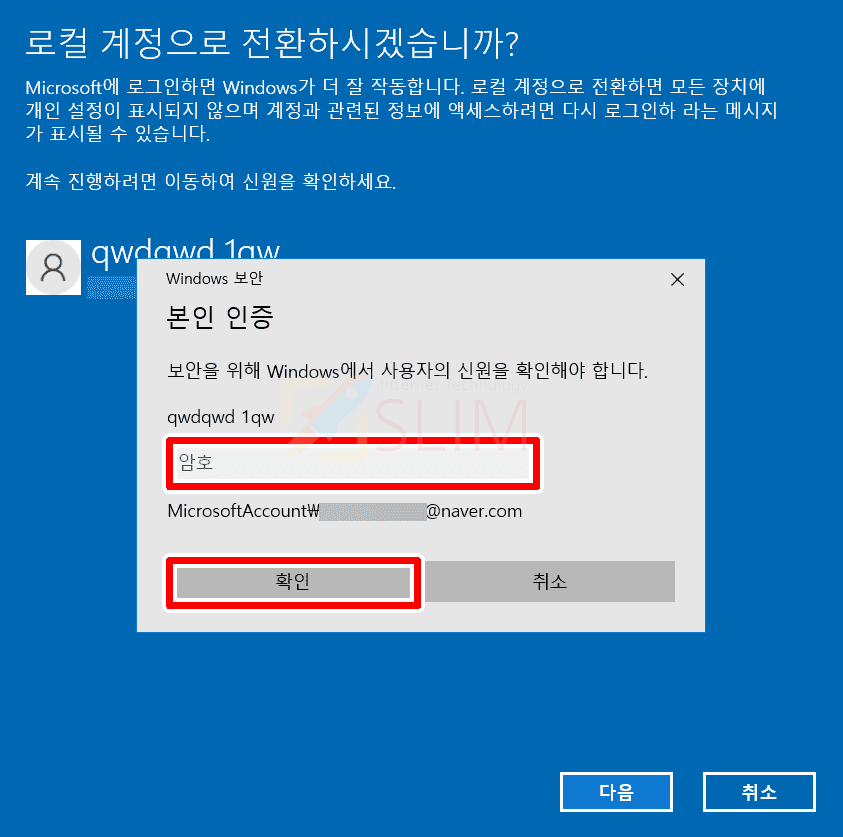
6. 마이크로스프트 계정 암호를 기입합니다.
7. 확인을 클릭합니다.
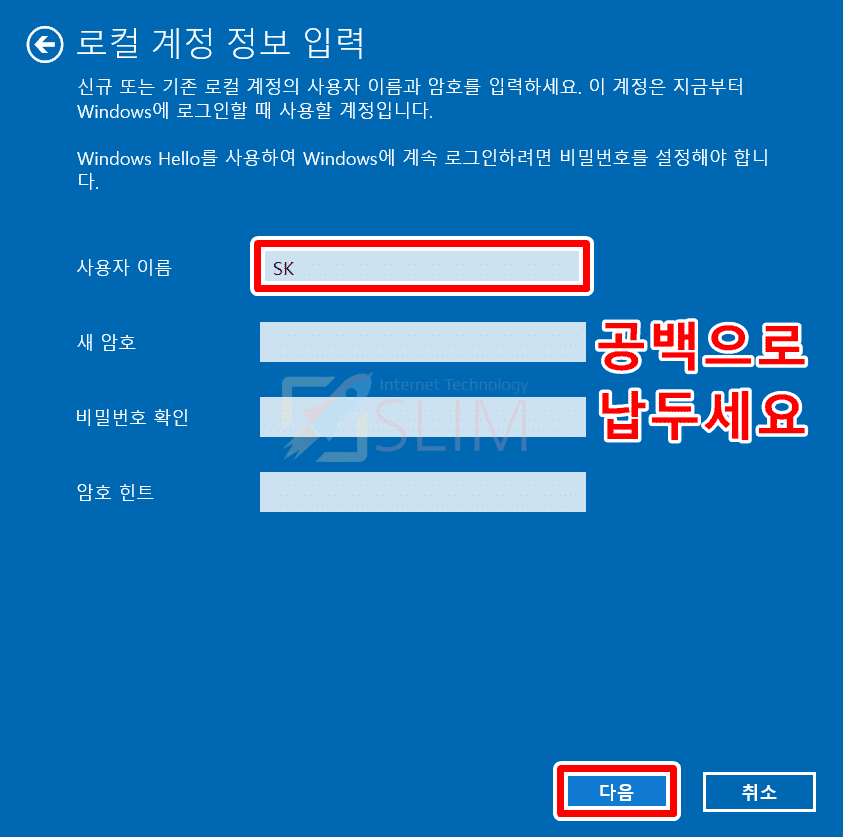
8. 로컬계정의 사용자 이름을 설정합니다.
9. 새 암호칸은 입력하지 않은 공백상태에서 다음을 누릅니다.
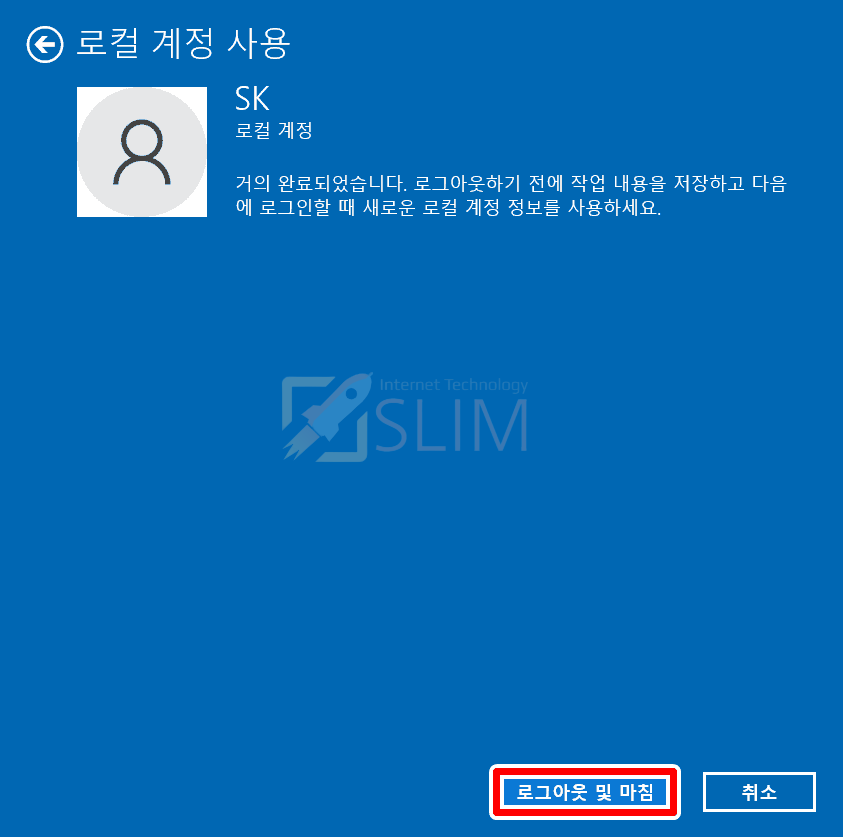
10. 로그아웃 및 마침을 클릭합니다.

11. PC가 로컬 계정으로 전환됩니다.
12. 윈도우10 로그인 암호 화면이 해제됩니다.
사용자 정보를 확인해보면 [대신 Microsoft 계정으로 로그인합니다]로 변경된 것을 볼 수 있습니다. 이 상태에서 이제 컴퓨터를 부팅하면 암호 입력 화면이 표시되지 않고 곧바로 바탕화면으로 이동됩나다.





